Sollten Sie es noch nicht wissen, existiert eine umfangreiche Auswahl an Tastaturen von Drittanbietern für iPhones und iPads. Diese reichen von GIF-Funktionen über Emoji-Vorschläge bis hin zur Integration der Google-Suche. Es ist möglich, diese Features zu Ihrem Gerät hinzuzufügen. Im Folgenden wird erklärt, wie man Tastaturen von Drittanbietern auf einem iPhone oder iPad installiert und nutzt.
Da es sich um eine systemweite Funktion handelt, ist die Installation einer alternativen Tastatur auf einem iPhone oder iPad nicht so einfach wie die einer herkömmlichen App. Der Vorgang kann sogar etwas unübersichtlich erscheinen.
Bevor wir mit der eigentlichen Installation beginnen, müssen Sie zunächst eine entsprechende Tastatur-App aus dem App Store herunterladen. Hier sind einige Empfehlungen:
Gboard: Eine vielseitige Tastatur von Google, die fast alle erdenklichen Funktionen bietet. Sie beinhaltet GIF-Suche, Google Übersetzer, verschiedene Designs, Gesteneingabe und eine Google-Suchfunktion direkt in der Tastatur.
Microsoft SwiftKey-Tastatur: Eine hervorragende Alternative zu Gboard, vor allem was automatische Vorschläge betrifft. Auch die Anpassungsmöglichkeiten und Gesteneingabe sind bemerkenswert.
GIF-Tastatur: Falls Sie nicht auf GIPHY zurückgreifen möchten, ist die GIF-Tastatur von Tenor eine ausgezeichnete Option, um GIFs direkt von Ihrer Tastatur zu versenden.
Installation von Drittanbieter-Tastaturen auf iPhone und iPad
Nachdem Sie eine Tastatur-App aus dem App Store heruntergeladen haben, beginnen wir mit der Installation. Es ist nicht notwendig, die App zu starten. Stattdessen öffnen Sie die „Einstellungen“-App und wählen dort die Option „Allgemein“.
Wählen Sie anschließend die Option „Tastatur“ aus.
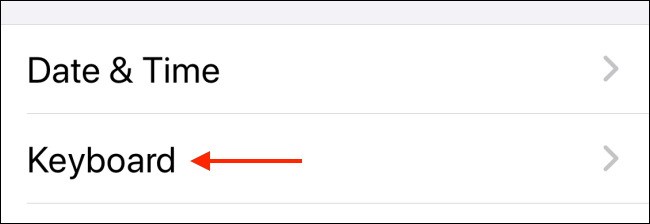
Tippen Sie hier auf die Schaltfläche „Tastaturen“.

Hier werden alle installierten Tastaturen angezeigt (einschließlich der für verschiedene Sprachen und Emojis). Scrollen Sie nach unten und wählen Sie die Option „Neue Tastatur hinzufügen“.

Sie sehen nun eine lange Liste von Sprachen. Scrollen Sie ganz nach unten, bis der Abschnitt für Tastaturen von Drittanbietern erscheint. Wählen Sie dort die heruntergeladene Tastatur-App aus.
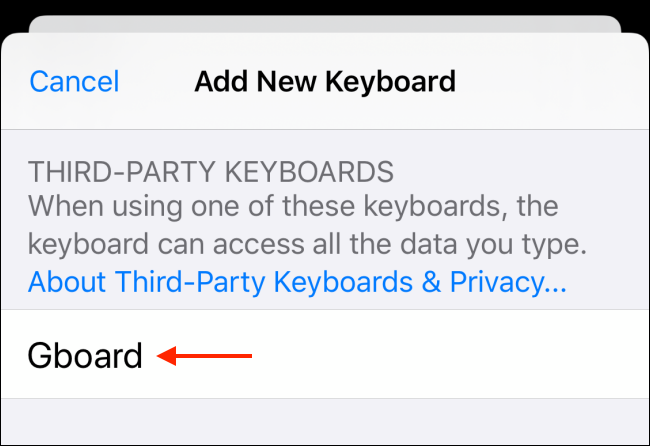
Sie kehren nun zum Bildschirm „Tastaturen“ zurück und sehen, dass die neue Tastatur installiert und aktiviert wurde.
Allerdings sind wir noch nicht fertig. Um Funktionen wie die GIF-Suche zu nutzen, ist es notwendig, der Tastatur vollen Zugriff zu gewähren. Wählen Sie dazu die neu installierte Drittanbieter-Tastatur aus der Liste aus.

Auf dem folgenden Bildschirm aktivieren Sie den Schalter neben „Vollzugriff erlauben“.
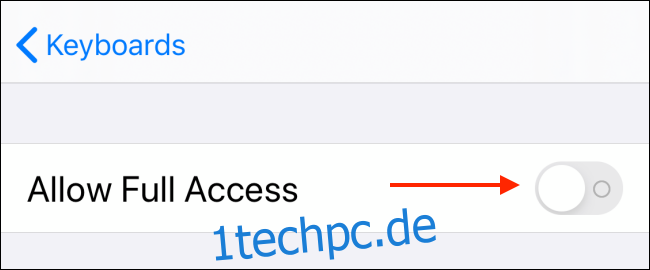
Bestätigen Sie mit der Schaltfläche „Erlauben“ im Popup-Fenster.
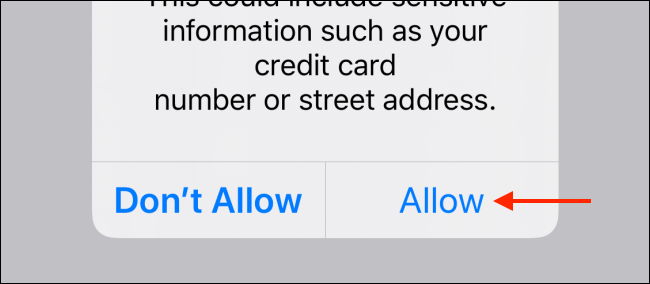
Ihre neue Tastatur ist jetzt einsatzbereit.
Verwendung von Tastaturen von Drittanbietern auf iPhone und iPad
Sie können mehrere Tastaturen von Drittanbietern auf Ihrem iPhone oder iPad installieren und mit der Globus-Taste auf der virtuellen Tastatur zwischen ihnen wechseln. Diese Funktion ist bereits von der Emoji-Tastatur bekannt.
Durch Tippen auf die Globus-Taste wird zur nächsten Tastatur in der Liste gewechselt. Um jedoch direkt zu einer bestimmten Tastatur zu springen, tippen und halten Sie die Globus-Taste. Es erscheint eine Liste aller verfügbaren Tastaturen. Wählen Sie die gewünschte Tastatur aus, in diesem Fall war es Gboard.

Die neue Tastatur wird nun sofort aktiv.
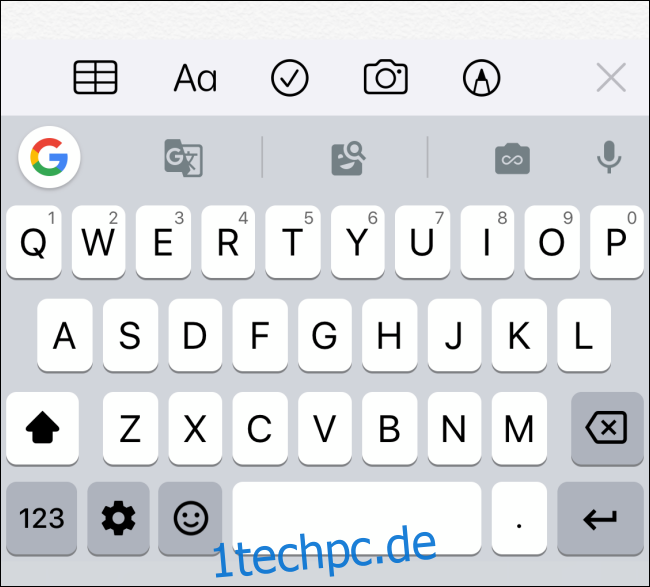
Sie können nun Ihre neue Tastatur verwenden und all ihre Funktionen nutzen, die mit der Standardtastatur nicht zugänglich sind.
Die Standardtastatur auf dem iPhone hat jedoch einen Vorteil gegenüber Tastaturen von Drittanbietern. Sie bietet viele versteckte Gesten zur Textbearbeitung, mit denen man Text schnell auswählen, kopieren und einfügen kann.