Der neue Browser Microsoft Edge zeichnet sich durch bemerkenswerte Schnelligkeit und eine intuitive Benutzeroberfläche aus, die durchaus mit Google Chrome konkurrieren kann. Die Edge-App für Android bietet ein identisches Surferlebnis, sodass ein nahtloser Übergang zwischen verschiedenen Geräten gewährleistet ist.
Die Nutzung der Edge-App auf Android ist nicht an die Installation von Microsoft Edge auf Ihrem PC gebunden. Wenn Sie ihn jedoch auf Ihrem Rechner nutzen, profitieren Sie von der Synchronisierung offener Tabs, Favoriten, Passwörter und weiterer Daten über mehrere Geräte hinweg. Im Folgenden wird die Installation und Nutzung auf Android erläutert.
Installation und Einrichtung von Microsoft Edge auf Android
Um loszulegen, laden Sie Microsoft Edge für Android aus dem Google Play Store herunter und installieren Sie die App auf Ihrem Android-Smartphone.
Beim ersten Start der App werden Sie aufgefordert, sich mit Ihrem Microsoft-Konto anzumelden. Dies ermöglicht die Synchronisierung Ihrer Favoriten, Passwörter, Browserverläufe und Einstellungen zwischen verschiedenen Geräten.
Wenn Sie bereits ein Microsoft-Konto mit Ihrem Gerät synchronisiert haben, fragt die Edge-Browser-App, ob Sie sich mit diesem Konto anmelden möchten. Wählen Sie in diesem Fall „Anmelden als“. Andernfalls wählen Sie „Mit einem anderen Konto anmelden“.
Sollten Sie sich nicht mit einem Microsoft-Konto anmelden wollen, können Sie „Überspringen“ wählen.
Im Falle einer Anmeldung werden Sie gefragt, ob Sie Ihre Passwörter geräteübergreifend synchronisieren möchten. Bestätigen Sie mit „Bestätigen“, wenn Sie synchronisieren möchten. Wenn nicht, wählen Sie „Nicht jetzt“, um diesen Schritt zu überspringen.
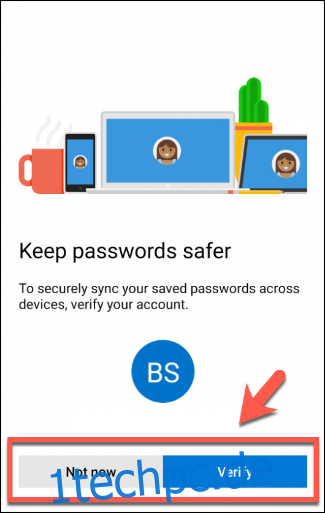
Die App wird Sie zudem um Zustimmung bitten, Ihre Daten für ein personalisiertes Surferlebnis mit Microsoft zu teilen. Wählen Sie „OK“ zum Teilen oder „Jetzt nicht“, um dies abzulehnen.
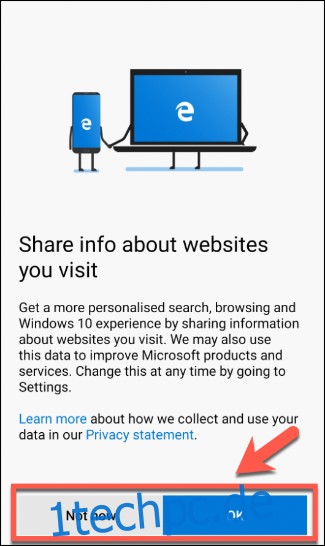
Edge wird auch um die Erlaubnis bitten, Ihre Nutzungsdaten für eine weiterführende Personalisierung freizugeben. Wählen Sie erneut „OK“ zur Bestätigung oder „Jetzt nicht“, um die Erlaubnis zu verweigern.
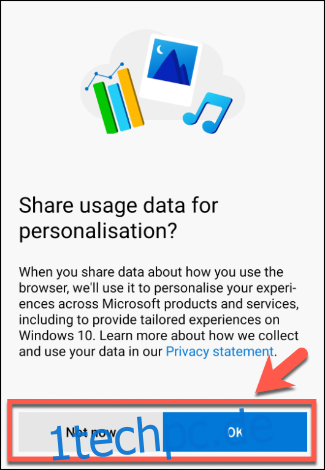
Das Browserfenster von Edge wird geladen, jedoch müssen Sie an dieser Stelle noch einige zusätzliche Einstellungen bestätigen. Wenn Sie Edge bereits auf einem anderen Gerät nutzen, werden Sie gefragt, ob Sie Einstellungen und Informationen von Ihrem PC synchronisieren möchten.
Um alle verfügbaren Einstellungen zu synchronisieren, wählen Sie „Jetzt synchronisieren“. Wenn Sie Ihren Browser auf Android unabhängig von Ihrem PC betreiben möchten, wählen Sie „Nein, danke“.
Wenn Sie vor Ihrer Entscheidung einsehen möchten, welche Einstellungen synchronisiert werden, wählen Sie „Einstellungen synchronisieren“.
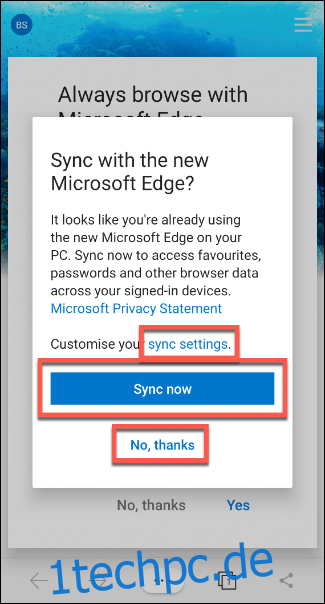
Im Bildschirm „Synchronisierungseinstellungen“ aktivieren Sie die Kontrollkästchen neben den Optionen, die Sie synchronisieren möchten, und wählen dann „Bestätigen“.
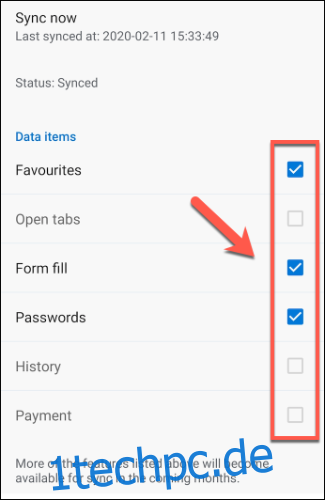
Edge fragt, ob Sie Daten von Ihrem Android-Gerät mit Ihren bestehenden Edge-Einstellungen zusammenführen oder separat speichern möchten. Wählen Sie die gewünschte Option und bestätigen Sie mit „Bestätigen“.

Abschließend werden Sie gefragt, ob Sie die Edge-App als Standardbrowser auf Android einrichten möchten. Wählen Sie in diesem Fall „Ja“ und folgen Sie den Anweisungen auf dem Bildschirm. Wenn Sie Ihre aktuellen Standardbrowsereinstellungen beibehalten möchten, wählen Sie „Nein, danke“.
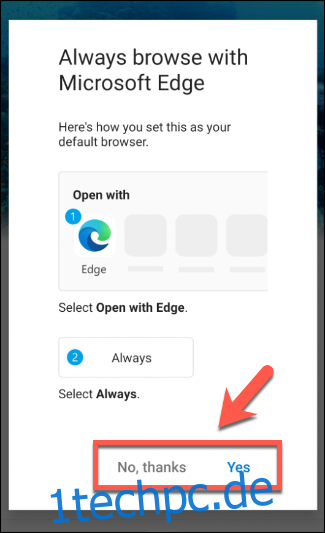
Jetzt können Sie den Edge-Browser auf Ihrem Android-Gerät nutzen.
Nutzung von Microsoft Edge auf Android
Wie viele seiner Konkurrenten unterstützt der Microsoft Edge-Browser auf Android das Browsen mit Registerkarten, Favoriten, personalisierte Startseiten, privates Surfen und mehr.
Um eine Website aufzurufen, wählen Sie auf dem Edge-Startbildschirm „Suchen oder Webadresse eingeben“. Geben Sie eine URL oder Suchanfrage ein und bestätigen Sie mit Enter.
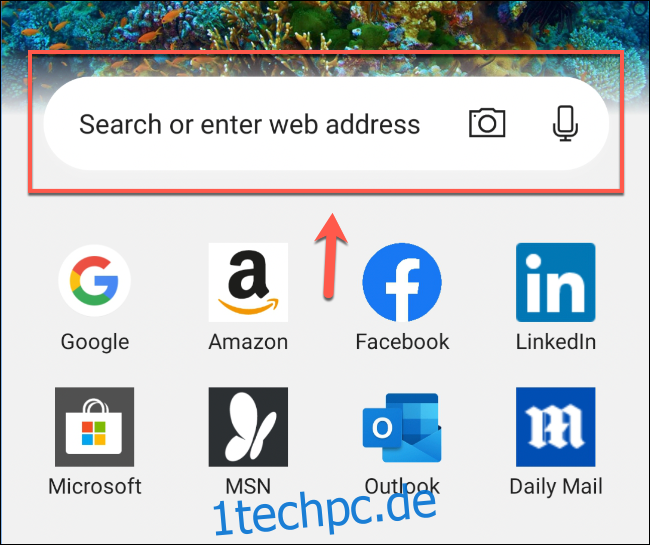
Um eine andere Registerkarte zu öffnen oder auf andere Registerkarten zuzugreifen, wählen Sie das Registerkartensymbol in der Menüleiste unten.
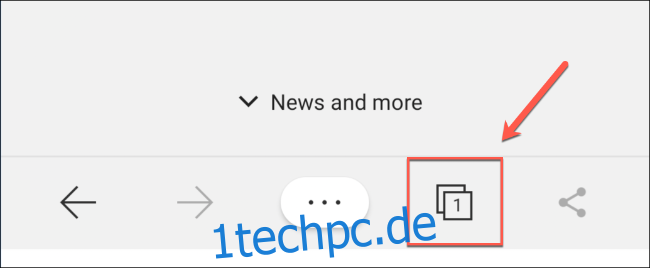
Wählen Sie das Pluszeichen (+) unten rechts, um eine neue Registerkarte zu öffnen, oder wählen Sie eine bestehende Registerkarte, um zu dieser Seite zu wechseln.
Wenn Sie eine „InPrivate“-Seite (ähnlich dem „Inkognito“-Modus von Chrome) öffnen möchten, wählen Sie „InPrivate“ und anschließend das Pluszeichen (+).

Um auf Ihre Favoriten, den Webverlauf, Downloads oder Einstellungen zuzugreifen, wählen Sie die drei Punkte in der unteren Menüleiste.
Dies öffnet ein erweitertes Menü mit Schnellstartoptionen und Einstellungen.
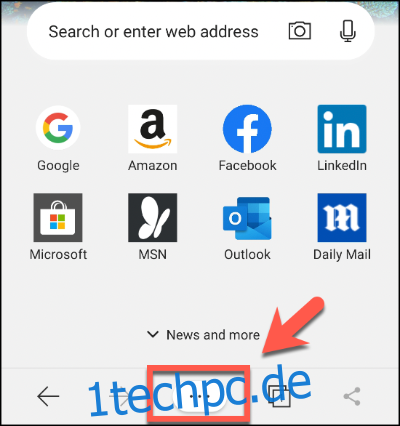
Wählen Sie eine dieser Optionen, um das entsprechende Menü aufzurufen oder eine Aktion auszuführen.

Viele der Funktionen, die Sie in der Edge-App für Android vorfinden, werden Ihnen bekannt vorkommen – besonders, wenn Sie sie bereits unter Windows nutzen.
Die App befindet sich noch in der aktiven Entwicklung. Weitere Features wie der Tracking-Schutz werden demnächst in die Android-App integriert, um ein einheitliches Surferlebnis auf allen Geräten zu gewährleisten.