Der neu entwickelte Microsoft Edge Browser, welcher auf der Chromium-Basis von Google Chrome aufbaut, bietet eine optimierte Browser-Erfahrung für Windows 10 Nutzer. Eine bemerkenswerte Eigenschaft ist die Flexibilität, Erweiterungen sowohl von Microsoft als auch aus dem Chrome Web Store zu integrieren. Im Folgenden wird erläutert, wie man diese installiert und verwendet.
Zunächst ist es notwendig, den aktuellen Microsoft Edge Browser herunterzuladen und zu installieren.
Microsoft Edge Erweiterungen installieren und nutzen
Ähnlich wie Chrome ermöglicht Microsoft Edge das Hinzufügen von Browser-Add-ons, bekannt als Erweiterungen, die zusätzliche oder verbesserte Funktionen bereitstellen.
Um die aktuell installierten Erweiterungen einzusehen, klicken Sie auf das Menüsymbol (drei horizontale Punkte) in der rechten oberen Ecke und wählen anschließend „Erweiterungen“. Dies öffnet das entsprechende Menü.
Standardmäßig kommt Edge ohne vorinstallierte Erweiterungen. Für die Installation eigener Erweiterungen wählen Sie im linken Menü die Option „Erweiterungen aus dem Microsoft Store abrufen“.

Dies führt Sie zum Microsoft Store für Edge, wo Erweiterungen nach Kategorien geordnet sind. Jede Erweiterung hat einen bestimmten Zweck. So listet die Kategorie „Shopping“ beispielsweise nützliche Erweiterungen für Online-Einkäufe auf.
Wählen Sie eine gewünschte Erweiterung und klicken Sie dann auf „Abrufen“, um die Installation zu starten.

Edge zeigt ein Bestätigungsfenster an, in dem die Berechtigungen der Erweiterung aufgeführt sind, wie z.B. Zugriff auf den Browserverlauf oder das Anzeigen von Benachrichtigungen. Wenn Sie mit der Installation einverstanden sind, klicken Sie auf „Erweiterung hinzufügen“.
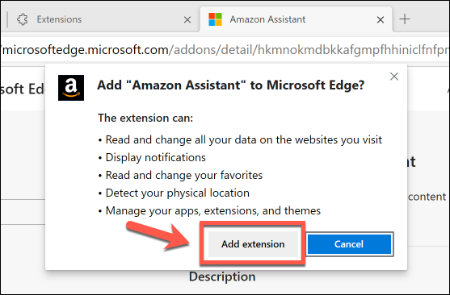
Nach der Installation zeigt Edge eine Bestätigungsbenachrichtigung an und markiert das Symbol der Erweiterung. Dieses Icon erscheint neben der Adressleiste und im Erweiterungsmenü.
Durch Klicken auf das Icon kann direkt mit der Erweiterung interagiert werden.

Zusätzliche Informationen erhalten Sie, wenn Sie auf der Seite „Erweiterungen“ auf „Details“ klicken. Hier können Sie die Erweiterung deaktivieren/aktivieren, indem Sie den Schieberegler betätigen, oder sie über die Schaltfläche „Entfernen“ vollständig deinstallieren.

Chrome Erweiterungen in Microsoft Edge nutzen
Die Entscheidung von Microsoft, auf Chromium als Grundlage zu setzen, ermöglicht nun die Nutzung von Google Chrome Erweiterungen in Edge.
Anstatt Edge völlig vom Chrome-Ökosystem abzuschotten, hat Microsoft entschieden, die Installation von Chrome-Erweiterungen zu ermöglichen. Hierfür ist es erforderlich, eine bestimmte Einstellung in Edge zu ändern.
Klicken Sie auf das Drei-Punkte-Menü und wählen „Erweiterungen“.
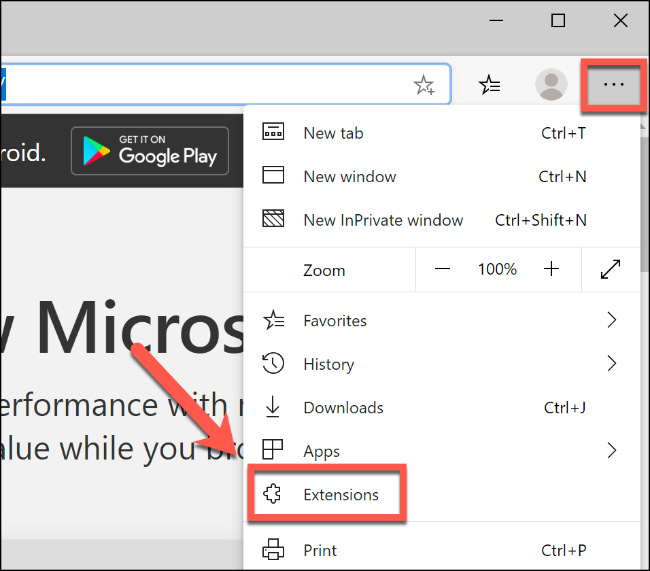
Aktivieren Sie den Schieberegler „Erweiterungen aus anderen Stores zulassen“.

Bestätigen Sie die Warnmeldung über nicht verifizierte Apps mit „Zulassen“.
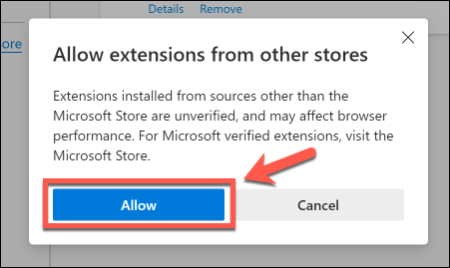
Besuchen Sie nun den Chrome Webstore, um neue Erweiterungen zu installieren. Klicken Sie auf „Zu Chrome hinzufügen“.

Akzeptieren Sie die Edge-Warnung mit „Erweiterung hinzufügen“.
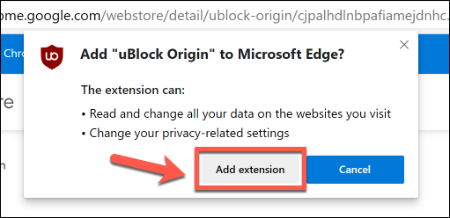
Die Chrome-Erweiterung wird installiert und erscheint als Symbol neben der Adressleiste oder in der Kategorie „Aus anderen Quellen“ auf der Erweiterungsseite.

Wie bei Edge-Erweiterungen, können Sie eine Chrome-Erweiterung mit dem blauen Schieberegler aktivieren/deaktivieren, Details einsehen oder sie mit „Entfernen“ deinstallieren.
Die Funktionen der Erweiterung können über das Symbol neben der Adressleiste genutzt werden.
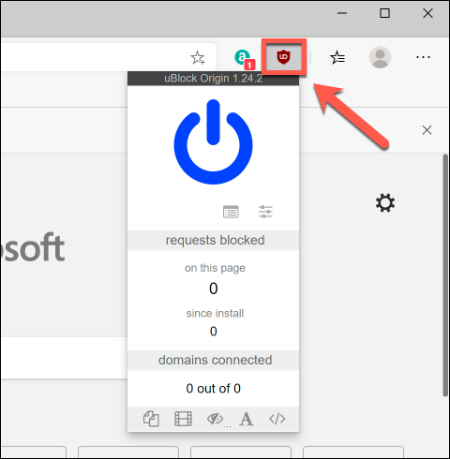
Ein wichtiger Hinweis: Chrome-Erweiterungen wurden für Chrome entwickelt. Obwohl Edge die gleiche Browser-Engine nutzt, können Unterschiede auftreten, die zu Problemen oder Fehlfunktionen der Erweiterung führen.
Falls eine Chrome-Erweiterung nicht funktioniert, deinstallieren Sie sie und versuchen Sie eine andere oder suchen Sie eine vergleichbare Erweiterung im Microsoft Store.