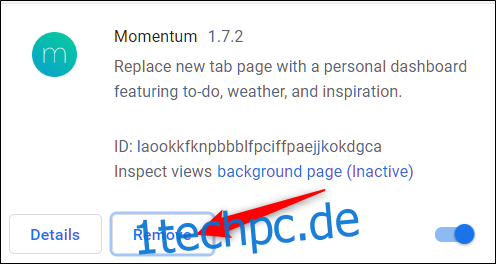Eine der herausragenden Eigenschaften von Google Chrome ist die Möglichkeit, seine Funktionalität durch das Hinzufügen verschiedenster Erweiterungen zu erweitern. Diese Erweiterungen können die Benutzerfreundlichkeit, den Datenschutz und die Produktivität des Browsers erheblich verbessern. Hier zeigen wir Ihnen, wie Sie Google Chrome-Erweiterungen installieren und verwalten.
Installation von Chrome-Erweiterungen
Sie sollten offizielle Chrome-Erweiterungen ausschließlich aus dem Chrome Web Store oder von Quellen beziehen, die Ihnen bekannt und vertrauenswürdig sind. Bevor Sie eine Erweiterung installieren, ist es ratsam, deren Sicherheit zu überprüfen. Recherchieren Sie den Entwickler, lesen Sie Nutzerbewertungen und, falls möglich, prüfen Sie den Quellcode.
Besuchen Sie den Chrome Web Store für Erweiterungen. Dort können Sie entweder die Suchleiste nutzen oder in den Kategorien nach der passenden Erweiterung suchen. Google bietet eine gute Auswahl auf der Startseite mit Empfehlungen, falls Sie nicht wissen, wo Sie beginnen sollen.
Sobald Sie eine Erweiterung gefunden haben, die Sie hinzufügen möchten, klicken Sie auf deren Symbol, um zur entsprechenden Seite zu gelangen.
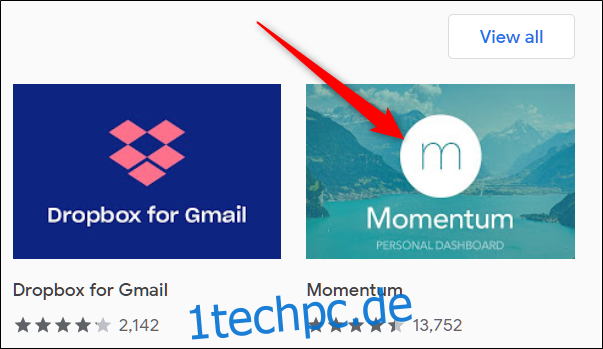
Auf der Erweiterungsseite finden Sie den Button „Zu Chrome hinzufügen“. Klicken Sie darauf, um die Erweiterung Ihrem Browser hinzuzufügen.
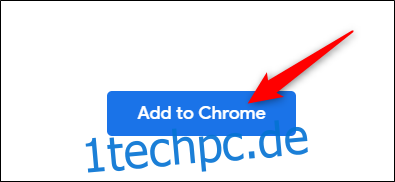
Ein Pop-up-Fenster wird sich öffnen und Sie auffordern, die von der Erweiterung benötigten Berechtigungen zu bestätigen. Lesen Sie diese Berechtigungen sorgfältig durch und entscheiden Sie, ob Sie der Erweiterung den Zugriff gewähren möchten. Klicken Sie dann auf „Erweiterung hinzufügen“.
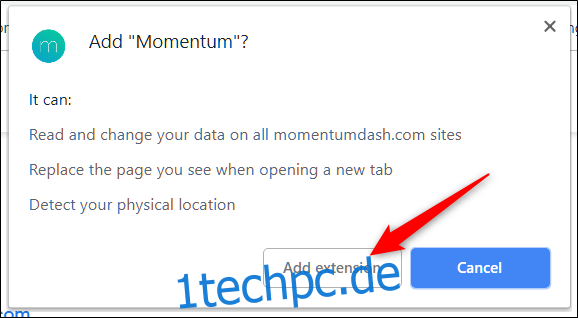
Nach der Installation wird in der Regel ein Symbol für die Erweiterung in der oberen rechten Ecke Ihres Chrome-Browsers, neben dem Einstellungsmenü, angezeigt.
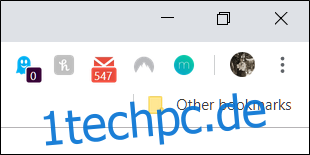
Wenn Sie mehrere Erweiterungen installieren, kann dieser Bereich schnell unübersichtlich werden. Sie können jedoch das Symbol der Erweiterung per Rechtsklick anklicken und „Im Chrome-Menü ausblenden“ auswählen. Dadurch wird es aus der Chrome-Symbolleiste in das Menü verschoben.
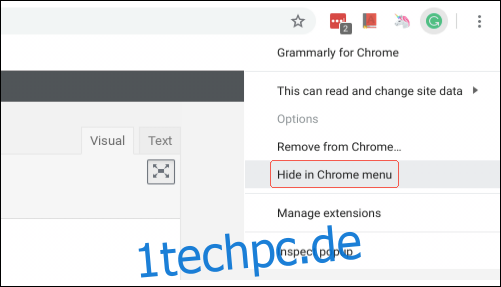
Verwaltung von Chrome-Erweiterungen
Um Ihre Erweiterungsseite zu öffnen, klicken Sie auf das Menüsymbol (drei Punkte) oben rechts in Chrome. Bewegen Sie den Mauszeiger über „Weitere Tools“ und klicken Sie dann auf „Erweiterungen“. Alternativ können Sie auch chrome://extensions/ in die Adressleiste von Chrome eingeben und die Eingabetaste drücken.
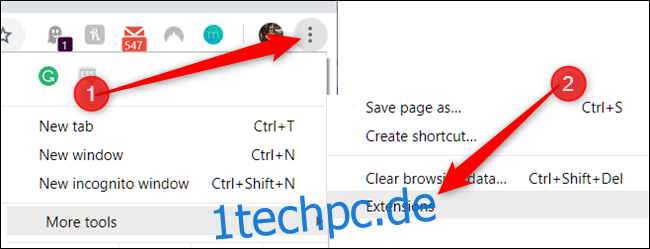
Suchen Sie in der Liste Ihre Erweiterungen und klicken Sie bei der gewünschten Erweiterung auf „Details“, um die zugehörigen Einstellungen zu öffnen.
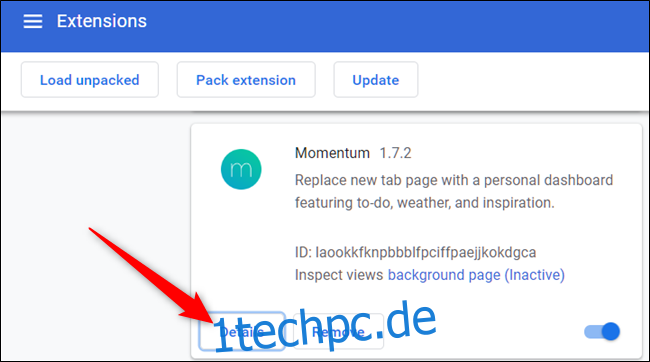
Wenn Sie bereits wissen, welche Erweiterung Sie ändern möchten und deren Symbol in Ihrem Browser angezeigt wird, können Sie mit der rechten Maustaste auf das Symbol klicken und „Erweiterungen verwalten“ wählen, um den direkten Zugriff auf die Einstellungsseite der Erweiterung zu erhalten.
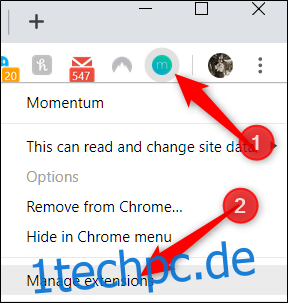
Im Einstellungsfenster können Sie die Erweiterung aktivieren oder deaktivieren, die Verwendung im Inkognito-Modus erlauben (die meisten Erweiterungen sind hier standardmäßig deaktiviert), auf die Optionen einer Erweiterung zugreifen, die Website der Erweiterung aufrufen und den Site-Zugriff verwalten.
Mit dem Site-Zugriff können Sie einer Erweiterung Berechtigungen für bestimmte Webseiten erteilen, um auf Webseitendaten zuzugreifen. Dies ist eine neuere Funktion, mit der Benutzer detaillierter festlegen können, welche Daten eine Erweiterung lesen und ändern darf. Es gibt drei Optionen: „Beim Klicken auf die Erweiterung“, „Auf einer bestimmten Seite“ oder „Auf allen Seiten“.
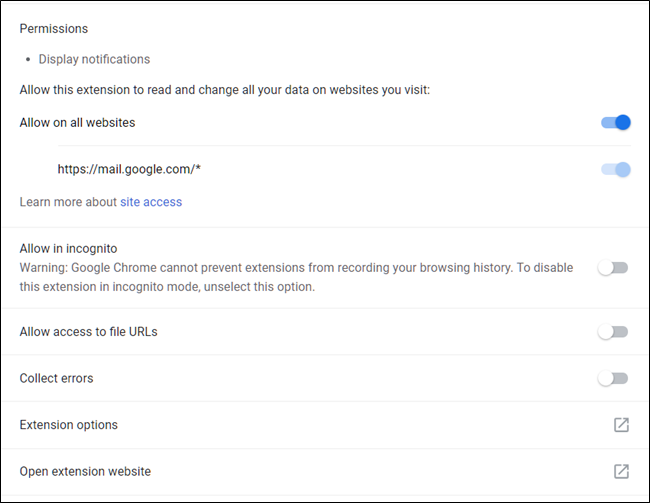
Das ist alles! Wenn Sie Erweiterungen deinstallieren möchten, die Sie nicht mehr benötigen, sich schlecht verhalten oder versehentlich installiert wurden, gehen Sie zu chrome://extensions/, klicken Sie auf „Entfernen“ und dann erneut auf „Entfernen“ im folgenden Pop-up. Sie können eine Erweiterung auch entfernen, indem Sie im Chrome-Menü mit der rechten Maustaste auf das Symbol klicken und „Aus Chrome entfernen“ auswählen.