Windows 11 ist ausschließlich für 64-Bit-Systeme konzipiert. Ähnlich wie bei macOS hat Microsoft mit seinem neuesten Betriebssystem den Fokus auf 64-Bit-Architekturen gelegt. Zusätzlich zu dieser Anforderung setzt Windows 11 für den Betrieb ein System mit UEFI Secure Boot und TPM 2.0 voraus. Insbesondere die TPM-Chip-Version stellt für viele Nutzer ein Hindernis für das Upgrade auf Windows 11 dar.
Windows 11 Installation ohne TPM-Chip
Der TPM-Chip ist ein Hardware-Element. Sollte Ihr System diesen nicht besitzen, ist es wahrscheinlich, dass ein Neukauf erforderlich wird. Der Chip kann nicht einfach wie Arbeitsspeicher aufgerüstet werden, und möglicherweise unterstützt Ihr Mainboard keine neuere Version. Es gibt jedoch einen Weg, die TPM-Anforderung von Windows 11 zu umgehen.
Für diese Umgehung ist es ratsam, ein Upgrade von Windows 10 auf Windows 11 durchzuführen. Vorab muss die Registry modifiziert werden, um Windows 10 anzuweisen, die TPM-Anforderung zu ignorieren.
Dieser Vorgang ist im Allgemeinen sicher, aber es wird dringend empfohlen, wichtige Daten Ihres Systems vorher zu sichern. Erstellen Sie nach Möglichkeit auch einen Wiederherstellungspunkt. Diese Methode funktioniert sowohl für Systeme mit unterstützten als auch nicht unterstützten CPUs.
Anleitung: Windows 11 Installation ohne TPM
Befolgen Sie die folgenden Schritte, um Windows 11 auf einem System ohne TPM-Chip oder ohne TPM 2.0 zu installieren:
Drücken Sie die Tastenkombination Win+R, um das „Ausführen“-Fenster zu öffnen.
Geben Sie „regedit“ in das Feld ein und bestätigen Sie mit der Eingabetaste.
Navigieren Sie zu „HKEY_LOCAL_MACHINE\SYSTEM\Setup“.
Klicken Sie mit der rechten Maustaste auf den „Setup“-Schlüssel und wählen Sie „Neu“ > „Schlüssel“ aus dem Kontextmenü.
Benennen Sie den neuen Schlüssel „LabConfig“.

Klicken Sie mit der rechten Maustaste auf den neu erstellten „LabConfig“-Schlüssel und wählen Sie „Neu“ > „DWORD-Wert (32-Bit)“.
Benennen Sie den neuen DWORD-Wert „BypassTPMCheck“.
Doppelklicken Sie auf „BypassTPMCheck“ und setzen Sie den Wert auf „1“.
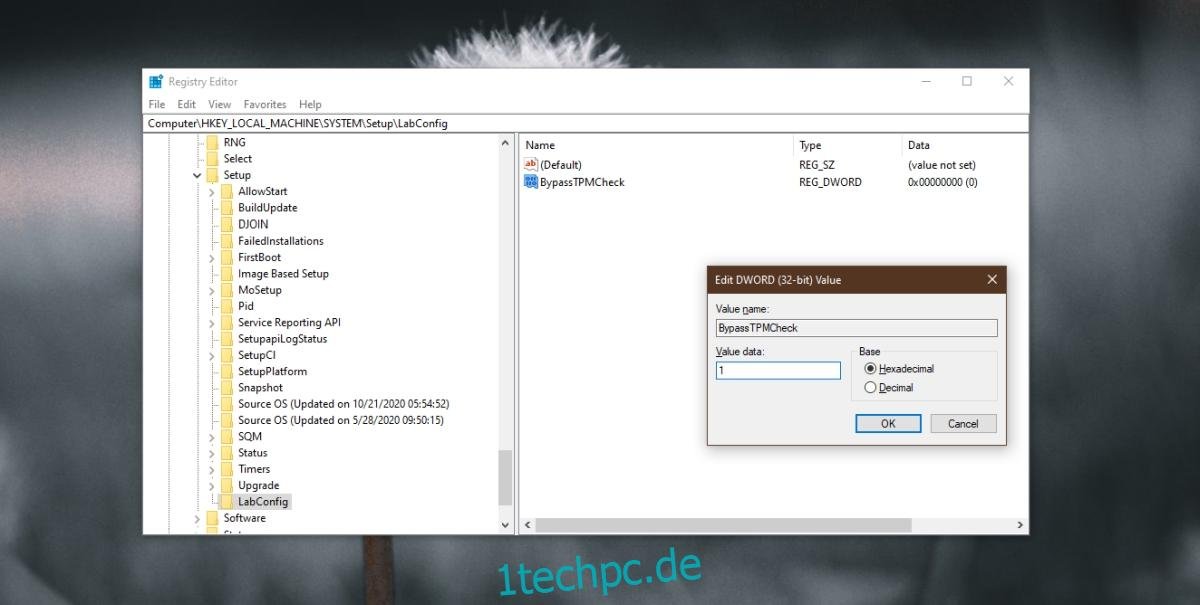
Klicken Sie erneut mit der rechten Maustaste auf den „LabConfig“-Schlüssel und wählen Sie „Neu“ > „DWORD-Wert (32-Bit)“.
Benennen Sie den neuen DWORD-Wert „BypassRAMCheck“.
Doppelklicken Sie auf „BypassRAMCheck“ und setzen Sie den Wert auf „1“.

Klicken Sie erneut mit der rechten Maustaste auf „LabConfig“ und wählen Sie „Neu“ > „DWORD-Wert (32-Bit)“.
Benennen Sie den neuen Wert „BypassSecureBootCheck“.
Doppelklicken Sie auf „BypassSecureBootCheck“ und setzen Sie den Wert auf „1“.

Bestätigen Sie mit „OK“ und schließen Sie den Registrierungseditor.
Führen Sie nun die Setup-Datei für Windows 11 aus.
Hinweis: Sie können das Upgrade auf Windows 11 auch starten, indem Sie ein Installationsmedium erstellen, dieses mit Ihrem Windows 10-System verbinden und dann über den Datei-Explorer darauf zugreifen.
Neuinstallation von Windows 11
Wenn Sie keine Aktualisierung von Windows 10 auf Windows 11 durchführen möchten, sondern eine saubere Neuinstallation bevorzugen, ist eine Bearbeitung der Registry ebenfalls erforderlich. Der entscheidende Schritt ist, die Registry zu verändern, bevor die Windows 11 Installation gestartet wird.
Fahren Sie Ihr System herunter.
Starten Sie den Computer und greifen Sie auf das BIOS zu.
Ändern Sie die Bootreihenfolge, sodass das USB-Laufwerk als erstes Gerät verwendet wird.
Verbinden Sie das Windows 11-USB/Installationsmedium.
Starten Sie den Computer neu.
Sobald das Windows 11-Installationsmedium startet, erscheint die Meldung „Dieser PC kann Windows 11 nicht ausführen“.
Drücken Sie Umschalt+F10, um die Eingabeaufforderung zu öffnen.
Geben Sie „regedit“ in der Eingabeaufforderung ein und bestätigen Sie mit der Eingabetaste.
Der Registrierungseditor öffnet sich.
Befolgen Sie nun die oben genannten Schritte, um die Änderungen an der Registry vorzunehmen.
Nach Abschluss der Änderungen geben Sie im Eingabeaufforderungsfenster „exit“ ein.
Klicken Sie auf die Schaltfläche „Zurück“ im Fenster „Dieser PC kann Windows 11 nicht ausführen“.
Führen Sie die Installation erneut aus – diese sollte nun erfolgreich verlaufen.
Zusammenfassung
Im Allgemeinen entwickelt Microsoft keine Software, die Nutzer zu einem Hardware-Neukauf zwingt. Wenn Ihr System jedoch zu alt ist, um einen TPM 2.0-Chip zu verwenden, sollten Sie dennoch überlegen, ob ein neues System die sinnvollere Alternative wäre. Der TPM-Chip trägt zur Sicherheit Ihres Systems bei und könnte zukünftig unerlässlich sein. Es ist nicht ausgeschlossen, dass Microsoft diese Umgehungsmöglichkeit mit einem Patch unterbindet.