Die Windows 10-Version von Minecraft ermöglicht es, das Spielerlebnis durch Skins und Texturpakete zu personalisieren, ähnlich wie die Java-Edition. Viele Spieler schätzen es, das Aussehen des Spiels zu verändern, und es gibt zahlreiche Texturpakete, die das Erscheinungsbild von Minecraft grundlegend wandeln können. Hier erklären wir, wie Sie Skins und Texturpakete in der Minecraft Windows 10 UWP-Version installieren.
ACHTUNG: Ein Video-Tutorial am Ende dieses Artikels bietet eine zusätzliche visuelle Anleitung.
Kompatibilität von Paketen und Skins
Bevor Sie mit der Installation von Skins und Texturpaketen auf Minecraft Windows 10 UWP beginnen, sollten Sie wissen, dass Pakete, die für die Java-Version entwickelt wurden, nicht mit der UWP-Version kompatibel sind. Dies bedeutet leider, dass viele der beliebtesten kostenlosen Pakete nicht in der UWP-App verwendet werden können. Dies ist ein Grund, warum viele Benutzer die Java-Version bevorzugen.
Um passende Pakete zu finden, sollten Sie die üblichen Download-Portale besuchen und deren Beschreibungen genau lesen. Wenn ein Paket als kompatibel mit der Windows 10-Version angegeben wird, können Sie es gefahrlos herunterladen und installieren. Skins sind üblicherweise PNG-Dateien, die Sie ohne Probleme für die Windows 10-Version verwenden können.
Zugriff auf den Minecraft Windows 10 Spieleordner
Nachdem Sie ein mit der Windows 10-Version kompatibles Texturpaket gefunden haben, können Sie es wie folgt installieren. In den meisten Fällen wird das Paket als ZIP-Datei heruntergeladen. Entpacken Sie diese Datei auf Ihren Desktop.
Öffnen Sie anschließend den folgenden Pfad im Datei-Explorer:
C:UsersYour User NameAppDataLocalPackagesMicrosoft.MinecraftUWP_8wekyb3d8bbweLocalStategamescom.mojang
Texturpakete installieren
Das extrahierte Texturpaket verschieben Sie in den Ordner „resource_packs“, der sich in dem oben genannten Verzeichnis befindet. Fügen Sie den extrahierten Ordner dort ein, und Minecraft kann darauf zugreifen.
Nun müssen Sie das Texturpaket aktivieren. Starten Sie Minecraft und wählen Sie die Einstellungen aus. Scrollen Sie in der linken Spalte nach unten und klicken Sie auf „Globale Ressourcen“. Hier sehen Sie eine Auflistung aller aktiven und verfügbaren Texturpakete, einschließlich desjenigen, den Sie in den Ordner „resource_packs“ kopiert haben.

Wählen Sie das gewünschte Paket aus und klicken Sie auf die Schaltfläche „+“, um es zu aktivieren. Sie können auch mehrere Texturpakete gleichzeitig aktivieren.
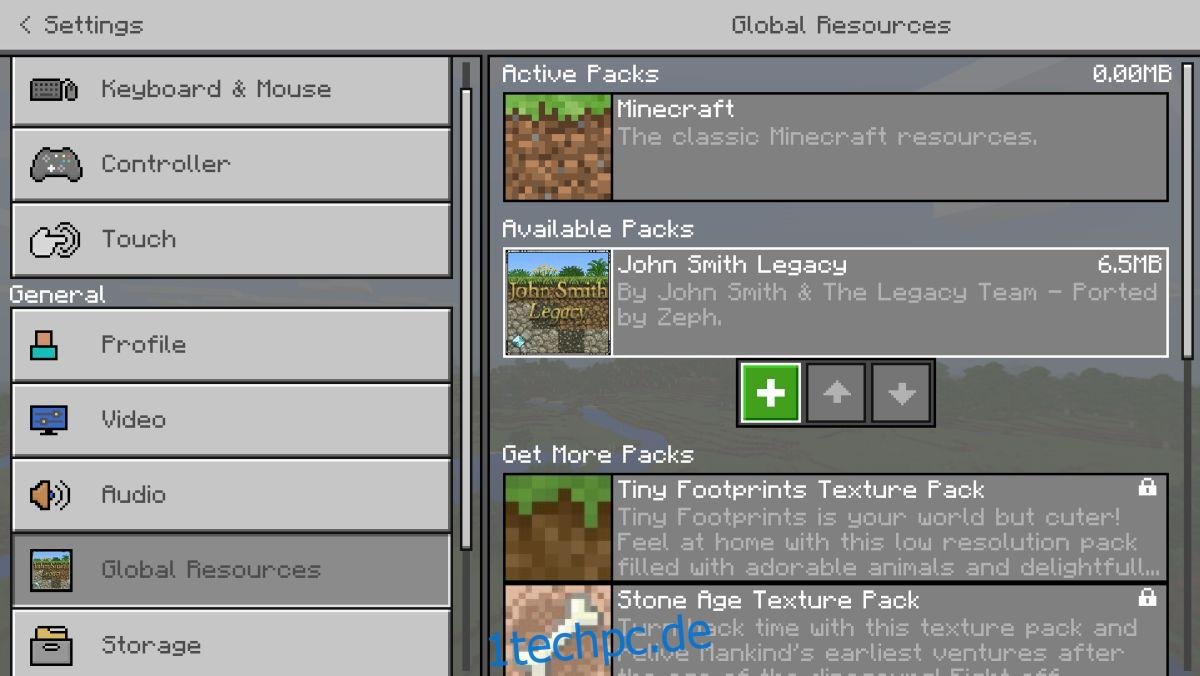
Sollte ein Texturpaket nicht erscheinen, ist es wahrscheinlich nicht mit Ihrer Minecraft-Version kompatibel.
Skins installieren
Suchen und laden Sie einen Skin für Minecraft herunter. Dieser wird als PNG-Datei gespeichert. In einigen Fällen kann es mehrere PNG-Dateien geben, die unterschiedliche Varianten desselben Skins repräsentieren, beispielsweise in verschiedenen Farben.
Sie können die PNG-Datei an einem beliebigen Ort speichern, es empfiehlt sich jedoch ein Ordner, in dem die Datei nicht versehentlich gelöscht wird.
Starten Sie Minecraft und klicken Sie auf dem Startbildschirm unterhalb Ihres Avatars auf das kleine Aufhänger-Symbol. Sie gelangen dann zur Seite für die Skin-Anpassung. Klicken Sie im Abschnitt „Standard“ auf den Avatar-Umriss und dann im Bereich „Benutzerdefiniert“ auf die Schaltfläche „Neuen Skin auswählen“.
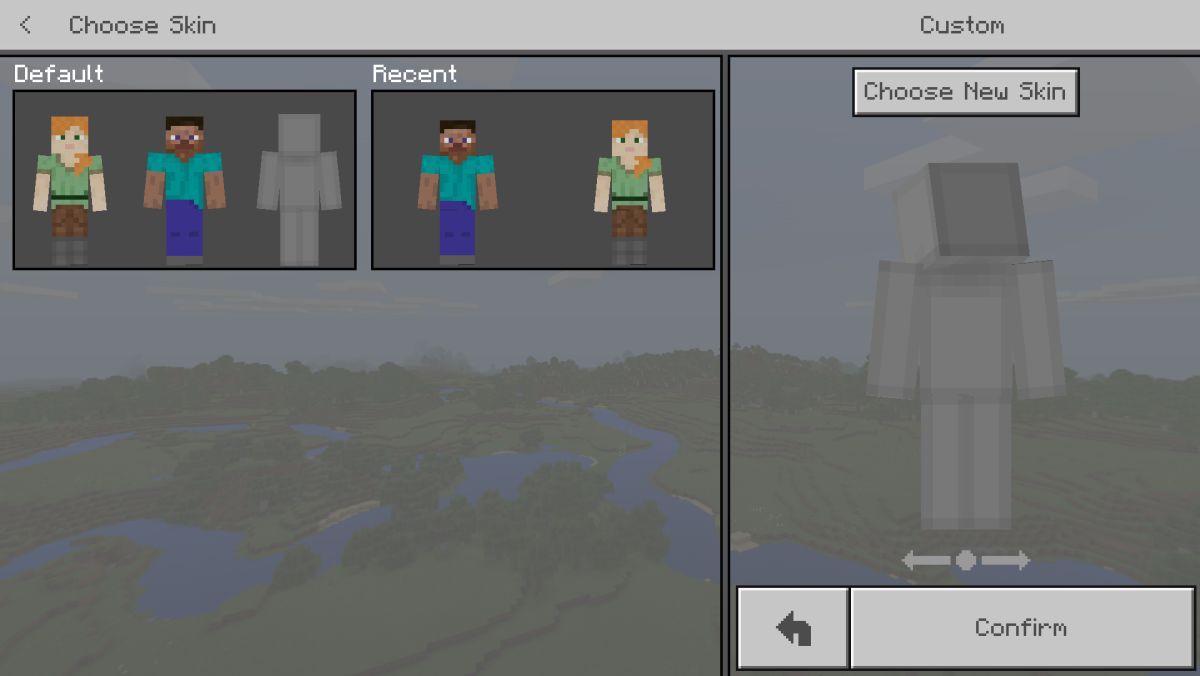
Wählen Sie die heruntergeladene PNG-Datei aus, und der Skin wird automatisch angewendet.
