LXQt ist eine ressourcenschonende und schlanke Desktop-Umgebung, die sich durch ihren geringen Ressourcenverbrauch auszeichnet. Wenn du diese Desktop-Oberfläche ausprobieren möchtest, findest du hier eine Anleitung, wie du LXQt auf den gängigsten Linux-Distributionen zum Laufen bringst.
Installationsanleitung für Ubuntu
Für Ubuntu-Nutzer ist LXQt über die Lubuntu-Variante verfügbar, welche diese Desktop-Umgebung bereits nutzt. Um loszulegen, öffne ein Terminalfenster, entweder mit der Tastenkombination Strg + Alt + T oder durch die Suche nach „Terminal“ im Anwendungsmenü.
Im Terminal gibst du den Befehl apt install ein, um das Paket „lubuntu-desktop“ zu installieren. Dieses Paket beinhaltet LXQt sowie eine Auswahl von Anwendungen und eine Login-Session, damit du den Desktop direkt nutzen kannst.
sudo apt install lubuntu-desktop
Nachdem du den Befehl mit sudo ausgeführt hast, wirst du zur Eingabe deines Passwortes aufgefordert, da dies eine Aktion auf Systemebene ist. Gib dein Passwort ein und bestätige die Eingabe.
Ubuntu wird nun die notwendigen Pakete sammeln und installieren. Wenn du aufgefordert wirst, die Installation zu bestätigen, drücke die Y-Taste und Ubuntu wird die Installation von LXQt abschließen.
Installationsanleitung für Debian

Unter Debian steht die LXQt-Desktop-Umgebung als eine von mehreren Optionen zur Verfügung, sowohl während der Netzwerkeinrichtung als auch später über die Debian-Softwarequellen.
Starte die Installation, indem du ein Terminal öffnest. Dies gelingt mit Strg + Alt + T oder über die Suche nach „Terminal“ im Anwendungsmenü.
Mit geöffnetem Terminalfenster kannst du über apt install entweder das Paket „lxqt-core“, „lxqt“ oder „task-lxqt-desktop“ installieren. Der Unterschied zwischen diesen drei Paketen ist marginal.
Hinweis: Für die besten Resultate wird das Paket „lxqt“ empfohlen.
sudo apt install lxqt
Oder
sudo apt install lxqt-core
Oder
sudo apt install task-lxqt-desktop
Nach der Eingabe einer der genannten Befehle wirst du aufgefordert, dein Passwort einzugeben. Tippe dein Benutzerpasswort ein und bestätige mit Enter.
Debian wird anschließend die erforderlichen Abhängigkeiten sowie die LXQt-Pakete sammeln und für die Installation vorbereiten. Bestätige mit der Y-Taste, um mit der Nutzung von LXQt unter Debian zu beginnen.
Installationsanleitung für Arch Linux

Arch Linux wird standardmäßig ohne Desktop-Umgebung ausgeliefert. Nutzer müssen das Betriebssystem über die Kommandozeile einrichten und ihren bevorzugten Desktop selbst auswählen. Glücklicherweise unterstützt Arch alle gängigen Desktop-Umgebungen, darunter auch LXQt.
Um LXQt unter Arch Linux zu installieren, öffne zuerst ein Terminalfenster mit Strg + Alt + T oder suche nach „Terminal“ im Anwendungsmenü.
Nutze den Befehl pacman -S, um das „lxqt“-Paket zu installieren. Dies ist ein Metapaket, das alle benötigten LXQt-Pakete aus dem Arch-Repository abruft.
sudo pacman -S lxqt
Nach Eingabe des Befehls wirst du zur Passworteingabe aufgefordert. Gib dein Benutzerpasswort ein und bestätige mit Enter.
Nach dem Bestätigen wird die Meldung „Es gibt 21 Mitglieder in der Gruppe lxqt“ angezeigt. Alle Pakete sind standardmäßig ausgewählt. Bestätige die Auswahl mit der Eingabetaste.
Arch beginnt nun mit dem Herunterladen und der Installation von LXQt auf deinem System.
Installationsanleitung für Fedora Linux
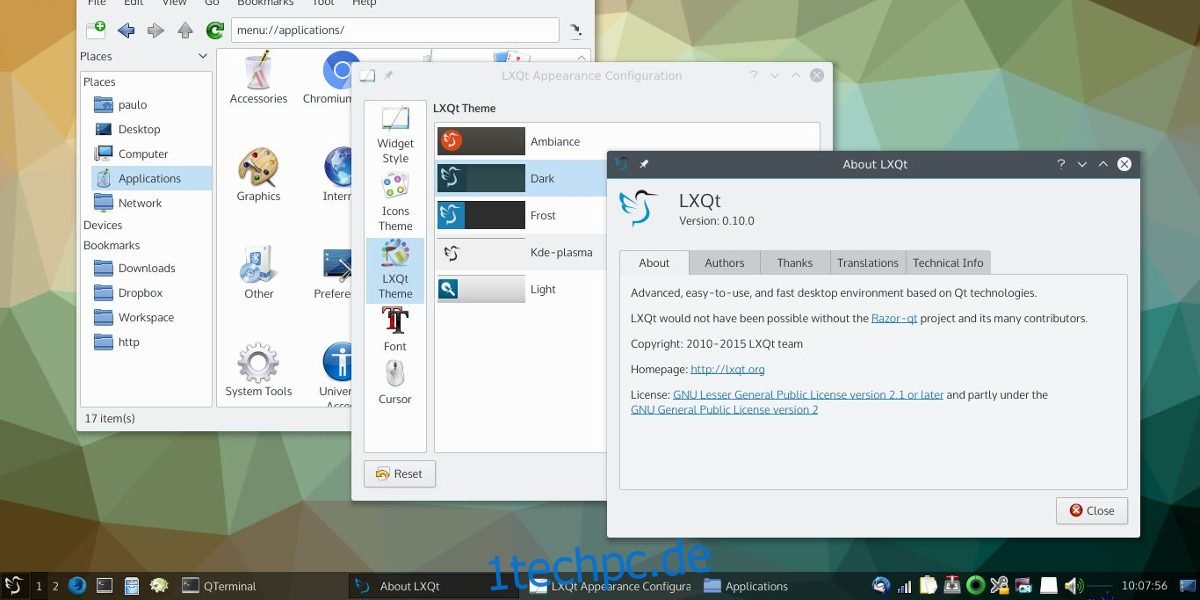
Möchtest du LXQt unter Fedora nutzen? Dann hast du Glück, denn LXQt ist eine von vielen Desktop-Umgebungen, die in den Fedora-Repositories bereitgestellt werden. Um zu beginnen, öffne ein Terminalfenster mit Strg + Alt + T oder suche im Anwendungsmenü nach „Terminal“.
Verwende im Terminal den Befehl dnf install, um die LXQt-Paketgruppe zu installieren. Diese Gruppe beinhaltet alle Pakete, die für die Nutzung des Desktops notwendig sind.
sudo dnf install @lxqt
Nach Ausführung des Befehls wirst du zur Passworteingabe aufgefordert. Gib dein Benutzerpasswort ein und bestätige mit Enter. Fedora wird anschließend alle LXQt-Pakete sammeln und für die Installation vorbereiten.
Sobald Fedora die Pakete vorbereitet hat, bestätige die Installation mit der Y-Taste.
Installationsanleitung für OpenSUSE Linux

Falls du OpenSUSE Linux verwendest und LXQt ausprobieren möchtest, musst du es als Muster installieren. Ein Muster ist vergleichbar mit Paketgruppen in anderen Distributionen. Öffne zunächst ein Terminal mit Strg + Alt + T oder suche nach „Terminal“ im Anwendungsmenü.
Im Terminal verwendest du den Befehl zypper install, um LXQt über das Muster einzurichten. Beachte, dass die Installation einiger Pakete eine Weile dauern kann.
sudo zypper in -t pattern lxqt
Gib nach Eingabe des Befehls dein Benutzerpasswort ein. OpenSUSE wird dann alle erforderlichen LXQt-Pakete für die Installation sammeln.
Sobald OpenSUSE zur Installation von LXQt bereit ist, bestätige die Installation mit der Y-Taste. Nach Abschluss des Vorgangs ist LXQt unter OpenSUSE eingerichtet.