Der neue, auf Chromium basierende Edge-Browser von Microsoft ist jetzt verfügbar. Standardmäßig ist es jedoch nur möglich, eine begrenzte Anzahl von Microsoft-geprüften Erweiterungen zu installieren. Hier erfahren Sie, wie Sie Erweiterungen aus dem Chrome Web Store im neuen Edge nutzen können.
Gilt nur für den Chromium-basierten Edge
Diese Anleitung ist ausschließlich für den neuen Edge-Browser relevant, der die alte Rendering-Engine von Microsoft durch Chromium ersetzt hat, auf dem auch Google Chrome basiert. Diese Umstellung führt zu einer besseren Akkulaufzeit und ermöglicht es dem neuen Edge, Chrome-Erweiterungen zu verwenden. Microsoft bietet zwar einige spezifische Edge-Erweiterungen an, aber deren Anzahl ist deutlich geringer als die von Google angebotenen. Das Angebot wächst zwar, ist aber im Vergleich zum Chrome Web Store noch recht klein.
Wenn Sie also den neuen Edge verwenden und eine größere Auswahl an Browsererweiterungen wünschen, können Sie diese über den Chrome Web Store beziehen.
Die Installation von Chrome-Erweiterungen erfordert lediglich das Umlegen eines Schalters und den Besuch des Online-Shops. Beachten Sie jedoch einige Warnhinweise von Microsoft: Wenn eine Erweiterung auf ein Google-Konto angewiesen ist, um sich anzumelden oder zu synchronisieren, funktioniert sie möglicherweise nicht in Edge. Wenn die Erweiterung auf Begleitsoftware auf Ihrem Computer angewiesen ist, kann es auch zu Problemen kommen, selbst wenn Sie die Software installiert haben.
So installieren Sie Chrome-Erweiterungen in Edge
Die Installation von Chrome-Erweiterungen in Edge ist unkompliziert. Klicken Sie zunächst auf die drei horizontalen Punkte in der oberen rechten Ecke des Browsers, um das Menü zu öffnen.
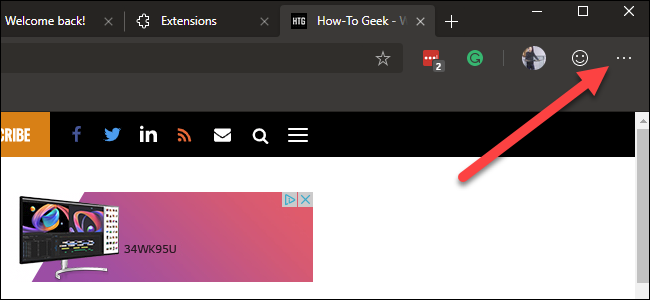
Klicken Sie im Menü auf „Erweiterungen“.

Aktivieren Sie den Schalter „Erweiterungen aus anderen Stores zulassen“ unten links auf der angezeigten Seite „Erweiterungen“.

Microsoft weist Sie darauf hin, dass die Erweiterungen im Chrome Web Store oder anderswo im Internet nicht überprüft wurden. Klicken Sie auf „Zulassen“, um fortzufahren.
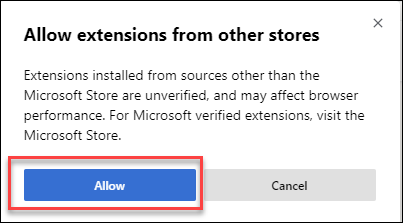
Navigieren Sie nun zum Chrome Web Store und suchen Sie nach der gewünschten Erweiterung. Klicken Sie dann auf „Zu Chrome hinzufügen“.

Bestätigen Sie im Dialogfenster mit „Erweiterung hinzufügen“ – genau wie bei der Installation der Erweiterung in Chrome.

Bitte beachten Sie, dass alle Erweiterungen aus dem Chrome Web Store nicht speziell für den Edge-Browser getestet wurden. Es kann zu Fehlfunktionen oder anderen Problemen kommen. Es ist ratsam, die Erweiterungen nacheinander zu installieren und zu prüfen, ob Probleme auftreten, bevor Sie mit der nächsten Erweiterung fortfahren.