Der Begriff ICC-Profile ist wahrscheinlich bekannt, insbesondere wenn Sie sich schon einmal mit ihrer Funktion oder Installation auseinandersetzen mussten. ICC-Profile spielen eine entscheidende Rolle, wenn es um die Verbindung von Kameras oder Druckern geht. Wer häufig Bildbearbeitung betreibt oder Werkzeuge zur Farbkalibrierung nutzt, sollte sich mit dem Speicherort von ICC-Profilen unter Windows 10 sowie deren Installation vertraut machen. Hier finden Sie eine umfassende Anleitung, die den Prozess der Hinzufügung von ICC-Profilen unter Windows 10 detailliert beschreibt.
Die Installation von ICC-Profilen unter Windows 10
Lesen Sie weiter, um detailliert zu erfahren, wie Sie ICC-Profile auf einem Windows 10-PC installieren und anwenden können.
Was ist ein ICC-Profil?
Ein ICC-Profil ist ein Datensatz, der vom Windows-Betriebssystem genutzt wird, um die Farbwerte externer Geräte präzise abzubilden. Vereinfacht gesagt, kalibriert das ICC-Profil die Farbgenauigkeit von externen Geräten. Es wird aktiv, sobald ein externes Gerät wie eine Kamera oder ein Drucker angeschlossen wird. Anwender sollten ihre ICC-Profile sorgfältig auswählen, da eine falsche Wahl zu abweichenden Farbtönen auf dem Bildschirm und im Druck führen kann. Es ist empfehlenswert, ICC-Profile ausschließlich von offiziellen Webseiten herunterzuladen. Dateien von Drittanbietern können Schadsoftware enthalten. Zusätzliche Informationen zur Farbkalibrierung finden Sie in unserem Artikel zur Kalibrierung der Monitorfarben in Windows 10.
Schritte zur Installation eines ICC-Profils unter Windows 10
Nachdem Sie nun die Funktion von ICC-Profilen kennen, folgen Sie diesen Schritten, um zu lernen, wie man ein ICC-Profil unter Windows 10 installiert und anwendet.
1. Laden Sie das gewünschte .icc-Profil herunter.
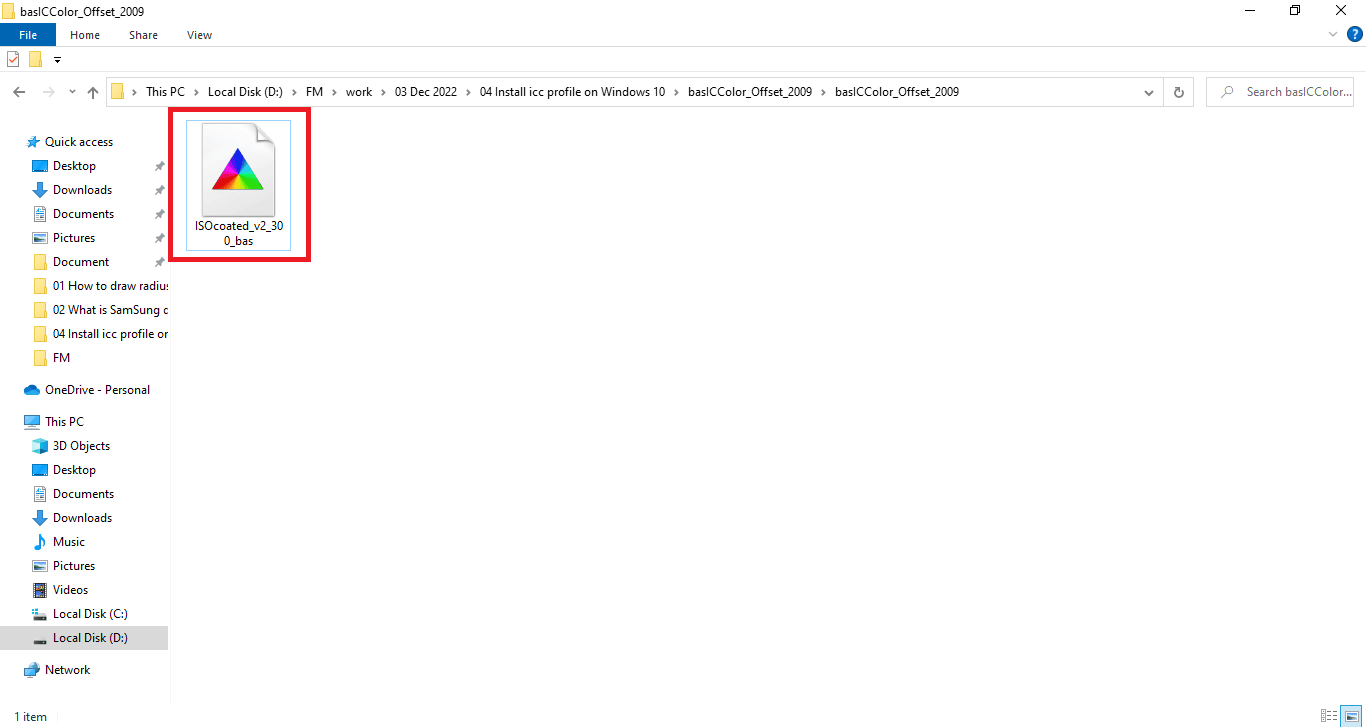
2. Klicken Sie mit der rechten Maustaste auf die ICC-Profildatei und wählen Sie „Profil installieren“.
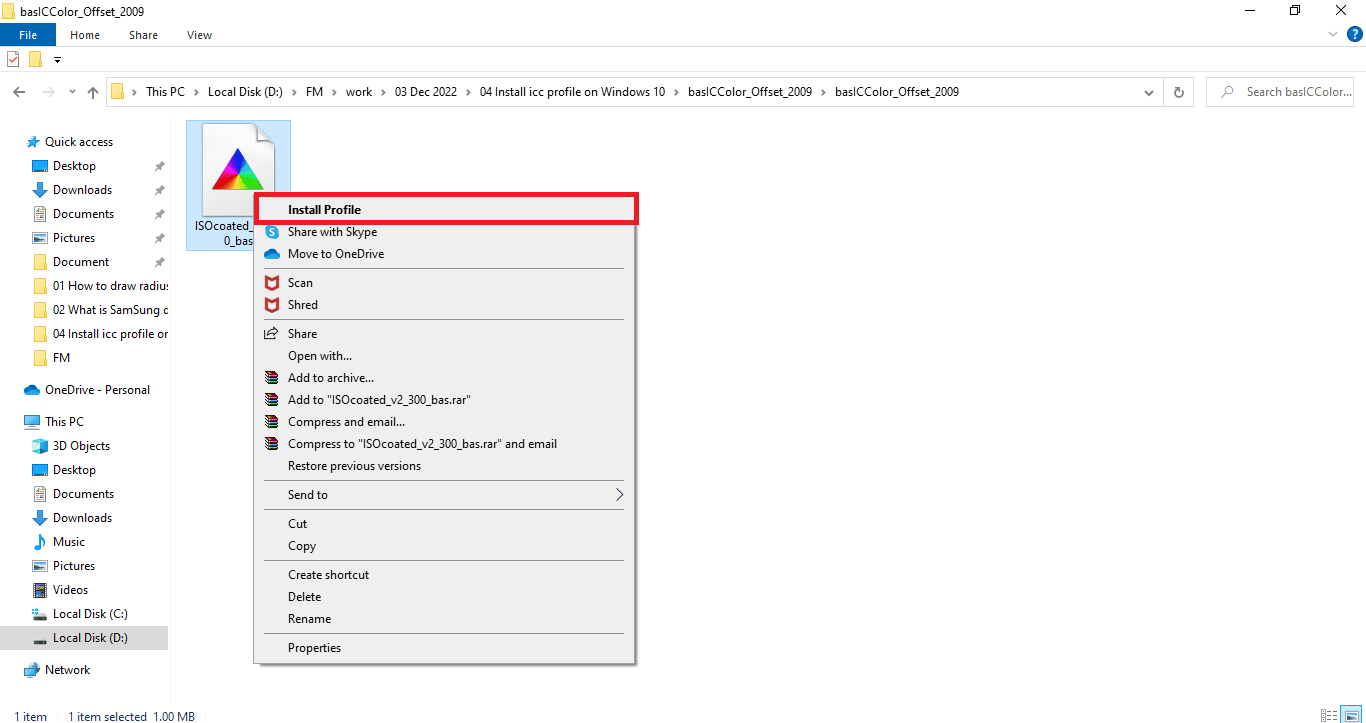
Diese beiden Schritte genügen, um ein ICC-Profil zu installieren. Nun geht es darum, das ICC-Profil unter Windows 10 zu aktivieren bzw. zu laden. Die nötigen Schritte hierfür sind:
1. Drücken Sie die Windows-Taste, geben Sie „Farbverwaltung“ ein und klicken Sie auf „Öffnen“.
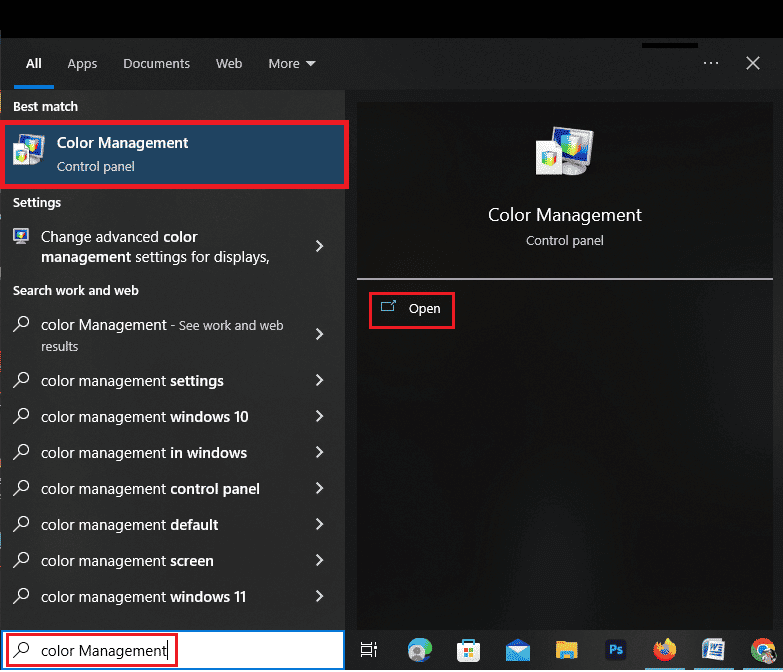
2. Wählen Sie den passenden Monitor, falls Sie mehrere verwenden.
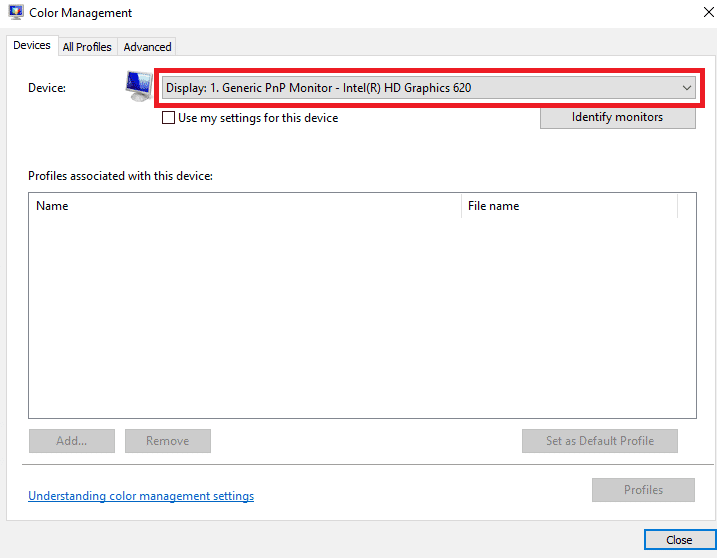
3. Aktivieren Sie die Checkbox links neben „Meine Einstellungen für dieses Gerät verwenden“.
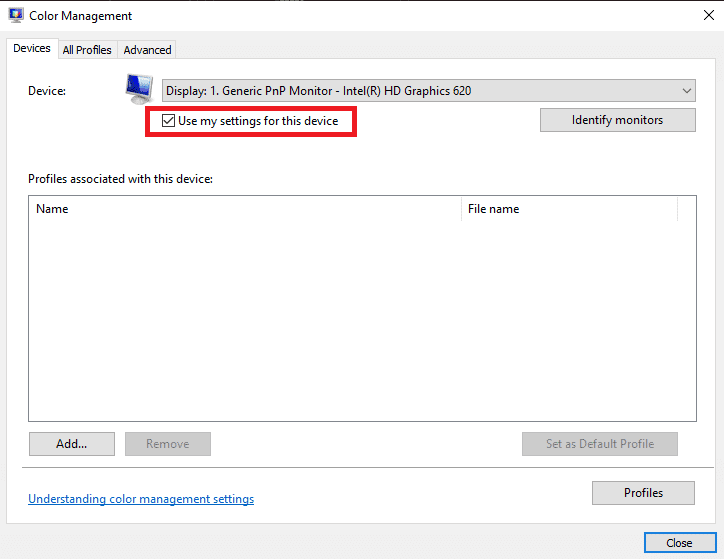
4. Klicken Sie im Fenster der Farbverwaltung auf „Hinzufügen“.
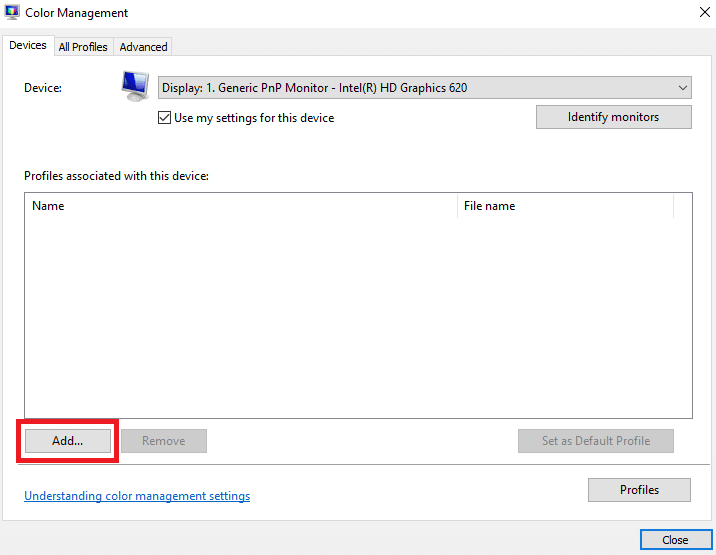
5. Wählen Sie das zuvor installierte ICC-Profil aus.
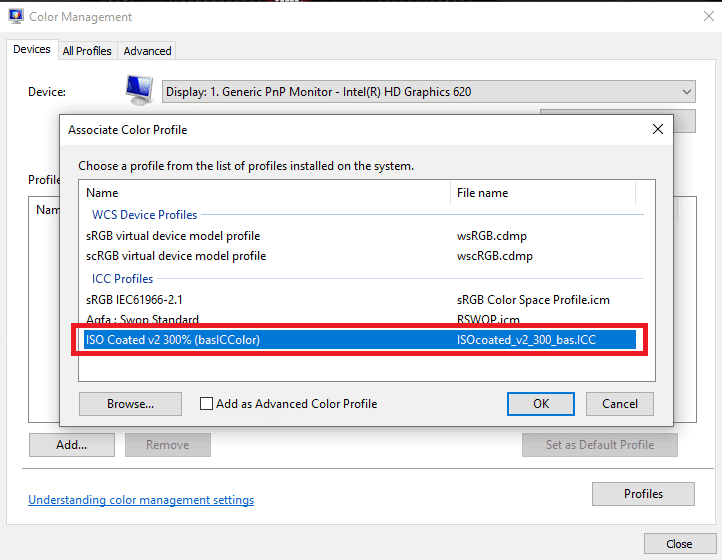
6. Bestätigen Sie mit „OK“.
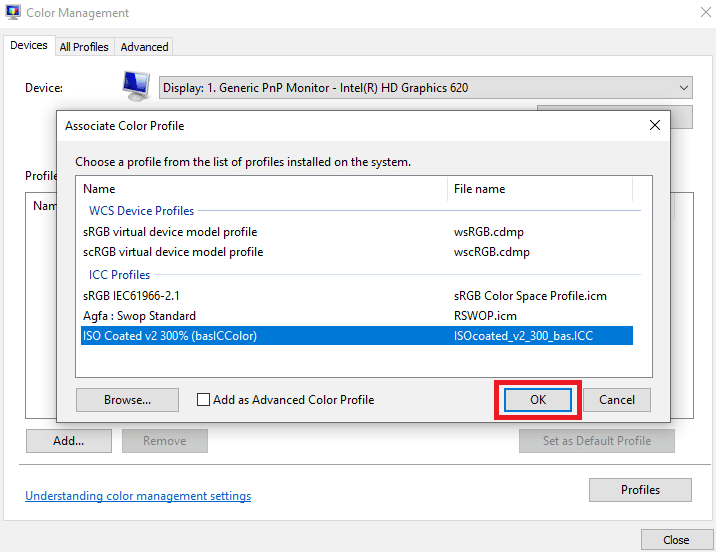
7. Wählen Sie das ICC-Profil erneut aus und klicken Sie auf „Als Standardprofil festlegen“.
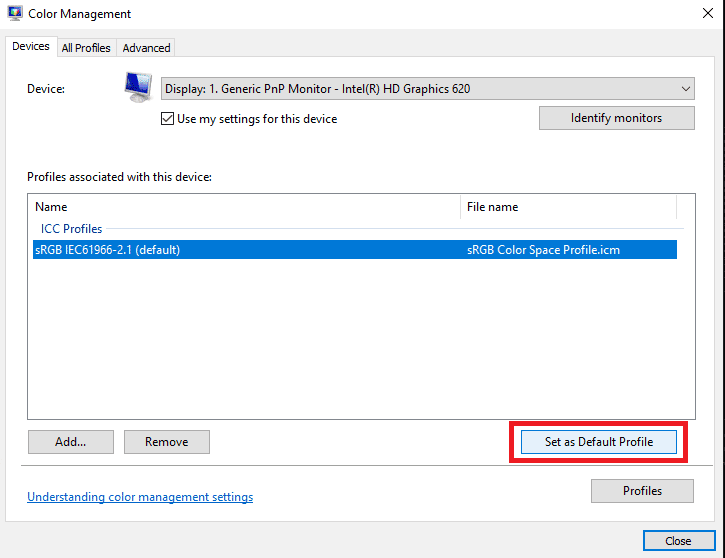
Damit ist die Installation und Aktivierung von ICC-Profilen unter Windows 10 abgeschlossen. Im Folgenden erfahren Sie, wie Sie ein ICC-Profil unter Windows 10 wieder deinstallieren.
So deinstallieren Sie ein ICC-Profil unter Windows 10
Die Deinstallation von ICC-Profilen unter Windows 10 ist ebenso einfach wie die Installation. Die folgenden Schritte zeigen, wie Sie die Profile entfernen:
1. Geben Sie „Farbverwaltung“ in die Suchleiste auf Ihrem Windows 10-Bildschirm ein.
2. Wählen Sie „Farbverwaltung“ aus den Suchergebnissen aus.
3. Wählen Sie das ICC-Profil, das Sie entfernen möchten.
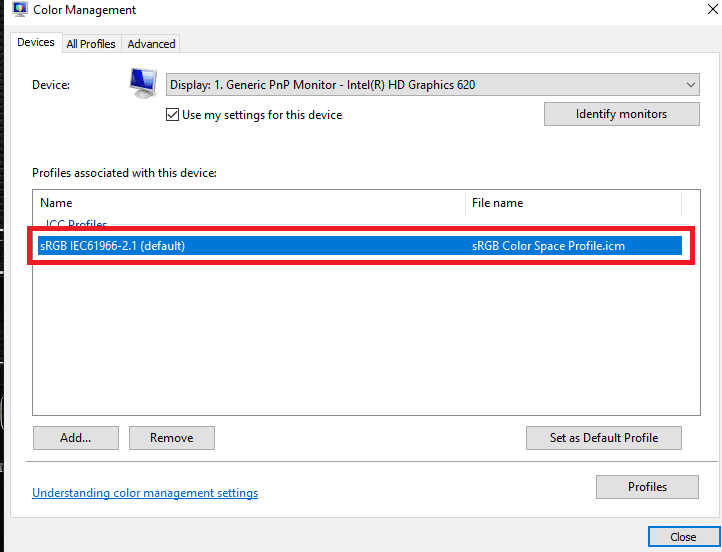
4. Klicken Sie auf „Entfernen“.
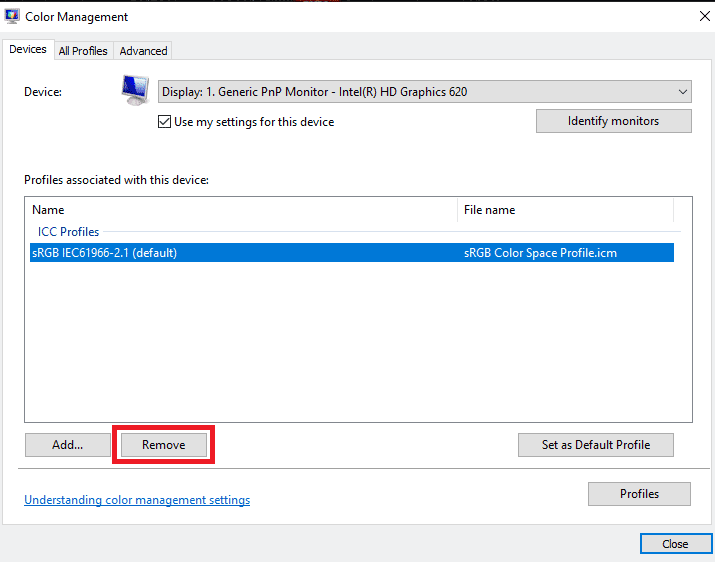
Diese Schritte entfernen das ICC-Profil aus der Auswahl. Um es vollständig zu entfernen, sind folgende zusätzliche Schritte notwendig:
1. Navigieren Sie zu Ihrem C-Laufwerk.
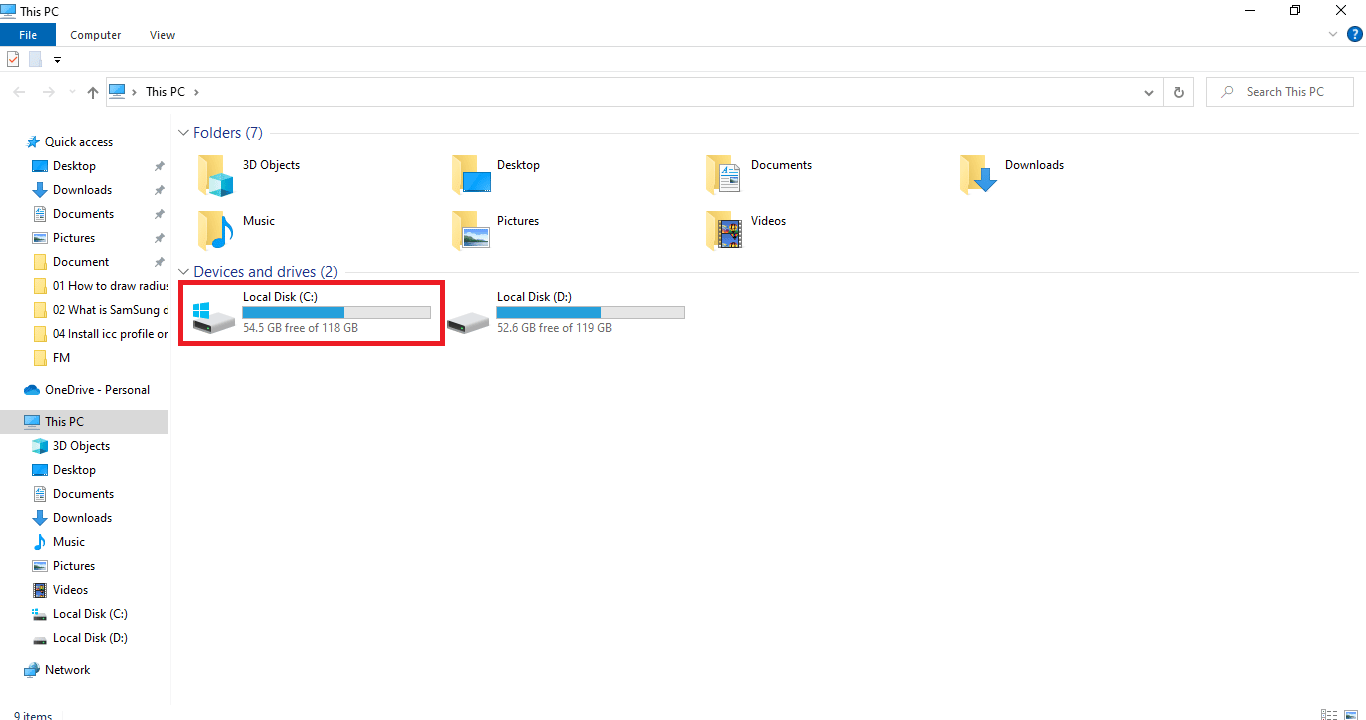
2. Klicken Sie auf den Ordner „Windows“.
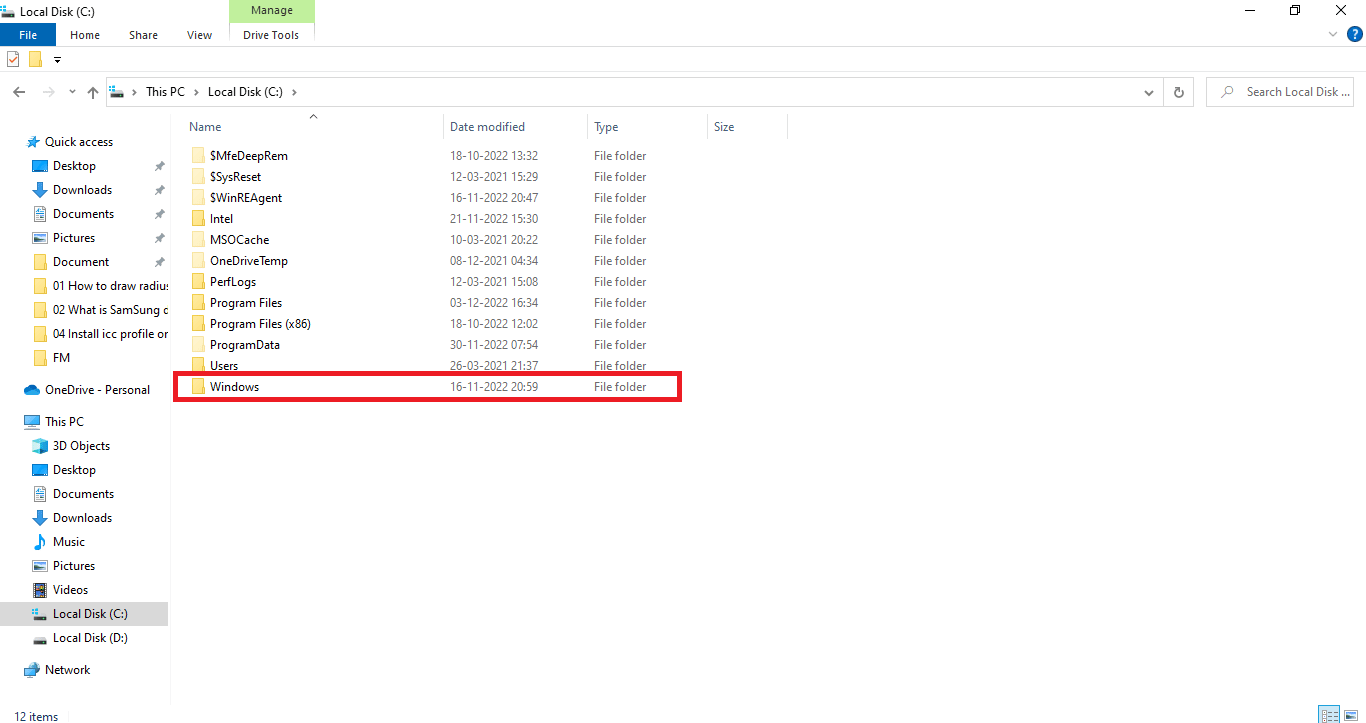
3. Klicken Sie auf den Ordner „System32“.
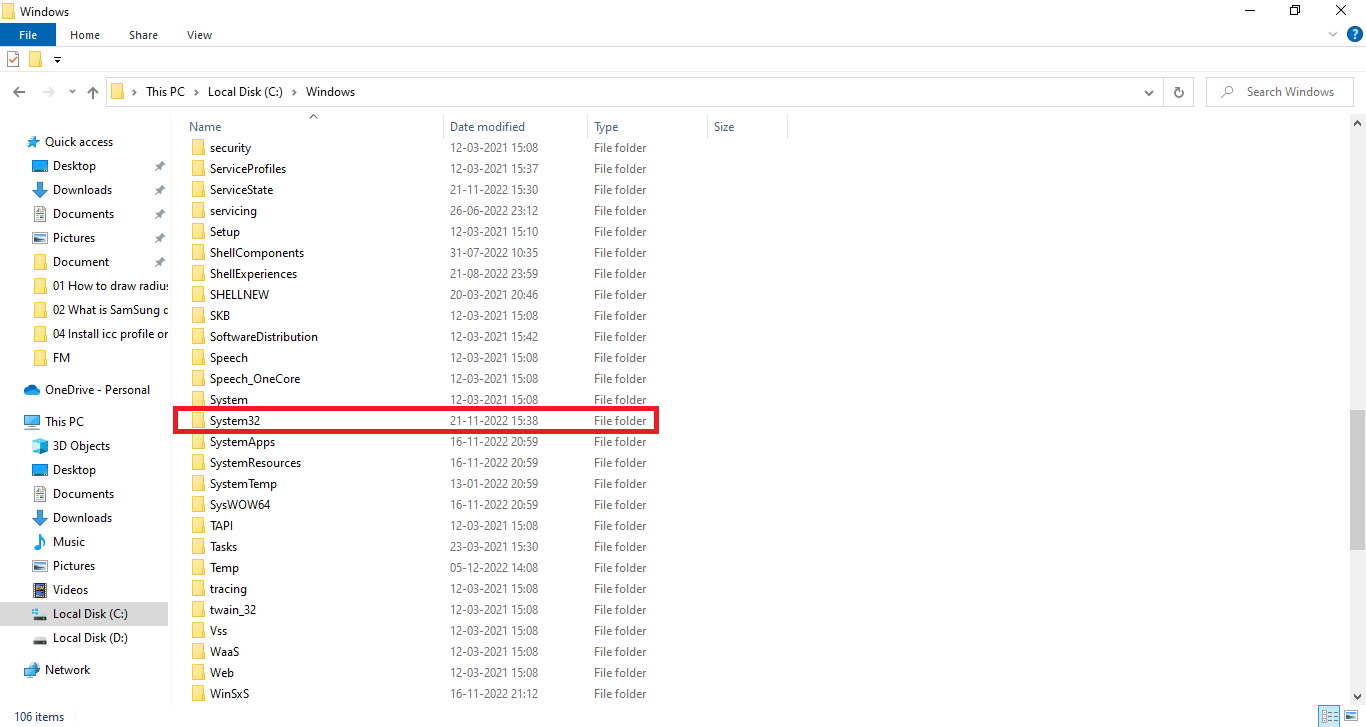
4. Klicken Sie auf den Ordner „spool“.
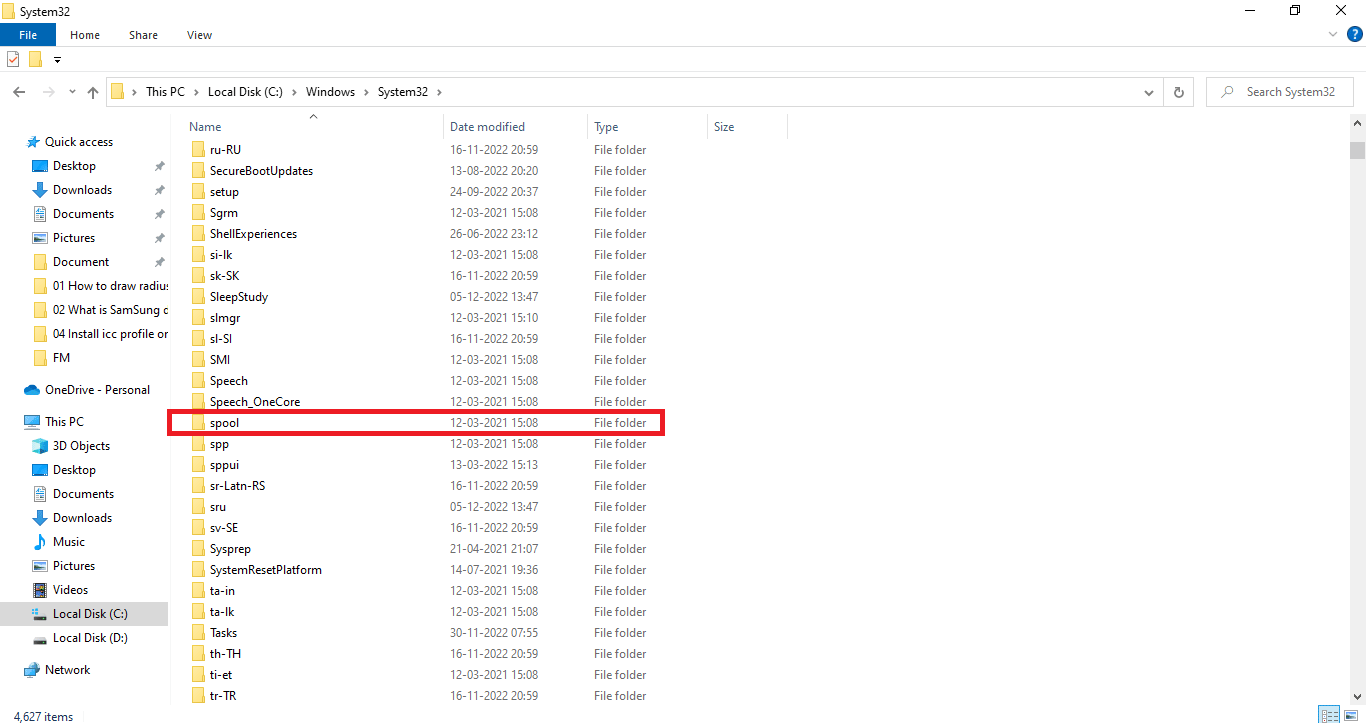
5. Klicken Sie auf den Ordner „drivers“.
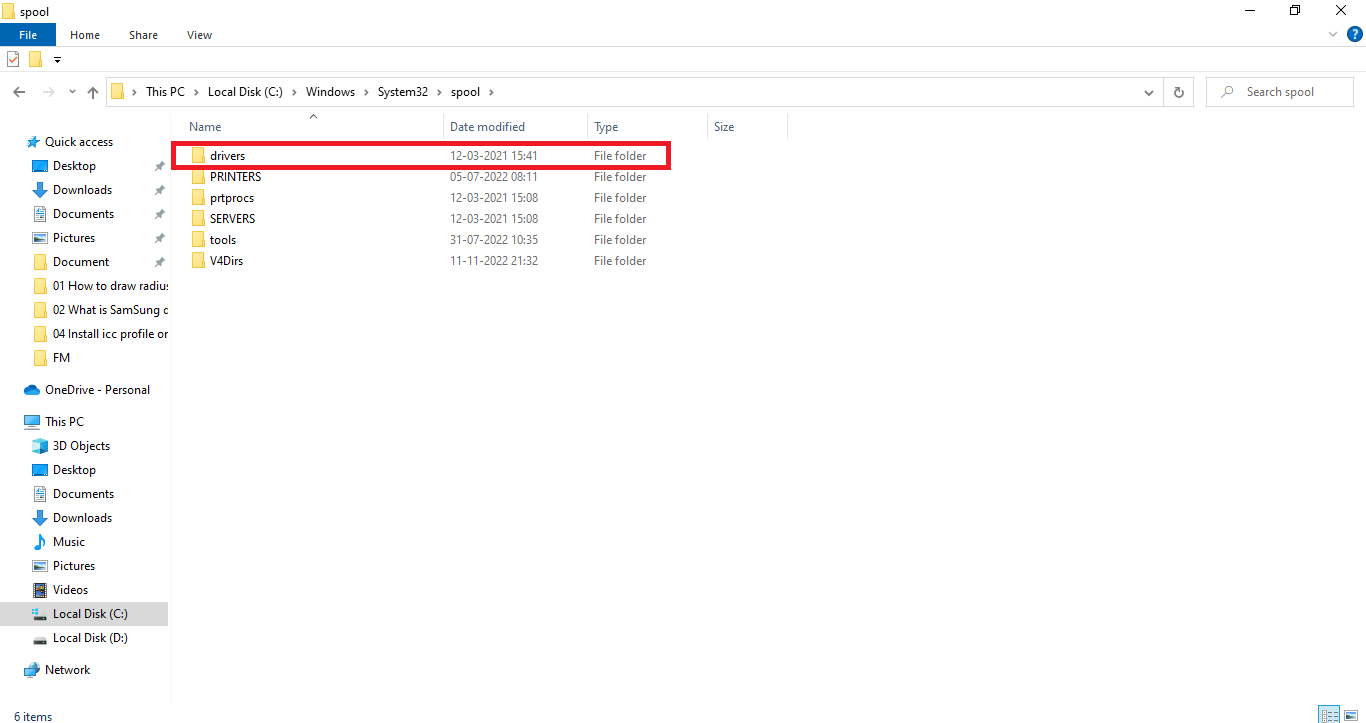
6. Klicken Sie auf den Ordner „color“.
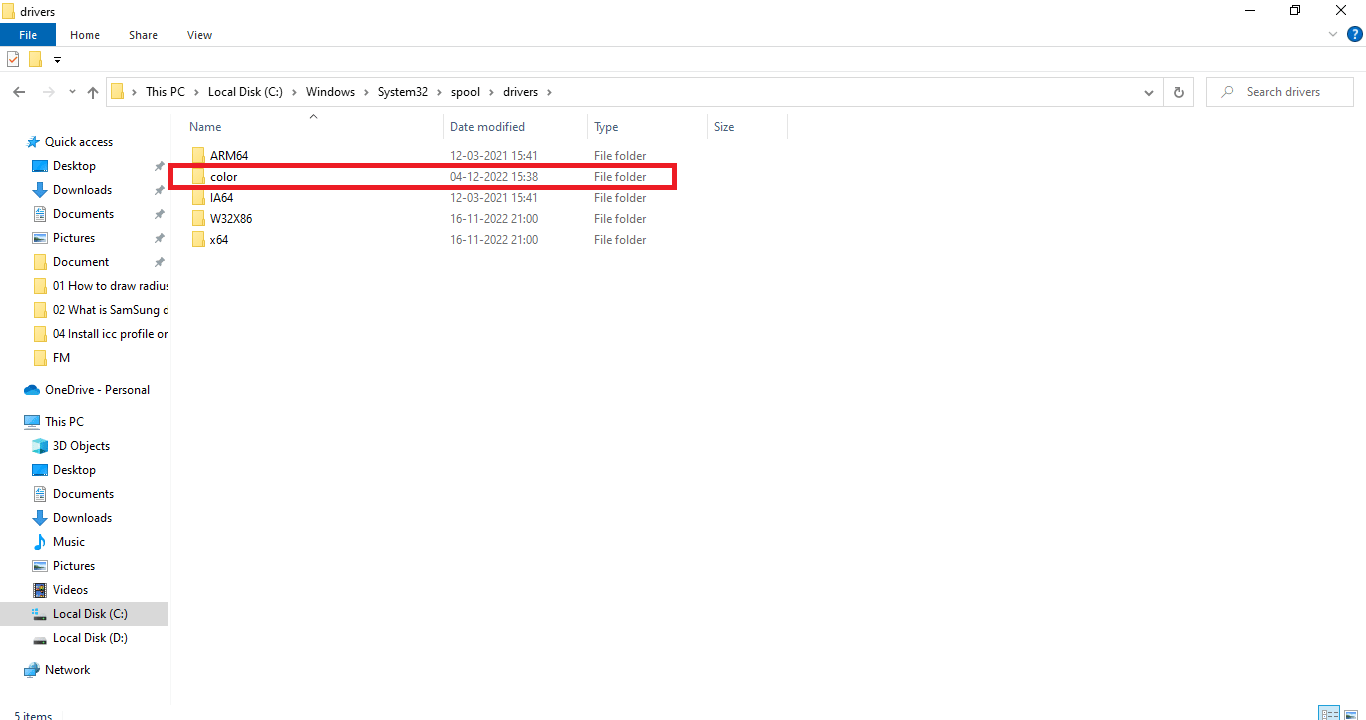
7. Wählen Sie die zu entfernenden ICC-Profile aus.
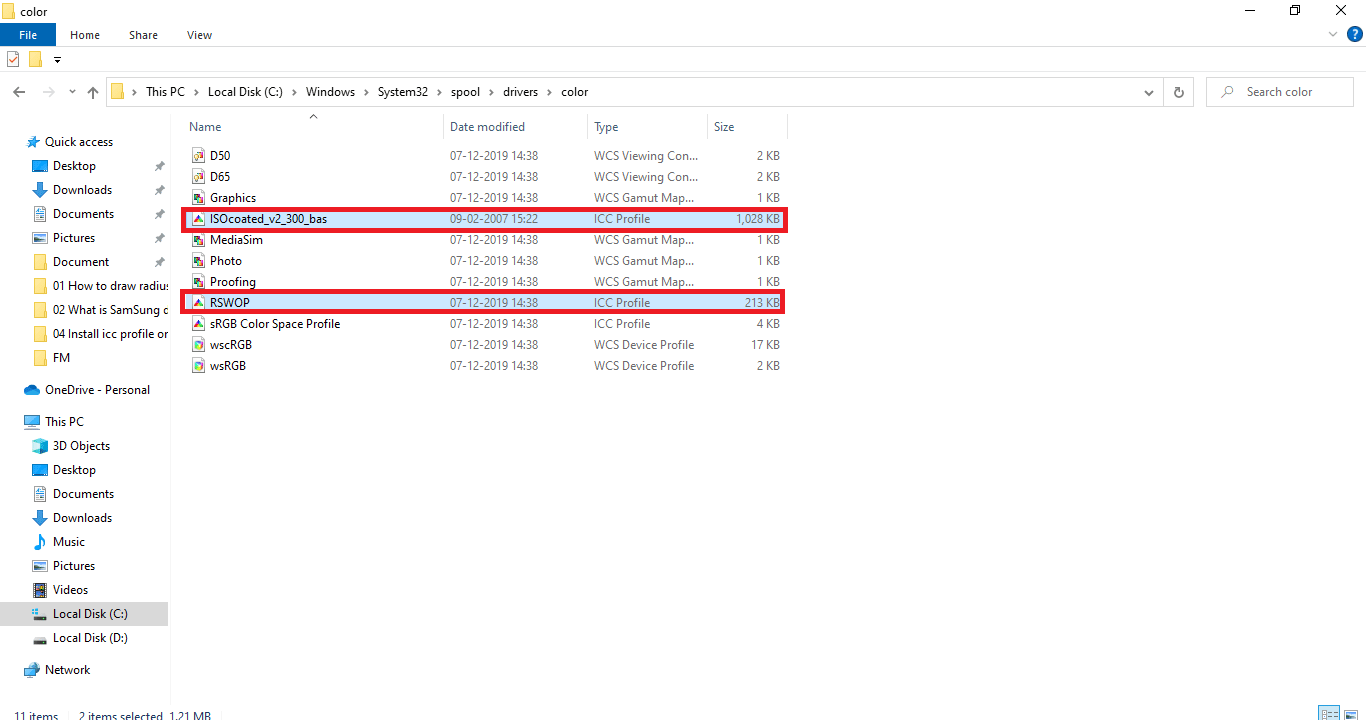
8. Klicken Sie mit der rechten Maustaste und wählen Sie „Löschen“.
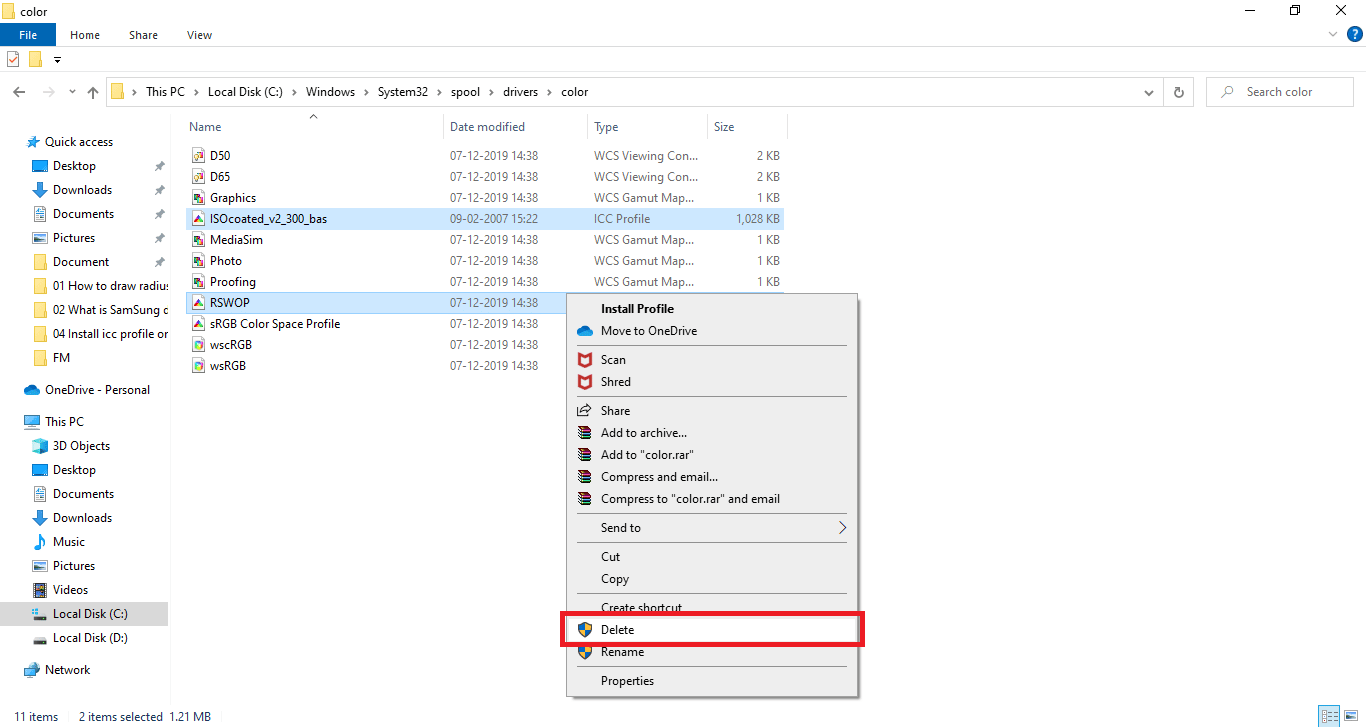
Auf diese Weise können Sie nicht mehr benötigte ICC-Profile vollständig entfernen.
Wo befinden sich ICC-Profile unter Windows 10?
Der vorherige Abschnitt zur Deinstallation hat vielleicht bereits den Speicherort von ICC-Profilen unter Windows 10 aufgezeigt. Falls nicht, folgen Sie den Schritten 1 bis 8 im vorherigen Abschnitt zur Deinstallation. Kurz gesagt, der Pfad lautet: C:\Windows\System32\spool\drivers\color. Nun wollen wir noch auf die Suche nach dem passenden ICC-Profil eingehen.
Gibt es Alternativen zu ICC-Profilen?
Es existieren alternative Apps, die das Verwalten, Installieren und Wechseln zwischen mehreren ICC-Profilen ermöglichen. Einige dieser Anwendungen sind:
- DisplayCal-Profillader: Diese kostenlose Anwendung hilft Ihnen, Ihr bevorzugtes ICC-Profil erneut zu aktivieren, falls es durch andere Programme oder Windows-Standardeinstellungen überschrieben wurde.
- Anzeigeprofil: Diese App erlaubt es Ihnen, mehrere ICC-Profile zu speichern und bei Bedarf schnell zu wechseln. Sie ermöglicht es auch, alle Voreinstellungen im ICC-Profilspeicherort unter Windows 10 zu finden.
Wie findet man das richtige ICC-Profil?
Offizielle Herstellerseiten sind die beste Quelle für den Download von ICC-Profilen. Viele Hersteller bieten auf ihren Webseiten ICC-Profile zum Download an. So finden Sie beispielsweise für einen HP-Drucker das passende Profil auf der offiziellen HP-Webseite. Nicht alle Geräte werden jedoch auf diese Weise unterstützt. Oft ist es notwendig, Profile von Drittanbietern zu beziehen. Achten Sie auf die Authentizität der Webseiten und meiden Sie dubiose Seiten, die Malware enthalten könnten. Führen Sie nach dem Download immer einen Virenscan durch. ICC-Profile werden meist in gezippten Dateien geliefert. Nach dem Entpacken können Sie die Profile wie oben beschrieben installieren.
***
Wir hoffen, dass dieser Artikel Ihnen ein tiefgehendes Verständnis von ICC-Profilen vermittelt hat und Ihre Fragen zur Installation unter Windows 10 beantwortet hat. Gerne können Sie uns weitere Themenvorschläge zukommen lassen, die wir in zukünftigen Artikeln aufgreifen können. Hinterlassen Sie Ihre Anregungen einfach im Kommentarbereich.