Chrome OS Flex ist ein kostenloses Betriebssystem, mit dem man ältere Laptops und PCs wiederbeleben kann. Wir werden es installieren, um herauszufinden, ob es wirklich funktioniert.
Was ist Chrome OS Flex?
Es handelt sich um eine abgespeckte Version von Chrome OS, die primär für ältere Computer mit Windows oder macOS gedacht ist. Chrome OS Flex verspricht schnelle Bootzeiten, eine lange Akkulaufzeit und verbesserte Leistung. Dieses cloudbasierte Betriebssystem kann entweder mit einem USB-Stick oder direkt vom Hauptbetriebssystem aus verwendet werden.
Hintergrundgeschichte
Die Idee, alte PCs in Chromebooks zu verwandeln, stammt ursprünglich von Neverware aus New York City. Sie hatten CloudReady entwickelt, ein Betriebssystem, das auf dem Open-Source-Projekt Chromium basiert. Es ähnelte in seiner Funktionalität stark einem Chromebook, hatte aber einige Einschränkungen.
CloudReady wurde mit dem Ziel entwickelt, älteren Windows- und Mac-Computern durch einen unkomplizierten Übergang zu einer Chrome OS-ähnlichen Umgebung neues Leben einzuhauchen. Es gab eine kostenlose Version für den persönlichen Gebrauch sowie kostenpflichtige Enterprise-Editionen.
Für Google war das ein interessantes Konzept, um Chrome OS ohne den Kauf neuer Hardware einem breiteren Publikum zugänglich zu machen. Google hatte offenbar schon länger Pläne, wie die Investition in Neverware im Jahr 2017 zeigt.
Schließlich hat Google im Dezember 2020 Neverware übernommen, wodurch CloudReady zu Chrome OS Flex wurde.
Aktuell befindet sich Chrome OS Flex noch in der Beta-Phase. Auch bei zertifizierten Geräten können noch Probleme auftreten.
Installationsvoraussetzungen
Hier sind einige der empfohlenen Anforderungen:
- Intel- oder AMD x86-64-Bit-Prozessor
- 4 GB RAM
- 16 GB interner Speicher
- Voller Administratorzugriff auf das BIOS
- Prozessor/Grafikkarte nicht älter als 2010
- Mindestens 8 GB USB-Stick
- Liste der zertifizierten Modelle
Obwohl diese Anforderungen empfohlen werden, sind sie nicht in Stein gemeißelt.
Ich habe Chrome OS Flex zum Beispiel auf einem älteren HP Pavilion dv6-3130tx mit nur 3 GB RAM installiert, das nicht in der Liste der zertifizierten Modelle aufgeführt ist. Es funktionierte gut, hatte aber kleinere Probleme wie ein nicht funktionierendes WLAN, sodass ich auf eine Ethernet-Verbindung angewiesen war.
Darüber hinaus konnte ich Chrome OS Flex erfolgreich auf meinem selbst zusammengestellten Desktop-PC ausführen. Es lief sogar problemlos auf meinem leistungsschwächsten Laptop mit einem Dual-Core Intel Pentium B950 und nur 2 GB RAM. Das WLAN-Problem trat dieses Mal nicht auf.
Zusammenfassend lässt sich sagen, dass es sich lohnt, Chrome OS Flex auszuprobieren, wenn man einen 8-GB-Stick und etwa 40 Minuten Zeit hat.
Installation von Chrome OS Flex
Die Installation ist mit dem Chromebook-Wiederherstellungsprogramm sehr einfach. Es ist eine Browsererweiterung, die im Chrome Web Store verfügbar ist.
Bootfähigen USB vorbereiten
Nach dem Herunterladen der Erweiterung klickt man auf das Symbol, steckt den USB-Stick ein und folgt den Anweisungen auf dem Bildschirm.
Die folgenden Schritte sind:
- Auf „Erste Schritte“ klicken.
- „Modell aus einer Liste auswählen“ auswählen.
- Unter „Hersteller auswählen“ „Google Chrome OS Flex“ wählen.
- „Chrome OS Flex (Entwickler-Instabil)“ auswählen und auf „Weiter“ klicken.
- Das USB-Medium für die Installation auswählen. (USB 3.0 verwenden, falls vorhanden)
- Abschließend auf „Jetzt erstellen“ klicken.
Es dauert einige Zeit, bis Chrome OS Flex das Wiederherstellungsimage heruntergeladen und überprüft hat.
Nachdem der Live-USB erstellt wurde, legt man ihn in den Zielrechner ein und startet im BIOS-Bereich.
Jeder Hersteller hat hierfür spezielle Tasten. Beispielsweise verwendet HP ESC, um das Startmenü aufzurufen, und dann F9, um die Startgeräteoptionen einzugeben. Mein selbstgebauter PC mit einem ASUS-Motherboard verwendet F2 oder ENTF, um das BIOS-Dienstprogramm aufzurufen.
Wenn das ein Problem darstellt, suchen Sie bei YouTube nach Tutorials zum „Booten von USB“ mit dem Namen Ihres Herstellers.
Chrome OS Flex einrichten
Nach dem Booten vom USB-Stick erscheint zunächst das Chrome-Logo, gefolgt von „Willkommen bei CloudReady 2.0“, was nichts anderes ist als Chrome OS Flex.
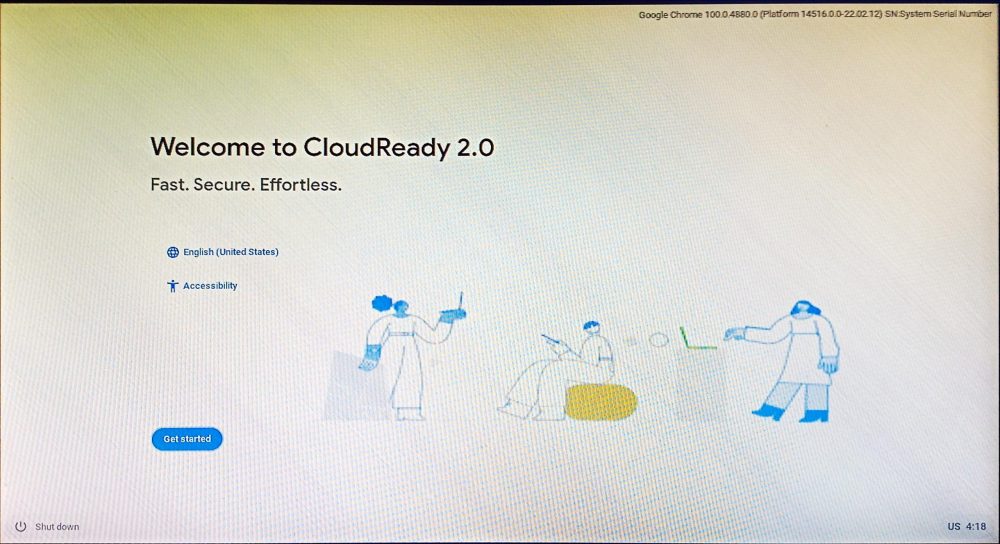
Als Nächstes kann man CloudReady 2.0 installieren und dabei die Festplatte löschen, wenn man es als Hauptbetriebssystem auf dem entsprechenden Rechner verwenden möchte. Alternativ kann man auf „Erst testen“ klicken, um es vom USB-Stick auszuprobieren.
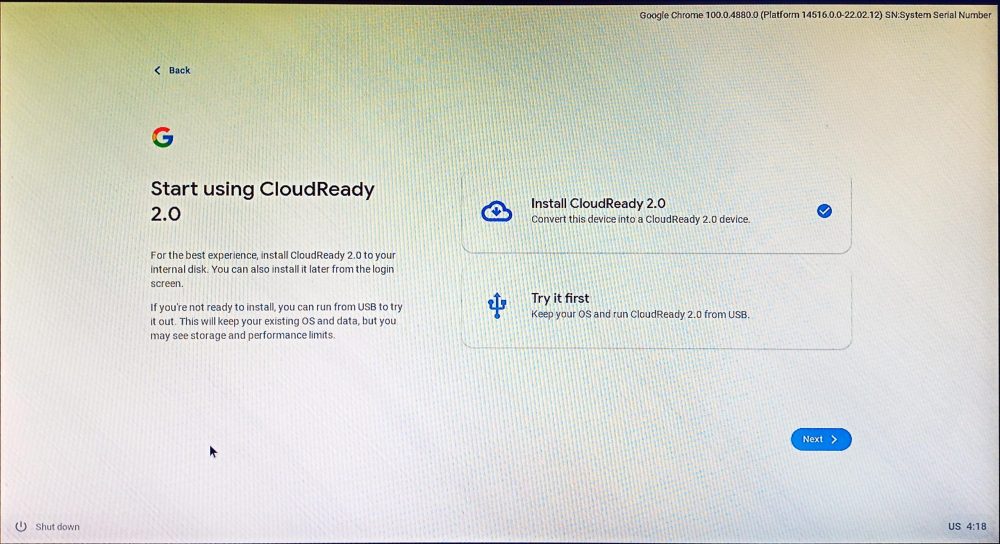
Für eine optimale Leistung wird die Installation auf der Festplatte empfohlen. Die zweite Option ist jedoch nützlich, wenn man kein zweites Gerät hat. In diesem Fall bleibt Chrome OS Flex auf dem USB-Stick und nutzt den verbleibenden Speicherplatz.
Danach muss man sich mit einem Netzwerk verbinden:
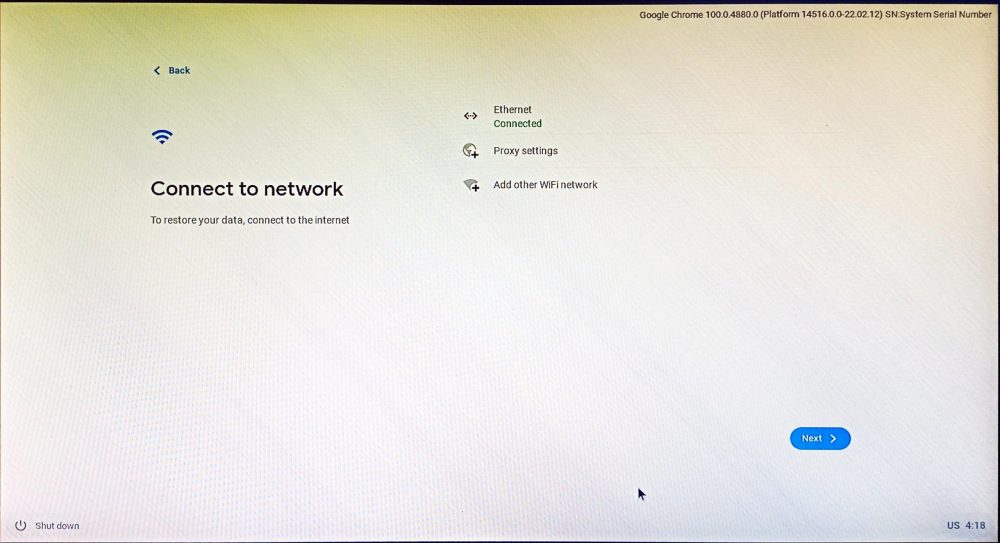
Am besten verbindet man das Gerät mit Ethernet, bevor man die Installation startet.
Als Nächstes kommen die Nutzungsbedingungen und die optionale Datenfreigabe. Anschließend kann man das Gerät für den persönlichen Gebrauch oder für Kinder konfigurieren.
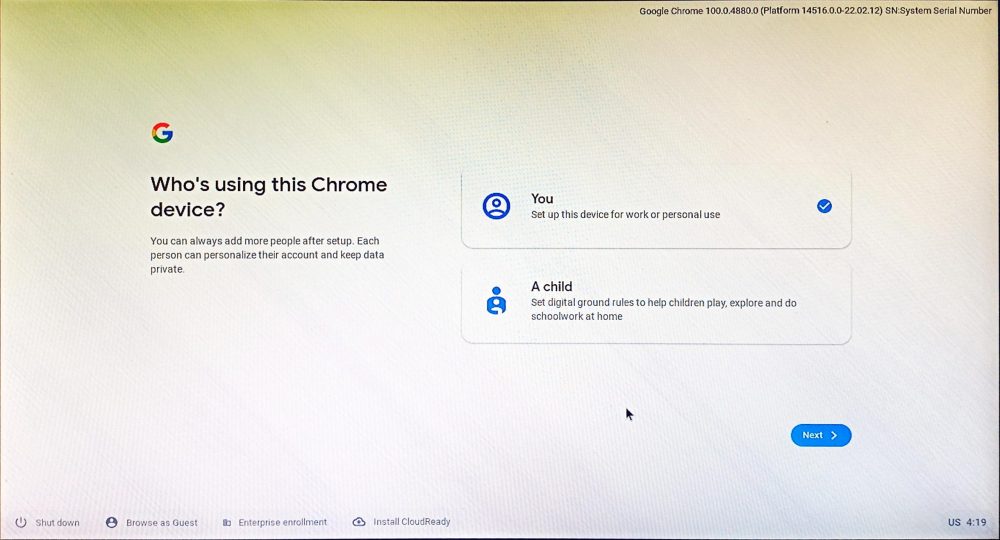
An diesem Punkt meldet man sich mit dem Google-Konto an. Danach gibt es die Option der Synchronisierung der Google-Kontoeinstellungen und die Einrichtung des Google Assistant.
Der letzte Anmeldebildschirm fragt nach der Freigabe von Hardware-Daten:
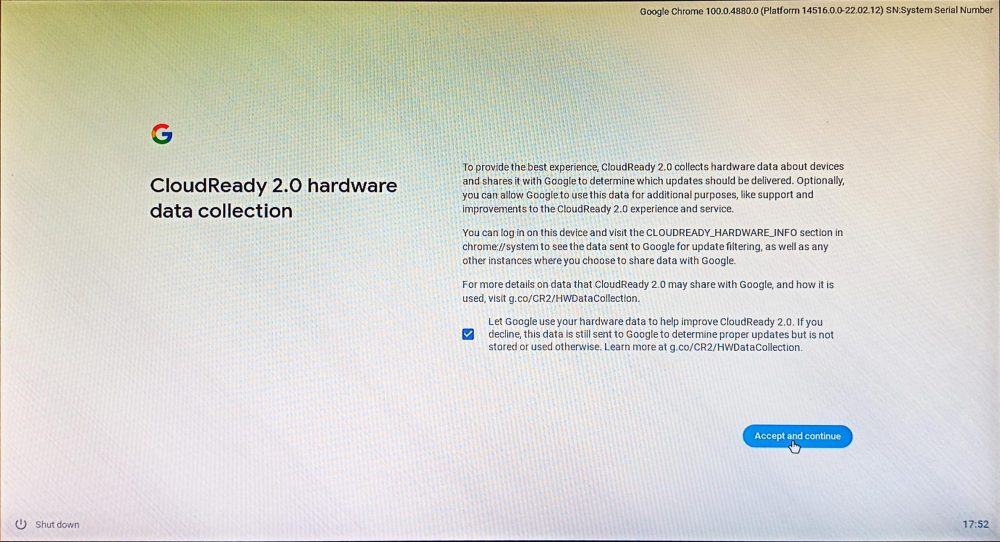
Abschließend wird der Chrome OS Flex-Desktop angezeigt:
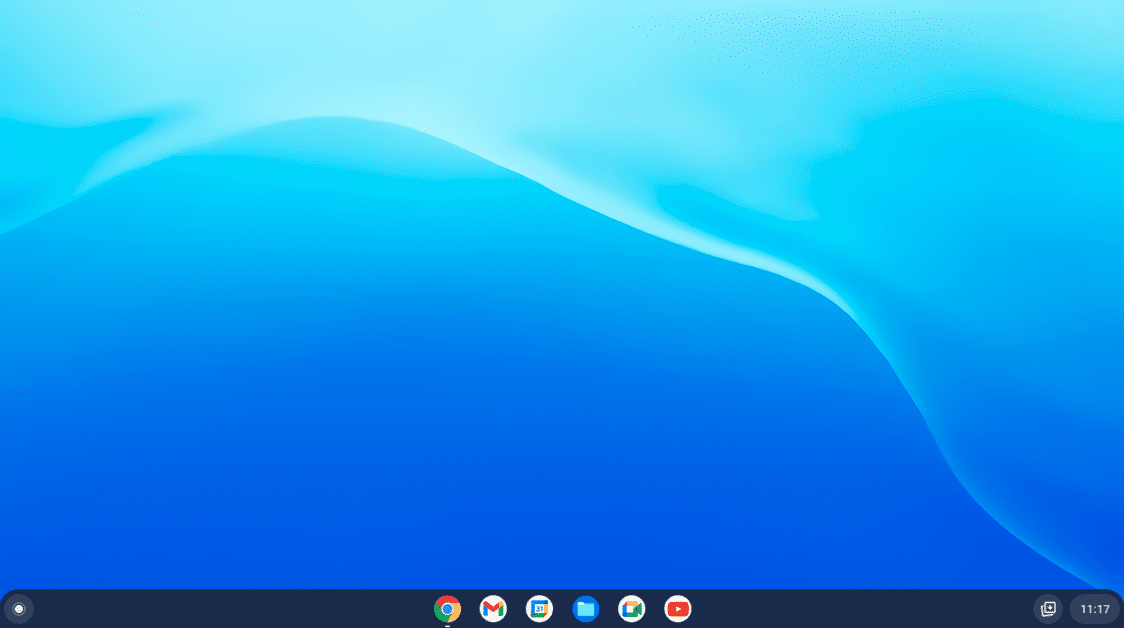
Chrome OS Flex ist im Wesentlichen ein cloudbasiertes Betriebssystem. Aber wie unterscheidet es sich von einem vollwertigen Chrome OS?
Chrome OS vs. Chrome OS Flex
Obwohl es einen ausführlichen Vergleich zwischen Chrome OS und seinem Flex-Cousin gibt, wird man den Play Store sofort vermissen.
Aktuell unterstützt Chrome OS Flex keine Android-Anwendungen oder Google Play. Außerdem ist es nur mit dem Standard-Chrome OS möglich, Windows-Apps mithilfe von Parallel Desktop auszuführen und Linux zu unterstützen.
Weiterhin müssen sich die Geräteadministratoren selbst um Updates kümmern, im Gegensatz zu den automatischen Updates von Chrome OS.
Jetzt fragen Sie sich vielleicht…
Wer sollte Chrome OS Flex verwenden?
Jeder, der hauptsächlich mit der Google-App-Suite arbeitet, sollte Flex auf jeden Fall ausprobieren.
Zum jetzigen Zeitpunkt umfasst die Liste der nativen Anwendungen:
Google Kalender, Dateien, Google Meet, Google Keep, Chrome, Play Books, Gmail, YouTube, Google Chat, YouTube Music, Kamera, Play Movies, Docs, Google Maps, Drive, Rechner, Tabellen, Web Store, Slides, Chrome Canvas.
Man kann jedoch alles aus dem Chrome Web Store installieren, wie zum Beispiel Passwort-Manager, Adblocker usw.
Flex richtet sich in erster Linie an Unternehmen und Bildungseinrichtungen. Der Hauptanreiz ist der Webbrowser Chrome. Und um es klarzustellen: Nein, mit Chrome OS Flex ist kein Dual-Boot möglich.
Profi-Tipp: Wenn man Flex von einem USB-Stick aus verwendet, sollte man besser bei einem Gerät bleiben, um die Stabilität zu gewährleisten.
Fazit
Flex ist ein ambitioniertes Projekt. Es hat das Potenzial, jeden Mac und jeden Windows-PC in ein Chromebook zu verwandeln. Es wäre unklug, ein Urteil zu fällen, da es derzeit als „Entwickler-Instabil“ gekennzeichnet ist.
Es ist jedoch einen Versuch wert. Ich persönlich bin fast bereit, sofort zu wechseln, sobald Flex Google Play unterstützt.
Es bietet eine interessante Alternative zu Windows, macOS und dem oft komplizierten Linux.
Übrigens, wenn Sie ein Windows-Fan sind, können wir Ihnen auch erklären, warum Windows 11 besser als sein Vorgänger ist.