Bei den Linux-Distributionen wird Arch Linux oft als eine der anspruchsvolleren angesehen. Dies liegt hauptsächlich an der komplizierten Installation. Viele Anleitungen erschweren den Vorgang zusätzlich. Die Distribution richtet sich vor allem an Nutzer, die bereits Erfahrung mit Linux-Systemen haben. Sie ist im Grunde für fortgeschrittene Anwender gedacht und lässt einen Großteil der Benutzer ohne viele Optionen zurück. Wir haben die notwendigen Schritte für die Installation von Arch Linux vereinfacht. Es ist jedoch erforderlich, dass Sie über grundlegende Kenntnisse eines Linux-Systems verfügen und mit Begriffen wie Partitionierung vertraut sind. Wenn Sie bisher keine Linux-Erfahrung haben, sollten Sie diese Distribution lieber nicht ausprobieren.
Was Sie benötigen
Bevor Sie beginnen, stellen Sie sicher, dass Sie folgende Dinge zur Hand haben:
- Einen USB-Stick mit mindestens 512 MB Speicherplatz
- Die Etcher-App: Herunterladen und auf Ihrem System installieren
- Die Arch-Linux-Distribution: Herunterladen
- Informieren Sie sich, wie Sie das BIOS auf dem System starten, auf dem Sie Arch Linux installieren möchten
Erstellen des USB-Installationsmediums
Schließen Sie Ihren USB-Stick an und starten Sie die Etcher-App. Wählen Sie das zuvor heruntergeladene Arch-Linux-ISO aus. Etcher erkennt den an Ihr System angeschlossenen USB-Stick automatisch (vorausgesetzt, Sie haben nur einen angeschlossen). Wenn mehrere USB-Sticks angeschlossen sind und Etcher den falschen auswählt, klicken Sie unterhalb des Laufwerks auf „Ändern“ und wählen Sie das richtige Laufwerk aus.
Klicken Sie auf „Flashen“. Eventuell werden Sie aufgefordert, Ihr Administratorpasswort einzugeben. Bitte haben Sie etwas Geduld! Je nach System kann der Vorgang einige Zeit in Anspruch nehmen.

Ändern der Bootreihenfolge
Sie müssen Arch Linux von dem gerade erstellten USB-Stick starten. Dafür müssen Sie zunächst sicherstellen, dass Ihr System von einem USB-Medium bootet. Standardmäßig booten Systeme von der Festplatte oder einem optischen Laufwerk. Um die Bootreihenfolge zu ändern, schalten Sie Ihr System ein und greifen Sie auf die BIOS-Einstellungen zu.
Suchen Sie nach einem Tab mit der Bezeichnung „Systemkonfiguration“. Dort sollte es eine Option für die Bootreihenfolge geben. Ändern Sie die Reihenfolge so, dass USB-Laufwerke an erster Stelle stehen.
Booten
Bevor Sie Arch Linux starten, ist es empfehlenswert, sich per Ethernet-Kabel mit Ihrem Router zu verbinden. Die Verbindung per WLAN ist zwar möglich, erfordert aber nach dem Bootvorgang zusätzliche Schritte.
Verbinden Sie den USB-Stick und starten Sie Ihr System. Warten Sie, während Arch Linux hochfährt. Auf Ihrem Bildschirm werden einige Befehle angezeigt. Unterbrechen Sie den Vorgang nicht.

Nach dem Booten sehen Sie oben in der Befehlszeile [email protected] ~ #. Sie können nun Partitionen erstellen und sich mit Ihrem WLAN verbinden, falls gewünscht. Eine Ethernet-Verbindung wird automatisch erkannt und eine Internetverbindung hergestellt. Wenn Sie WLAN bevorzugen, lesen Sie den nächsten Abschnitt zur Verbindung.
WLAN-Verbindung herstellen
Geben Sie folgenden Befehl ein:
WLAN-Menü -o
Wählen Sie aus der Liste der verfügbaren Netzwerke das WLAN-Netzwerk aus, mit dem Sie sich verbinden möchten. Stellen Sie sicher, dass der Name mit Ihrem Netzwerk übereinstimmt. Geben Sie Ihr Passwort ein und Arch Linux verbindet sich mit dem Netzwerk.
Partitionierung
Die Partitionierung mag zunächst einschüchternd wirken, ist aber nicht so kompliziert, wie es den Anschein hat. Es erfordert lediglich etwas Hintergrundwissen.
Geben Sie zu Beginn den folgenden Befehl in die Konsole ein. Er listet alle bekannten Festplatten und Partitionen des Systems auf. Bestimmen Sie, auf welcher Festplatte Sie installieren möchten, und notieren Sie sich das zugehörige Blockgerät.
lsblk
Beispiel: Die erste erkannte Festplatte im System ist in der Regel /dev/sda. Festplatte zwei wäre /dev/sdb usw.
Sie benötigen das Parted-Tool, um Partitionen zu erstellen. Führen Sie den folgenden Befehl aus, um mit der Verwendung des Tools zu beginnen.
parted /dev/sda
Oben in der Befehlszeile sehen Sie den folgenden Hinweis, dass Sie erfolgreich zum Parted-Tool gewechselt sind.
GNU Parted 3.2
Mit /dev/sda
MBR/BIOS
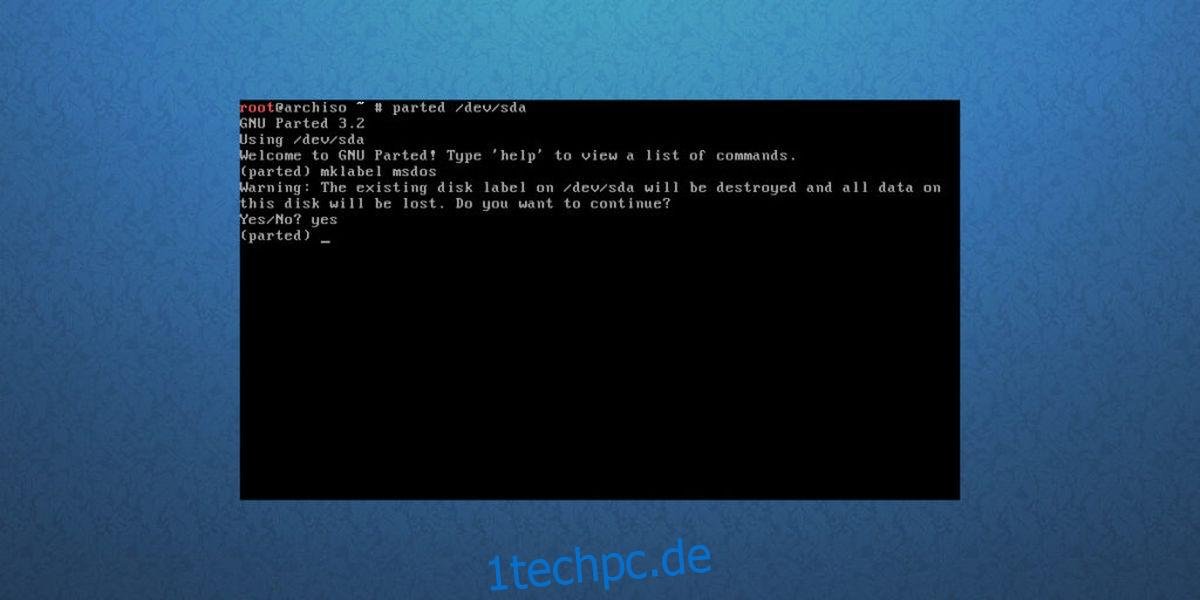
Die BIOS-Version von Arch Linux benötigt keine speziellen Boot-Partitionen. Bei dieser Version von Arch Linux benötigen Sie lediglich die Root-Partition und eine Swap-Partition.
Beginnen Sie in parted mit der Erstellung der Partitionstabelle.
mklabel msdos
Mklabel löscht alle Partitionen auf dem mit parted geöffneten Laufwerk (in diesem Tutorial /dev/sda) und legt die MBR/BIOS-Partitionstabelle an.
Als Nächstes muss die Root-Partition erstellt werden. Dafür ist es wichtig zu verstehen, wie mkpart funktioniert.
Beispiel: Das Laufwerk, auf dem Arch Linux installiert wird, hat eine Gesamtgröße von 8 Gigabyte. Für das MBR/BIOS-Setup werden zwei Partitionen benötigt: Root und Swap. Eine Swap-Partition sollte mindestens 2 GB groß sein. Das bedeutet, dass die Root-Partition 6 GB groß sein sollte.
mkpart primary ext4 1MiB 6GiB
Setzen Sie die Root-Partition in den Boot-Modus mit:
set 1 boot on
Erstellen Sie abschließend die Swap-Partition.
mkpart primary linux-swap 6GiB 100%
Beenden Sie parted.
quit
GPT/EFI

Der Partitionierungsvorgang für GPT/EFI ähnelt dem MBR/BIOS-Modus. Beginnen Sie zunächst mit dem Öffnen von parted.
parted /dev/sda
Erstellen Sie dann eine Partitionstabelle.
mklabel gpt
Erstellen Sie als Nächstes die EFI-Boot-Partition. Sie muss vom Rest des Systems getrennt sein.
mkpart ESP fat32 1MiB 513MiB
Die zweite Partition (oder /dev/sda2) ist die Root-Partition. Hier wird das gesamte Arch Linux-Kernsystem gespeichert. Erstellen Sie sie mit diesem Befehl.
mkpart primary ext4 513MiB 6GiB
Erstellen Sie zuletzt die Swap-Partition. Swap ist nützlich, besonders wenn Programme den physischen RAM überlasten.
mkpart primary linux-swap 6GiB 100%
Sind Sie fertig? Beenden Sie parted mit diesem Befehl.
quit
Dateisysteme einhängen
Nach dieser ganzen Arbeit hat das Arch-Linux-Installationsprogramm eine Partitionstabelle, mit der es arbeiten kann. An dieser Stelle müssen die Partitionen formatiert und in den richtigen Bereichen eingehängt werden, um die Installation vorzubereiten.
MBR/BIOS
Formatieren Sie Ihre Root-Partition mit dem mkfs-Tool in das Ext4-Dateisystem.
mkfs.ext4 -F /dev/sda1
Als Nächstes hängen Sie sie ein,
mount /dev/sda1 /mnt
Und aktivieren Sie Swap.
mkswap /dev/sda2 swapon /dev/sda2
GPT/EFI
Formatieren Sie Ihre Boot-Partition als Fat32. Hängen Sie dann sowohl Home- als auch Root-Verzeichnis an den richtigen Stellen ein (in diesem Fall /mnt und /mnt/boot). Erstellen und aktivieren Sie außerdem Swap.
mkfs.fat -F32 /dev/sda1 mkfs.ext4 -F /dev/sda2 mount /dev/sda2 /mnt mkdir /mnt/boot mount /dev/sda1 /mnt/boot mkswap /dev/sda3 swapon /dev/sda3
Installation des Core-Systems

Alles ist konfiguriert. Starten Sie den Installationsvorgang mit dem Befehl pacstrap. Bitte beachten Sie, dass dieser Vorgang einige Zeit dauern kann.
pacstrap -i /mnt base base-devel
Nach dem Abschluss von Pacstrap generieren Sie einen Fstab. Dies ist eine Dateisystemtabelle. Diese Datei berücksichtigt alle UUIDs und Dateisystemeinhängepunkte.
genfstab -U /mnt > /mnt/etc/fstab
Um mit der Konfiguration der neuen Installation zu beginnen, geben Sie Arch Chroot ein.
arch-chroot /mnt
Konfigurieren des Systems
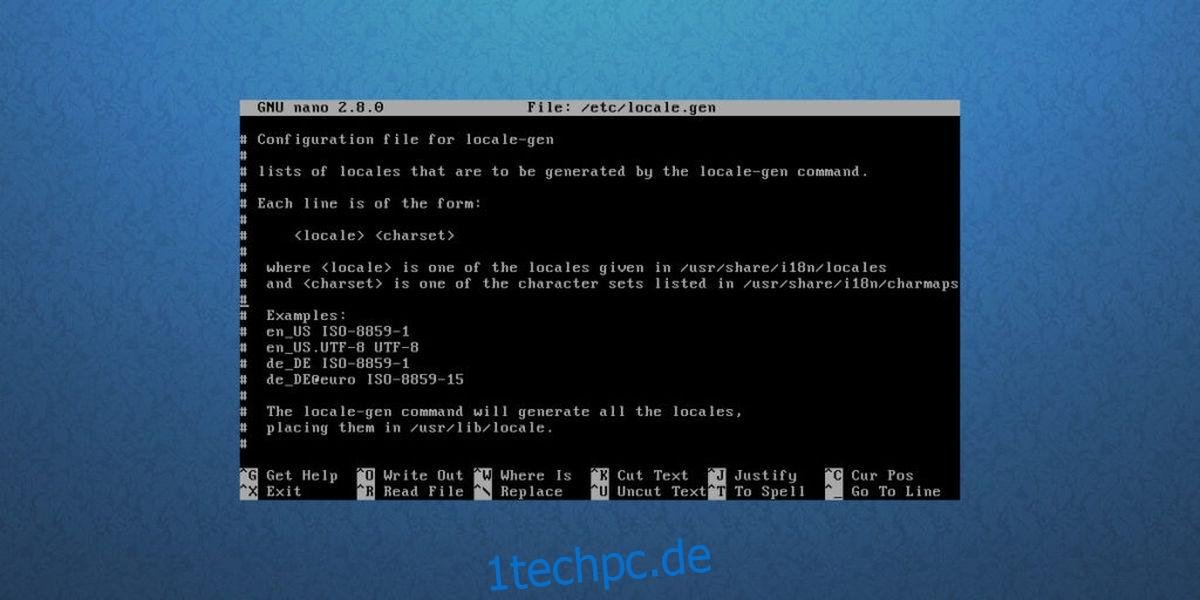
Beginnen Sie mit der Einstellung des Gebietsschemas. Für diejenigen, die es nicht wissen, ein Gebietsschema bestimmt Ihre Sprache. Suchen Sie in dem Nano-Texteditor Ihr Gebietsschema und entfernen Sie das #-Zeichen. Verwenden Sie dann STRG + O, um es zu speichern.
nano /etc/locale.gen
Generieren Sie das Gebietsschema auf dem neuen System und legen Sie es als Standard fest.
locale-gen echo LANG=en_US.UTF-8 > /etc/locale.conf export LANG=en_US.UTF-8
MBR/BIOS
Der nächste Konfigurationsschritt ist die Installation des Grub-Bootloaders.
pacman -S grub
grub-install --recheck --target=i386-pc /dev/sda
grub-mkconfig -o /boot/grub/grub.cfg
GPT/EFI
pacman -S grub efibootmgr grub-install --target=x86_64-efi --efi-directory=/boot --bootloader-id=grub
grub-mkconfig -o /boot/grub/grub.cfg
Bearbeiten Sie mit dem Nano-Texteditor die Datei pacman.conf. Scrollen Sie nach unten, entfernen Sie alle #-Symbole vor [multilib] (und den darunterliegenden Zeilen) und drücken Sie dann STRG + O, um die Änderung zu speichern. Dadurch können Sie 32-Bit-Software auf 64-Bit-Systemen installieren.

nano /etc/pacman.conf
Synchronisieren Sie Pacman nach der Bearbeitung erneut mit:
pacman -Syy
Installieren Sie sudo auf dem System.
pacman -S sudo
Auch hier muss eine Datei geändert werden. Bearbeiten Sie die Sudoer-Datei mit dem Nano-Texteditor. Suchen Sie %wheel ALL=(ALL) ALL, entfernen Sie das #-Zeichen und drücken Sie STRG + O, um die Änderung zu speichern.
EDITOR=nano visudo

Erstellen Sie einen neuen Benutzer für das neu installierte Arch-Linux-System.
useradd -m -g users -G wheel,storage,power -s /bin/bash owner
Legen Sie dann das Passwort für den neuen Benutzernamen fest.
passwd owner
Legen Sie abschließend das neue Root-Passwort fest.
passwd
Auswahl einer Desktop-Umgebung
Wir befinden uns im letzten Schritt des Prozesses. Alles, was erforderlich ist, damit Arch Linux ordnungsgemäß funktioniert, ist vorhanden – mit Ausnahme einer Desktop-Umgebung. Eine Desktop-Umgebung oder eine „GUI-Schnittstelle“ ist sehr wichtig. Ohne sie ist Arch Linux viel weniger benutzerfreundlich. Installieren wir eine!
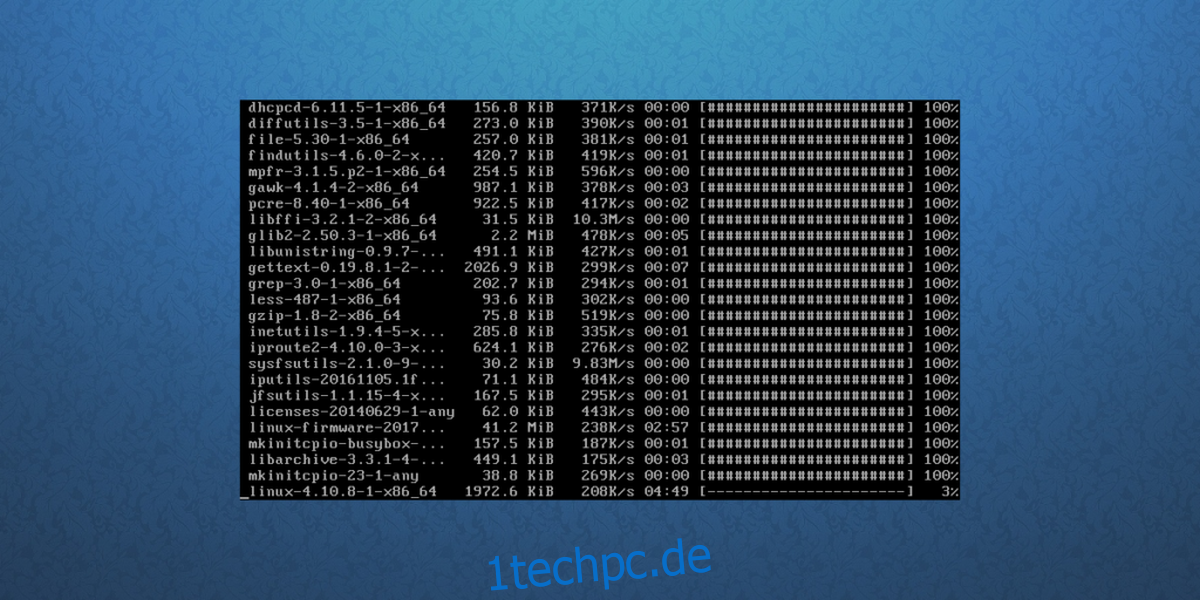
Beginnen Sie mit der Installation des Xorg-Systems. Dies ist wichtig und die Grundlage für jeden Desktop:
pacman -S xorg-server xorg-server-utils xorg-xinit mesa xf86-input-synaptics
Wählen Sie als Nächstes eine der folgenden Optionen aus der Liste. Jeder hier aufgeführte Punkt ist eine Desktop-Umgebung, die auf dem Arch-Linux-System verwendet werden kann. Wählen Sie die gewünschte Umgebung, indem Sie die aufgeführten Befehle eingeben.
Gnome-Shell:
pacman -S gnome gnome-extra gdm networkmanager network-manager-applet
systemctl enable gdm systemctl enable NetworkManager
KDE-Plasma:
pacman -S plasma dolphin kwrite dolphin-plugins sddm networkmanager network-manager-applet
systemctl enable sddm systemctl enable NetworkManager
LXDE:
pacman -S lxde lxdm networkmanager network-manager-applet
systemctl enable lxdm systemctl enable NetworkManager
LXQT:
pacman -S lxqt sddm networkmanager network-manager-applet
systemctl enable sddm
systemctl enable NetworkManager
Cinnamon:
pacman -S cinnamon gdm networkmanager network-manager-applet
systemctl enable gdm
systemctl enable NetworkManager
Budgie:
pacman -S budgie-desktop gnome-extra gnome gdm networkmanager network-manager-applet
systemctl enable gdm
systemctl enable NetworkManager
XFCE4:
pacman -S xfce4 xfce4-goodies lxdm networkmanager network-manager-applet
systemctl enable lxdm
systemctl enable NetworkManager
Mate:
pacman -S mate mate-extra lxdm networkmanager network-manager-applet
systemctl enable lxdm
systemctl enable NetworkManager
Grafiktreiber
Intel:
pacman -S xf86-video-intel intel-dri lib32-intel-dri libva-intel-driver libva
Nvidia (neue GPUs):
pacman -S nvidia nvidia-libgl lib32-nvidia-libgl nvidia-settings
Hinweis: Bei der Installation dieses Treibers werden Sie möglicherweise aufgefordert, Mesa zu entfernen, da es Konflikte mit den Nvidia-Treibern gibt. Tun Sie dies.
Nvidia (alt):
pacman -S xf86-video-nouveau
AMD:
pacman -S xf86-video-ati mesa-libgl lib32-mesa-libgl mesa-vdpau lib32-mesa-vdpau

Nach all diesen Schritten können Sie Ihren PC sicher neu starten, den Arch-Live-Datenträger entfernen und Ihr neu erstelltes Arch-Linux-System hochfahren.