Anaconda unter Ubuntu installieren: Eine detaillierte Anleitung
Anaconda, eine auf Python basierende Plattform für Datenwissenschaft, steht in verschiedenen Editionen zur Verfügung. Sie ist Open Source und lässt sich auf den meisten Linux-Distributionen, einschließlich Ubuntu, installieren. In dieser Anleitung erfahren Sie, wie Sie Anaconda erfolgreich unter Ubuntu einrichten.
Vorbereitende Schritte
Diese Anleitung konzentriert sich primär auf die Installation von Anaconda unter Ubuntu. Die gezeigten Schritte sind jedoch auch für andere Ubuntu-basierte Systeme, wie Elementary OS, Peppermint OS, Zorin OS oder Linux Mint, anwendbar. Selbst wenn Sie keine klassische Ubuntu-Version nutzen, können Sie Anaconda mit dieser Anleitung auf Ihrem Linux-System zum Laufen bringen.
Anaconda auf Ubuntu vorbereiten
Obwohl Anaconda unter Ubuntu funktioniert, existieren keine vorkompilierten DEB-Pakete. Die App ist auch nicht im Ubuntu Snap Store oder auf Flathub verfügbar. Daher ist eine manuelle Installation erforderlich.
Der Installationsprozess ist nicht allzu kompliziert, da ein Großteil der Arbeit von einem Installationsskript übernommen wird. Zunächst müssen jedoch alle Abhängigkeiten installiert werden, die das Skript benötigt.
Öffnen Sie ein Terminalfenster, um mit der Installation der Anaconda-Abhängigkeiten zu beginnen. Sie können das Terminal mit der Tastenkombination Strg + Alt + T oder über die Suche im Anwendungsmenü öffnen.
Im Terminal verwenden Sie den folgenden Befehl, um alle erforderlichen Pakete zu installieren. Beachten Sie, dass der Download und die Installation der Pakete einige Zeit in Anspruch nehmen kann:
sudo apt install libgl1-mesa-glx libegl1-mesa libxrandr2 libxrandr2 libxss1 libxcursor1 libxcomposite1 libasound2 libxi6 libxtst6
Nachdem alle Abhängigkeiten installiert sind, laden Sie das Installationsskript herunter. Es wird auf der offiziellen Anaconda-Repository-Seite gehostet. Verwenden Sie den folgenden Befehl:
Alternativ können Sie das Installationsskript auch über Ihren Webbrowser herunterladen: Hier klicken um den Download zu starten.
wget https://repo.anaconda.com/archive/Anaconda3-2020.11-Linux-x86_64.sh -O ~/Downloads/Anaconda3-2020.11-Linux-x86_64.sh
Wechseln Sie nach dem Download in das Verzeichnis „Downloads“, in dem das Installationsskript gespeichert ist:
cd ~/Downloads
Aktualisieren Sie die Berechtigungen des Skripts mit dem folgenden Befehl, um es als Programm ausführen zu können:
sudo chmod +x Anaconda3-2020.11-Linux-x86_64.sh
Nachdem die Berechtigungen angepasst wurden, können Sie mit der Installation von Anaconda auf Ihrem Ubuntu-Rechner beginnen!
Anaconda unter Ubuntu installieren: Die Skriptausführung
Nachdem das Skript heruntergeladen und die Berechtigungen angepasst wurden, kann die Installation beginnen. Führen Sie den folgenden Befehl aus:
Um Anaconda als Benutzer (nicht als Root) zu installieren, lassen Sie den Befehl sudo weg. Wir empfehlen diese Installationsmethode:
./Anaconda3-2020.11-Linux-x86_64.sh
Falls Sie Anaconda als Root installieren möchten, verwenden Sie den folgenden Befehl, wobei die Installation dann im Ordner /root/ und nicht in Ihrem Home-Verzeichnis erfolgt:
sudo ./Anaconda3-2020.11-Linux-x86_64.sh
Nach dem Start des Skripts werden Sie aufgefordert, die Lizenzvereinbarung (EULA) zu akzeptieren. Drücken Sie die Eingabetaste, um fortzufahren.
Nachdem Sie die Eingabetaste gedrückt haben, müssen Sie die EULA durchblättern. Benutzen Sie hierzu die Bild-ab-Taste. Geben Sie anschließend „ja“ ein, um die Vereinbarung zu akzeptieren.
Das Installationsprogramm fragt nun, wo Anaconda installiert werden soll. Das Home-Verzeichnis ist standardmäßig ausgewählt. Sie können diesen Pfad beibehalten und die Eingabetaste drücken.
Anschließend beginnt das Installationsskript mit der Installation von Anaconda. Dabei werden sowohl die Terminalanwendung (conda) als auch die grafische Benutzeroberfläche (Anaconda Navigator) installiert.
Nach Abschluss der Installation fragt das Programm, ob Anaconda 3 durch „conda init“ initialisiert werden soll. Geben Sie „ja“ ein, wenn Sie dies wünschen. Andernfalls können Sie das Terminal schließen.
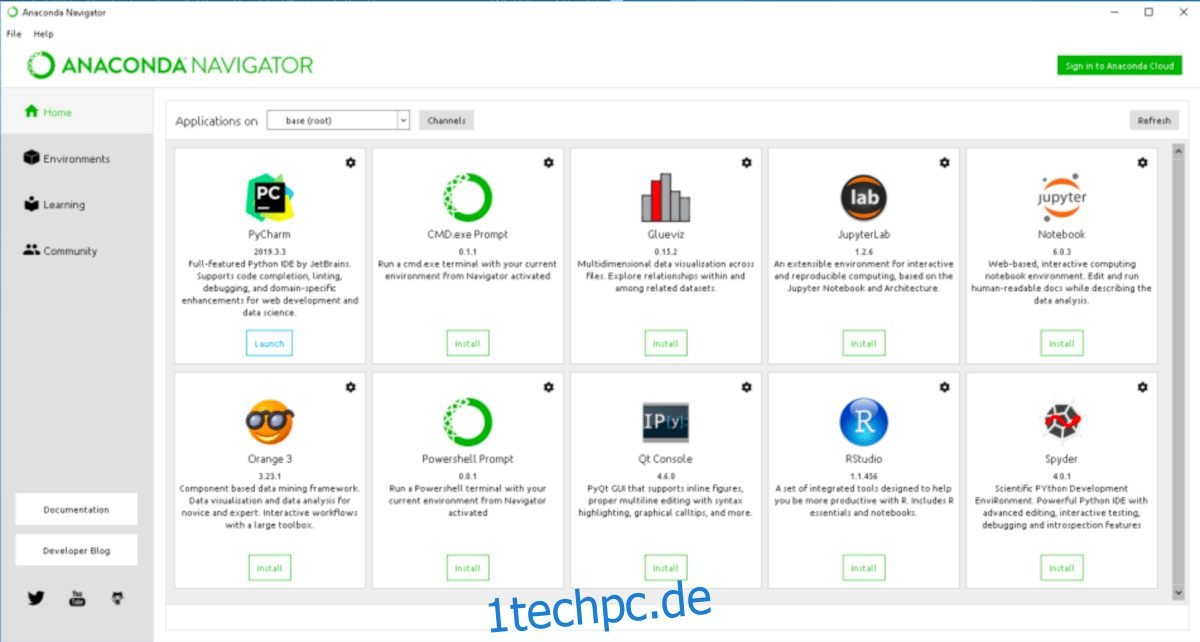
Um den Anaconda Navigator zu starten, drücken Sie Alt + F2, geben Sie „anaconda-navigator“ ein und starten Sie die Anwendung.
