Anleitung zur Installation von Anaconda unter Windows und Linux
In dieser Anleitung werden wir detailliert den Prozess der Installation von Anaconda sowohl auf Windows- als auch auf Linux-Systemen erläutern. Obwohl die hier gezeigten Schritte auf Windows 10 und Ubuntu 22.04 basieren, ist der Installationsvorgang im Wesentlichen identisch, unabhängig von der genauen Version Ihres Windows- oder Linux-Betriebssystems.
Was ist Anaconda?
Anaconda ist eine weit verbreitete, quelloffene Plattform für wissenschaftliches Rechnen, die speziell für Python und R entwickelt wurde. Es handelt sich um eine umfassende Anwendung, die eine Vielzahl von nützlichen Werkzeugen direkt nach der Installation zur Verfügung stellt. Dazu gehören Interpreter für Python und R, integrierte Entwicklungsumgebungen (IDEs) wie Spyder und Jupyter Notebooks, sowie eine Vielzahl beliebter Python-Bibliotheken wie NumPy, Matplotlib und TensorFlow. Anaconda kann man sich als ein Schweizer Taschenmesser für Datenwissenschaft und wissenschaftliches Rechnen vorstellen.
Warum ist Anaconda so beliebt?
- Einer der Hauptvorteile von Anaconda ist die Vereinfachung der Paket- und Umgebungsverwaltung. Anstatt alle Python-Pakete global zu installieren, können Sie diese in separaten virtuellen Umgebungen verwalten, sodass die Abhängigkeiten eines Projekts die anderer nicht beeinträchtigen.
- Wie viele andere nützliche Entwickler-Tools ist Anaconda kostenlos und quelloffen verfügbar.
- Es ist benutzerfreundlich und bietet verschiedene Möglichkeiten zur Interaktion, entweder über den grafischen Navigator oder über die Kommandozeile mit Conda.
Installation von Anaconda unter Linux (Ubuntu)
Um Anaconda unter Linux zu installieren, laden wir das Installationsskript von Anaconda.org herunter und führen es im Terminal aus. In dieser Anleitung wird das Bash-Terminal verwendet, welches bei den meisten Linux-Distributionen standardmäßig installiert ist.
#1. Wechseln Sie in den Download-Ordner
Wir beginnen, indem wir in den Download-Ordner wechseln, wo das Installationsskript heruntergeladen werden soll. Dies geschieht mit dem folgenden Befehl:
$ cd ~/Downloads
Sie können ein beliebiges Verzeichnis wählen. Eine beliebte Alternative ist das /tmp-Verzeichnis, da Dateien hier nach einem Neustart des Rechners automatisch entfernt werden.
#2. Herunterladen des Anaconda-Installationsskripts
Das Installationsskript wird mit dem folgenden Curl-Befehl heruntergeladen:
$ curl https://repo.anaconda.com/archive/Anaconda3-2022.05-Linux-x86_64.sh -o Anaconda.sh
In diesem Beispiel laden wir die Version 2022.05 für x86_64-Prozessoren herunter. Achten Sie darauf, die passende Version für Ihren Computer auszuwählen. Sie können dies tun, indem Sie auf der Anaconda.org-Downloadseite den Link des gewünschten Download-Buttons kopieren.
#3. Ausführen des Skripts
Das Installationsskript wird mit Bash und folgendem Befehl gestartet. Ersetzen Sie „path/to/Anaconda“ durch den tatsächlichen Pfad zu Ihrem Anaconda-Skript:
$ bash ./Anaconda.sh
In diesem Fall ist „./Anaconda.sh“ der Speicherort des Installationsskripts. Wenn Sie beim Herunterladen einen anderen Dateipfad oder -namen verwendet haben, passen Sie den Befehl entsprechend an.
Nach dem Start des Programms sollten Sie im Terminal die folgende Ausgabe sehen:
Welcome to Anaconda3 2022.05 In order to continue the installation process, please review the license agreement. Please, press ENTER to continue
#4. Akzeptieren Sie die Lizenzvereinbarung
Drücken Sie wiederholt die Eingabetaste, um die Lizenzvereinbarung zu lesen. Nach dem Durchgehen der Lizenz werden Sie gefragt, ob Sie diese akzeptieren möchten. Geben Sie „yes“ ein und bestätigen Sie mit der Eingabetaste, um die Vereinbarung zu akzeptieren.
Do you accept the license terms? [yes|no] [no] >>> Please answer 'yes' or 'no':
#5. Auswahl des Installationsverzeichnisses
Nach der Akzeptanz der Lizenz werden Sie aufgefordert, den Installationsort von Anaconda festzulegen. Der von Ihnen gewählte Speicherort ist der Ort, an dem die Anaconda-Dateien gespeichert werden. Sie können entweder den Standardpfad mit der Eingabetaste bestätigen oder einen benutzerdefinierten Pfad eingeben und ebenfalls mit der Eingabetaste bestätigen.
Anaconda3 will now be installed into this location: /home/anesu/anaconda3 - Press ENTER to confirm the location - Press CTRL-C to abort the installation - Or specify a different location below [/home/anesu/anaconda3] >>>
#6. Initialisieren Sie Anaconda3
Nach Abschluss der Installation werden Sie aufgefordert, Anaconda3 zu initialisieren, indem Sie den Befehl `conda init` ausführen. Bestätigen Sie dies mit „yes“ und der Eingabetaste.
Do you wish the installer to initialize Anaconda3 by running conda init? [yes|no]
#7. Anaconda zu den Pfadvariablen hinzufügen
Nachdem die Installation abgeschlossen ist, muss Anaconda zu den Pfadvariablen des Terminals hinzugefügt werden, damit es von überall aus aufgerufen werden kann.
Öffnen Sie dazu zuerst die .bashrc-Datei, die sich im Home-Verzeichnis des Benutzers befindet. Sie können sie mit dem Nano-Texteditor öffnen, indem Sie folgenden Befehl verwenden:
nano ~/.bashrc
Fügen Sie nach dem Öffnen der Datei die folgende Codezeile am Ende der Datei ein. Beachten Sie, dass Sie Strg + Umschalt + V verwenden, um in Nano einzufügen. Ersetzen Sie `<Pfad zum Anaconda-Ordner>` durch den absoluten Pfad zu dem Ordner, in dem Sie Anaconda installiert haben, und fügen Sie `/bin` am Ende hinzu.
export PATH='$PATH:<path to anaconda folder>/bin'
#8. Installation überprüfen
Nachdem Sie die Installation abgeschlossen haben, schließen Sie Ihr Terminal und öffnen Sie es erneut. Wenn Sie das Terminal wieder öffnen, sollte vor der normalen Eingabeaufforderung „base“ in Klammern stehen. In meinem Fall sieht es so aus:
(base) anesu@anesu-VirtualBox:~$
Das „base“ in Klammern bedeutet, dass Sie sich gerade in der Basisumgebung befinden.
Um den Anaconda Navigator (die grafische Benutzeroberfläche) zu starten, verwenden Sie den Befehl „anaconda-navigator“. Um Conda (das Befehlszeilenwerkzeug) zu verwenden, benutzen Sie den Befehl „conda“.
$ anaconda-navigator
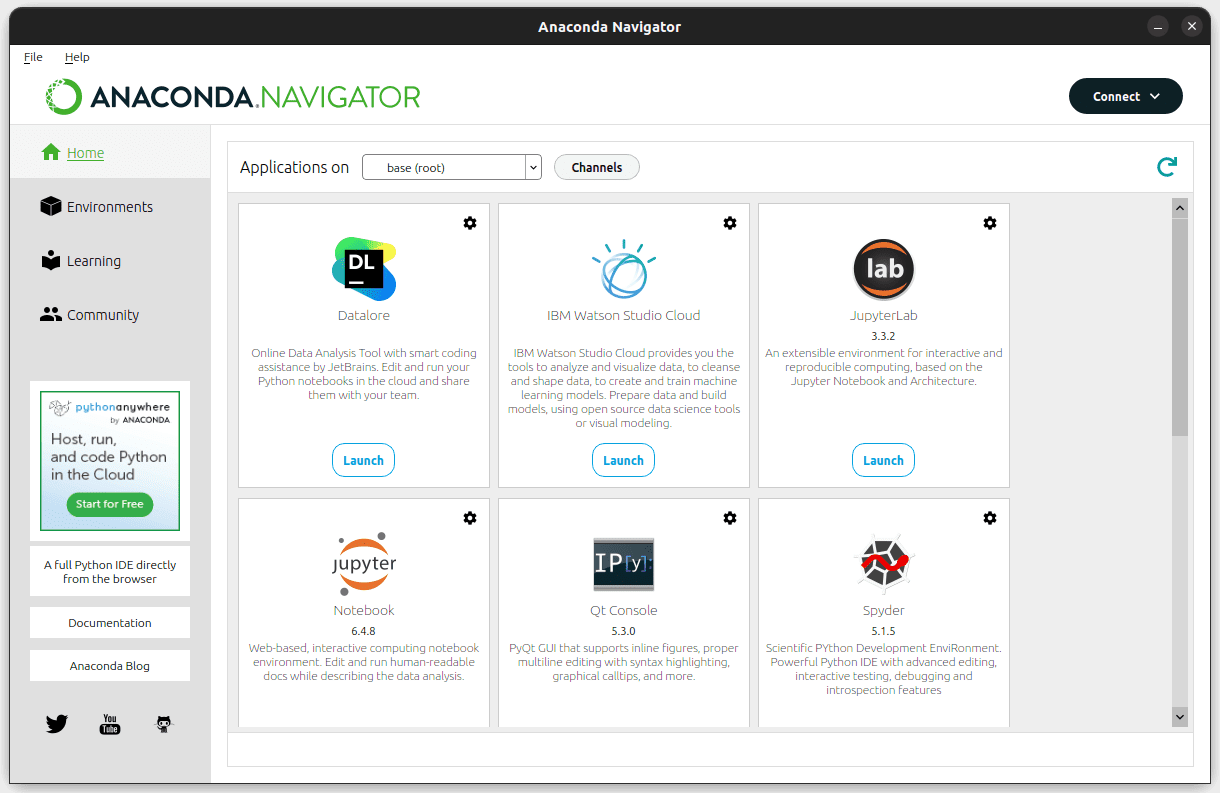
Das ist es! 👩💻
Wenn Sie den obigen Bildschirm sehen, haben Sie Anaconda erfolgreich installiert. Von hier aus können Sie Anwendungen starten, Umgebungen verwalten und an der Community teilnehmen. Hoffentlich treten dabei keine Fehler auf. Sollten Sie jedoch Probleme haben, konsultieren Sie bitte die Anaconda Community.