Planen Sie, einen Minecraft-Server auf einem Linux-System zu betreiben? Dann ist es wichtig zu wissen, dass Sie die Java Edition benötigen, da Microsoft nur diese Version für Linux-Server unterstützt. Die Voraussetzung dafür ist die Java Runtime Environment (JRE). Die Installation von Java kann zwar etwas umständlich sein, ist aber unter Linux durchaus machbar. Lassen Sie uns also direkt damit beginnen!
Einrichtung der Java-Laufzeitumgebung
Dieses Tutorial konzentriert sich auf die Einrichtung eines Minecraft-Servers unter Linux. Wir werden uns nicht auf spezielle Linux-Serverbetriebssysteme konzentrieren, da dies keine zwingende Voraussetzung ist. Sollten Sie jedoch nach einer dedizierten Lösung suchen, ist ein Ubuntu Server eine empfehlenswerte Wahl.
Bitte beachten Sie: Es gibt diverse Varianten der Java Runtime Environment für Linux, sowohl die offizielle Oracle-Version als auch quelloffene Alternativen. In diesem Leitfaden verwenden wir die offizielle Oracle-Version. Die OpenJDK-Variante ist jedoch ebenfalls eine valide Alternative und sollte genauso gut funktionieren.
Ubuntu/Ubuntu Server
Die Installation von Oracle Java ist unter Ubuntu nicht ganz unkompliziert. Ein PPA (Personal Package Archive) vereinfacht diesen Prozess jedoch erheblich. Aufgrund der Funktionsweise des Ubuntu-Systems sollte dieses PPA sowohl auf der Desktop- als auch auf der Server-Version problemlos funktionieren. Sollten dennoch Probleme mit dem PPA auf dem Ubuntu-Server auftreten, ziehen Sie alternativ die Installation der OpenJDK JRE in Betracht.
Um das Oracle Java Runtime PPA hinzuzufügen, öffnen Sie ein Terminal und geben Sie den folgenden Befehl ein:
sudo add-apt-repository ppa:webupd8team/java
Führen Sie anschließend `apt update` aus, um die Softwarequellen zu aktualisieren:
sudo apt update
Nach der Aktualisierung führen Sie `apt upgrade` aus, um alle anstehenden Updates zu installieren:
sudo apt upgrade -y
Zum Schluss installieren Sie Oracle Java aus dem Software-Repository:
sudo apt install oracle-java9-installer sudo apt install oracle-java9-set-default
Debian/Debian Server
Debian kann ebenfalls auf das Ubuntu Oracle Java PPA zugreifen. Dazu müssen Sie die Datei `/etc/apt/sources.list` bearbeiten. Öffnen Sie ein Terminal und starten Sie den Editor Nano:
Funktioniert Oracle Java nicht? Erwägen Sie stattdessen die Verwendung der Open-Source-Alternative.
sudo nano /etc/apt/sources.list
Fügen Sie im Nano-Editor die folgenden Zeilen hinzu:
#Webupd8
deb https://ppa.launchpad.net/webupd8team/java/ubuntu trusty-main
deb-src https://ppa.launchpad.net/webupd8team/java/ubuntu trusty main
Speichern Sie die Änderungen mit Strg + O und fügen Sie im Terminal den GPG-Schlüssel der PPA-Software hinzu:
sudo apt-key adv --keyserver hkp://keyserver.ubuntu.com:80 --recv-keys EEA14886 sudo apt-get update
Installieren Sie anschließend Java:
sudo apt-get install oracle-java9-installer sudo apt-get install oracle-java9-set-default echo oracle-java9-installer shared/accepted-oracle-license-v1-1 select true | sudo /usr/bin/debconf-set-selections
RHEL/Fedora/openSUSE
Oracle bietet gute Unterstützung für Red Hat-basierte Linux-Systeme, wodurch die Installation recht einfach ist. Sollten dennoch Schwierigkeiten auftreten, prüfen Sie die Open-Source-Alternative.
Um die aktuellste Version der Oracle Java Runtime Environment zu installieren, gehen Sie zur Downloadseite und laden Sie die entsprechende RPM-Datei herunter.
Nach dem Download öffnen Sie das Terminal, wechseln mit `cd` in das Verzeichnis `~/Downloads` und starten Sie das Installationsprogramm.
Fedora/RHEL
sudo dnf jre-8u171-linux-x64.rpm
oder
sudo yum jre-8u171-linux-x64.rpm
SUSE
sudo zypper jre-8u171-linux-x64.rpm
Ausführen des Minecraft Java Edition Servers
Sobald Java installiert ist, ist der schwierigste Teil geschafft. Laden Sie jetzt einfach die neueste Version der Minecraft Java Edition Server-Anwendung herunter und führen Sie diese aus. Nach dem Download öffnen Sie ein Terminal, verschieben Sie die Server-Anwendung mit dem `mv`-Befehl an einen geeigneten Ort.
Hinweis: Bei Verwendung eines Server-Betriebssystems müssen Sie die Datei möglicherweise manuell herunterladen und platzieren. Die folgenden Anweisungen sind speziell für diejenigen gedacht, die einen Minecraft-Server auf einem Betriebssystem mit einer korrekten Home-Ordnerstruktur ausführen.
mkdir ~/Minecraft/server/ mv ~/Downloads/server.jar ~/Minecraft/server/
Starten Sie den Server ohne grafische Oberfläche (headless) mit folgendem Befehl:
java -Xmx1024M -Xms1024M -jar ~/Minecraft/server/server.jar nogui
Alternativ können Sie den Minecraft-Server mit einer grafischen Oberfläche starten:
java -Xmx1024M -Xms1024M -jar ~/Minecraft/server/server.jar
Nach dem Start des Minecraft Java Edition Servers müssen Sie die IP-Adresse bekanntgeben. Für optimale Ergebnisse hosten Sie den Server in Ihrem lokalen Netzwerk. Falls Sie ihn online betreiben möchten, empfiehlt sich ein VPS (Virtual Private Server) wie DigitalOcean, da diese kostengünstige Optionen für das Ausführen von Linux-Anwendungen bieten.
Wichtiger Hinweis: Wenn Sie einen Online-Server betreiben, stellen Sie sicher, dass Port 25565 weitergeleitet wird, da der Server sonst nicht erreichbar ist!
Um die lokale IP-Adresse zu ermitteln, führen Sie folgenden Befehl im Terminal aus:
ip addr show | grep 192.168.1
Dieser Befehl zeigt die LAN-IP-Adresse des Servers an.
Geben Sie diese IP an alle Spieler weiter, die sich verbinden möchten und weisen Sie diese an, die IP ihrem Minecraft-Client hinzuzufügen.
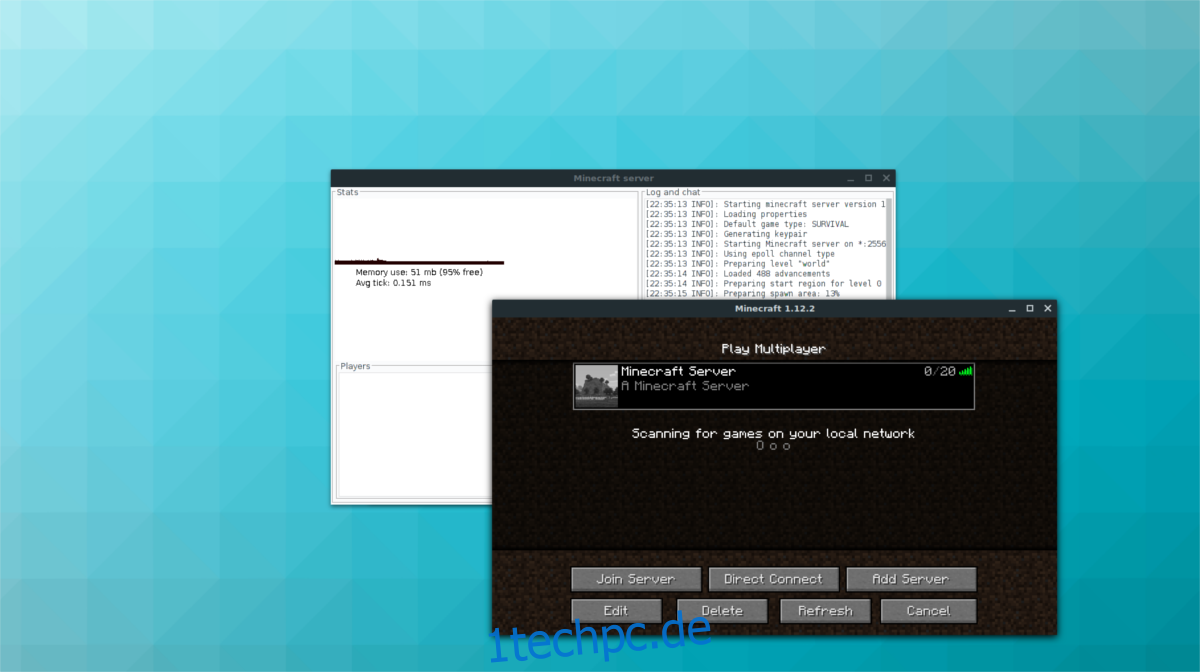
Betreiben Sie Ihren Minecraft-Server online und nicht nur im LAN? Dann müssen Sie die externe IP-Adresse Ihres Servers ermitteln, was in den meisten VPS-Dashboards problemlos möglich ist.