Ein schneller Zugriff auf oft besuchte oder schwer zu merkende Webseiten kann Ihnen Zeit und Mühe sparen. Ob Sie Chrome, Firefox oder Edge verwenden, Sie können eine Verknüpfung zu jeder beliebigen Webseite direkt an Ihre Windows 10 Taskleiste oder das Startmenü anheften.
Webseiten anheften: So geht’s
Hier finden Sie eine detaillierte Anleitung, wie Sie Webseiten in verschiedenen Browsern an Ihre Taskleiste oder das Startmenü anheften können.
Google Chrome
Steuern Sie die Webseite an, die Sie anheften möchten. Klicken Sie in Chrome oben rechts auf die drei vertikalen Punkte, bewegen Sie den Mauszeiger über „Weitere Tools“ und wählen Sie „Verknüpfung erstellen“ aus.
Im sich öffnenden Fenster können Sie den Namen der Verknüpfung ändern und dann auf „Erstellen“ klicken. Daraufhin wird automatisch ein Icon auf Ihrem Windows Desktop generiert.
Standardmäßig öffnet Chrome die Webseite in einem neuen Tab eines regulären Browserfensters. Wenn Sie die Option „Als Fenster öffnen“ aktivieren, wird die Seite in einem separaten Fenster mit eigenem Taskleistensymbol geöffnet.
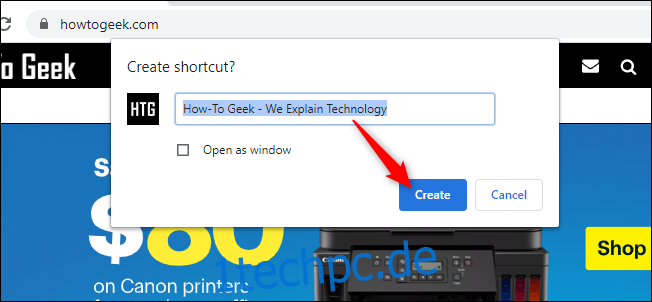
Rechtsklicken Sie nun auf dem Desktop auf die Verknüpfung und wählen Sie entweder „An Start anheften“ oder „An Taskleiste anheften“. Die Desktopverknüpfung kann anschließend gelöscht werden.
Wenn Sie die Webseite so einstellen, dass sie als Fenster geöffnet wird, öffnet sie sich sofort in einem eigenen Fenster. Sie können dann mit einem Rechtsklick auf die Verknüpfung in der Taskleiste „An Taskleiste anheften“ wählen, ohne die Desktopverknüpfung zu nutzen.
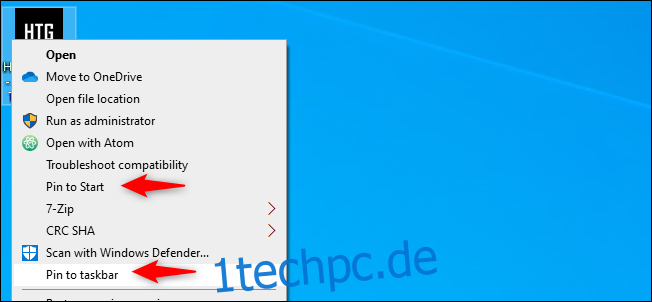
Mozilla Firefox
Erzeugen Sie eine Verknüpfung zu Firefox auf Ihrem Desktop. Gehen Sie dazu wie folgt vor: Geben Sie „Firefox“ in das Startmenü ein, klicken Sie mit der rechten Maustaste auf das Icon und wählen Sie „Dateispeicherort öffnen“ aus.

Im neuen Explorerfenster rechtsklicken Sie auf Firefox und wählen Sie „Verknüpfung erstellen“ aus. Eine Meldung erscheint, dass Windows hier keine Verknüpfung erstellen kann und fragt, ob die Verknüpfung stattdessen auf dem Desktop abgelegt werden soll. Klicken Sie auf „Ja“.

Rechtsklicken Sie auf das neue Firefox-Symbol auf Ihrem Desktop und wählen Sie „Eigenschaften“ aus. Im Feld „Ziel“ geben Sie nach dem Anführungszeichen die vollständige URL der gewünschten Webseite ein. Ein Beispiel dafür, wie das „Ziel“-Feld aussehen sollte:
„C:Programme (x86)Mozilla Firefoxfirefox.exe“ https://www.beispielseite.de
Bestätigen Sie mit „OK“.
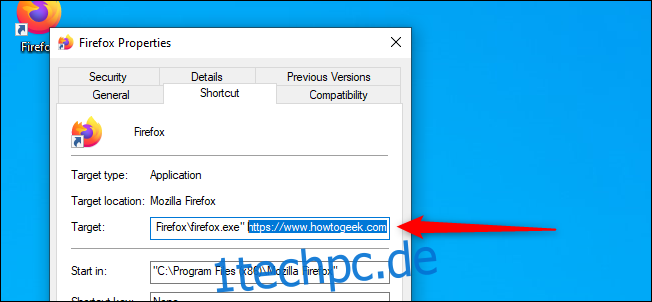
Klicken Sie mit der rechten Maustaste auf die Verknüpfung und wählen Sie entweder „An Start anheften“ oder „An Taskleiste anheften“. Sie können nun die Desktop-Verknüpfung löschen.
Microsoft Edge (Chromium-basiert)
Der neue, auf Chromium basierende Edge-Browser funktioniert ähnlich wie Google Chrome. Um eine Webseite an die Taskleiste anzuheften, öffnen Sie das Menü „Einstellungen und mehr“ (Alt+F oder klicken Sie auf die drei horizontalen Punkte oben rechts im Browser). Fahren Sie mit der Maus über „Weitere Tools“ und klicken Sie auf „An Taskleiste anheften“.
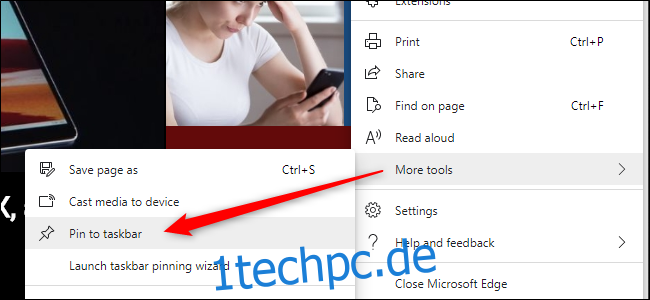
Der neue Edge bietet zusätzlich die Funktion „Launch Taskbar Pinning Wizard“, die Sie direkt unter „An Taskleiste anheften“ finden. Nach Auswahl dieser Option führt Edge Sie durch ein kurzes Menü, mit dem Sie beliebte Webseiten und Microsoft Web-Apps an die Taskleiste anheften können.
Microsoft Edge (Klassisch)
In der ursprünglichen Version von Microsoft Edge, die mit Windows 10 ausgeliefert wurde, können Sie Seiten an die Taskleiste oder das Startmenü anheften.
Steuern Sie die Seite an, die Sie an die Taskleiste anheften möchten. Klicken Sie in Edge oben rechts auf die drei vertikalen Punkte und wählen Sie „Diese Seite an die Taskleiste anheften“ aus. Die Desktopverknüpfung kann nun entfernt werden.

Wenn Sie eine Webseite an das Startmenü anheften möchten, navigieren Sie ebenfalls zur gewünschten Seite, klicken Sie auf die drei vertikalen Punkte, bewegen Sie den Mauszeiger über „Weitere Tools“ und wählen Sie „Diese Seite an den Start anheften“ aus. Auch diese Desktopverknüpfung kann danach gelöscht werden.
