Electronic Arts (EA) veröffentlicht in regelmäßigen Abständen Aktualisierungen und Fehlerbehebungen für Die Sims 4. Diese Updates können manchmal zu Spielabstürzen führen. Häufig sind jedoch Modifikationen (Mods) die Ursache für solche Probleme. Glücklicherweise gibt es einige Maßnahmen, die Spieler ergreifen können, um einen reibungslosen Spielablauf zu gewährleisten.
Das Team von Die Sims 4 informiert die Community umfassend über anstehende Updates. Auf Twitter unter @TheSims werden detaillierte Informationen nach jeder Aktualisierung bereitgestellt. Auf der offiziellen Die Sims 4-Website ist zudem jeder veröffentlichte Patch auf einer eigenen Seite dokumentiert.
Manchmal veröffentlicht EA auch Patchnotes nach der Einführung neuer Erweiterungen, um die Details der neuen Inhalte zu erläutern. Hauptsächlich konzentrieren sich diese Updates aber auf die Behebung von Fehlern und anderen unbeabsichtigten Problemen.
Wenn EA ein Update für Die Sims 4 herausbringt, ist es erforderlich, dieses zu installieren. Unter Windows werden Updates normalerweise automatisch über Origin installiert. Der Client benachrichtigt Sie, wenn eine Aktualisierung ansteht und das Spiel geschlossen werden muss, damit das Update heruntergeladen werden kann. Nach der Installation und dem Neustart des Spiels werden Sie darüber informiert, dass alle installierten Mods vorübergehend deaktiviert wurden.
Es gibt jedoch einige Schritte, die Sie vor der Installation eines Sims 4-Updates durchführen können, um mögliche Probleme zu vermeiden.
Vorbereitung auf ein Patch-Update
Einige Vorbereitungen können helfen, zukünftige Abstürze oder Spielunterbrechungen zu verhindern.
Automatische Updates deaktivieren
Wenn Origin so eingestellt ist, dass Die Sims 4 automatisch aktualisiert wird, während Mods installiert sind, ist das Risiko von Problemen erhöht. Origin benachrichtigt Sie auch während des Spielens über verfügbare Updates.
Wenn Sie ein laufendes Spiel nicht für ein Update unterbrechen möchten, können Sie automatische Updates deaktivieren und die Aktualisierungen zu einem späteren Zeitpunkt durchführen. Dies gibt Ihnen die Möglichkeit, Ihre Dateien vorzubereiten.
Um automatische Updates zu deaktivieren, wählen Sie im Origin-Client oben links „Origin“ und dann „Anwendungseinstellungen“. Im Menü „Anwendung“ deaktivieren Sie die Option „Automatische Spielupdates“. Der grüne Schieberegler wird grau, um zu zeigen, dass automatische Updates nun ausgeschaltet sind.
Sicherung der „Sims 4“-Dateien
Viele Spieler nutzen externe Festplatten, um ihre Spiele zu sichern. Das Kopieren des Spielordners auf eine externe Festplatte ist immer die sicherste Methode. Sollte Ihr Hauptcomputer ausfallen, sind Ihre Dateien verloren, wenn Sie keine Backups angelegt haben. Eine externe Festplatte kann dieses Problem lösen.
Es empfiehlt sich, Ihre Dateien vor jedem Patch und mindestens zweimal im Monat zu sichern, für den Fall, dass Ihre Festplatte ausfällt.
Für diese Übung reicht es aus, den Sims 4-Ordner einfach auf Ihren Desktop zu kopieren. Wir erstellen hier kein vollständiges Backup, sondern verschieben nur eine Kopie vorübergehend zur Seite.
Der Standard-Speicherort für Die Sims 4 unter Windows 10 ist normalerweise C:Electronic ArtsThe Sims 4Mods. Navigieren Sie zum Mods-Ordner, klicken Sie darauf und ziehen Sie ihn auf Ihren Desktop. EA deaktiviert bei jedem Patch-Update zwar den benutzerdefinierten Inhalt, aber diese zusätzliche Vorsichtsmaßnahme ist dennoch empfehlenswert.
Je nach Größe Ihres Sims 4-Ordners kann dieser Vorgang etwas Zeit in Anspruch nehmen.
„Die Sims 4“ über Origin aktualisieren
Nachdem Sie Ihren Mods-Ordner auf den Desktop verschoben haben, ist es Zeit, das Update herunterzuladen und zu installieren. Klicken Sie in der Origin-App mit der rechten Maustaste auf Die Sims 4 und wählen Sie „Aktualisieren“.
Nach der Installation eines Patch-Updates
Es wird empfohlen, Die Sims 4 nach der Installation eines Updates zunächst mit deaktivierten Mods zu starten. Warten Sie mit dem Verschieben des Mods-Ordners vom Desktop zurück in den Sims 4-Ordner, bis Sie diesen Schritt abgeschlossen haben.
Starten Sie Die Sims 4. Wenn der Client meldet, dass benutzerdefinierter Inhalt deaktiviert wurde, klicken Sie auf „OK“. Wir werden dies später wieder aktivieren.
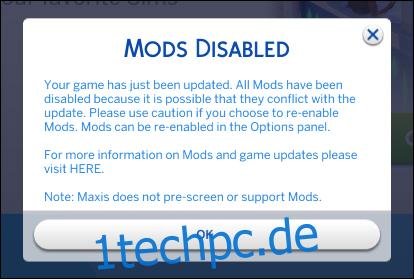
Testen Sie verschiedene Spielfunktionen, um sicherzustellen, dass alles korrekt funktioniert. Beenden Sie das Spiel anschließend, ohne zu speichern.
Wichtig: Wenn Sie das Spiel speichern, bevor Sie Ihren Mods-Ordner wiederherstellen, können einige Inhalte aus Ihrem Spielstand entfernt werden. Später, nachdem Sie den Mods-Ordner zurück in den Sims 4-Ordner verschoben haben, könnten Haushalte fehlerhaft sein oder nicht richtig geladen werden. Einige Sims könnten auch benutzerdefinierte Inhalte wie Haare und Kleidung verlieren. In diesem Fall müssen Sie möglicherweise jeden Haushalt, der Inhalte verloren hat, einzeln nachladen.
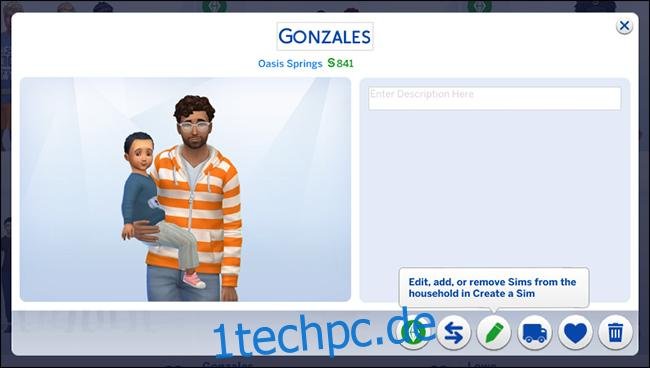
Der „Erstelle einen Sim“-Bildschirm lädt nicht automatisch die zuvor von Ihren Sims getragenen Inhalte oder fehlende Objekte aus Grundstücken. Um fehlerhafte Haushalte zu reparieren, starten Sie ein gespeichertes Spiel und wählen Sie im Weltmenü oben rechts „Haushalte verwalten“.
Klicken Sie auf den Haushalt, den Sie bearbeiten möchten, und dann auf das Stiftsymbol („Sims im ‚Erstelle einen Sim‘-Modus bearbeiten, hinzufügen oder aus dem Haushalt entfernen“). Sie müssen alle fehlerhaften Sims neu einkleiden. Sie können die benutzerdefinierten Inhalte entweder ersetzen oder die, die beim Neuladen des Spiels fehlten, wiederverwenden.
Dies lässt sich vermeiden, wenn Sie nach der Überprüfung eines neuen Patches den Client beenden, ohne zu speichern.
Der Sims 4-Ordner erstellt nach dem Beenden des Spiels automatisch einen neuen „Mods“-Ordner. Dieser Ordner enthält lediglich eine Datei „Resource.cfg“. Sie müssen diesen neu erstellten Ordner löschen, bevor Sie Ihren ursprünglichen „Mods“-Ordner vom Desktop zurück in den Sims 4-Ordner verschieben.
Mods aktualisieren
Die meisten größeren Mods, wie das MC Command Center von Deaderpool, benötigen aktualisierte Dateien, die nach jedem EA-Patch-Update heruntergeladen werden müssen. Wenn Sie dem Discord-Kanal für diese Mod folgen, werden dort bei jeder Veröffentlichung Ankündigungen gemacht und Sie werden zur aktuellen Download-Datei weitergeleitet.
Auch andere Mod-Entwickler veröffentlichen Updates auf ihren Webseiten oder Social-Media-Konten. Manchmal können Sie auch die Mod-Seite erneut besuchen, um zu sehen, ob eine aktualisierte Version verfügbar ist. Es kann jedoch schwierig sein, wenn Sie sich nicht mehr erinnern, wo Sie einen bestimmten Mod ursprünglich gefunden haben.
Die meisten Mods haben ein Vorschaubild des Entwicklers im Spiel. Die meisten Entwickler fügen auch ihre Namen in die .package-Datei ein, die Sie im Mods-Ordner finden. Wenn es im Die Sims 4-Client keine Hinweise darauf gibt, wer der Entwickler ist, müssen Sie die Mod möglicherweise entfernen.
Wenn Sie die benutzerdefinierten Inhalte online finden, können Sie einige Schritte unternehmen. Auf den Webseiten, von denen Mods heruntergeladen werden, werden in der Regel der Name des Entwicklers und (normalerweise) Kontaktinformationen angegeben. Sie können dem Entwickler eine Nachricht senden und nach aktuellen Updates fragen. Geben Sie dabei unbedingt die Versionsnummer des Spiels und Screenshots der aufgetretenen Fehler an.
Sie finden die Versionsnummer unten links im „Hauptmenü“ oder in Ihrem „Die Sims 4“-Ordner (suchen Sie dort nach der Textdatei „Spielversion“).
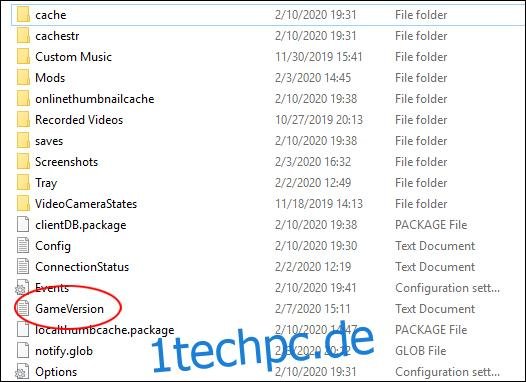
Der Entwickler des MC Command Centers, Deaderpool, betreibt auch einen „Mods News“-Kanal auf Discord, der Sie über viele Mod-Updates informiert. Dies deckt zwar nicht alle Mods ab, aber es ist ein guter Ausgangspunkt, wenn Sie nach Updates für fehlerhafte Inhalte suchen.
Die Community ist ebenfalls sehr hilfsbereit. Sie können den MCCC-Discord-Kanal nutzen, um alle Fragen zu Mods zu stellen.
Wenn Sie auf einen Mod stoßen, der nicht mehr funktioniert, und nach Alternativen suchen, kann der Deaderpool-Kanal möglicherweise ähnliche Mods empfehlen, die aktiv gewartet werden.
Auch wenn dies zunächst kompliziert erscheinen mag, ist das Wichtigste, dass Sie Ihre Spieldateien immer an einem anderen Ort als Ihrem Hauptlaufwerk sichern. Im Idealfall sollte dies außerhalb Ihres Hauptcomputers erfolgen, z. B. auf einer externen Festplatte, einem USB-Stick oder einem Online-Dateidienst wie Dropbox. Es ist besser, vorbereitet zu sein, falls etwas schief geht.