Homebrew auf der Wii U eröffnet Ihnen die Möglichkeit, Anwendungen auszuführen, die von Nintendo nicht vorgesehen waren. Dazu zählen Emulatoren, maßgeschneiderte Spiele und Modifikationen. Es ist sogar möglich, Sicherungskopien Ihrer Spiele auf einer externen Festplatte zu speichern und von dort zu starten.
Dieser Prozess ist zwar nicht ganz trivial, aber er ist auch nicht übermäßig kompliziert und für einen durchschnittlichen Benutzer durchführbar. Bei normalem Homebrew besteht keine Gefahr, Ihre Konsole zu beschädigen oder zu blockieren, sodass der Eingriff als sicher betrachtet werden kann.
Warum Homebrew nutzen?
Homebrew bietet eine hervorragende Möglichkeit, einer älteren Konsole neues Leben einzuhauchen. Eine modifizierte Konsole kann viele interessante Dinge leisten.
Emulatoren: Sie möchten Nintendo 64-Spiele auf Ihrer Wii U genießen? Mit Emulatoren kann die Wii U fast jedes Nintendo-Spiel abspielen, das nicht exklusiv für 3DS oder Switch ist.
Spiele von USB laden: Der interne Speicher Ihrer Wii U ist mit 16-32 GB recht begrenzt, was nur für wenige Spiele ausreicht. Homebrew erlaubt es Ihnen, hunderte Spiele von einem USB-Speichermedium zu laden, selbst wenn Sie diese von der Disc gelöscht haben. Dies ermöglicht zwar auch Piraterie, ist aber nicht der Hauptzweck.
Cemu: Das Homebrewing Ihrer Wii U ist die einzige legale Möglichkeit, Wii U-Spiele auf dem PC zu spielen. Angesichts der Tatsache, dass *Breath of The Wild* auf Cemu mittlerweile deutlich besser läuft als auf der Wii U oder der Nintendo Switch, gibt es viele Gründe dafür.
GameCube-Spiele: Nintendo hat die Möglichkeit, GameCube-Spiele auf der Wii U zu spielen, schlichtweg deaktiviert. Die Funktion ist jedoch noch vorhanden, nur im Wii-Modus nicht mehr zugänglich. Mit Homebrew können Sie diese Funktionalität wieder aktivieren und Ihre Konsole voll ausnutzen.
Spiele modifizieren: Es gibt eine aktive Szene für *Smash 4* Mods, darunter einen namens Melee HD, welcher das Spielgeschehen umfassend verändert. Homebrew ist die einzige Möglichkeit, Spiele zu modifizieren.
Es gibt weitaus mehr Inhalte, als dass wir hier alles detailliert darstellen könnten, aber wir zeigen Ihnen, wie Sie Ihre Konsole für Homebrew vorbereiten und bis zu dem Punkt bringen, an dem Sie mit der Installation Ihrer gewünschten Anwendungen beginnen können.
Vorbereitung der SD-Karte
Für das Einspielen der Homebrew-Dateien auf Ihre Nintendo Wii U benötigen Sie einen SD-Kartenleser. Sollte Ihr Computer keinen integrierten Kartenleser haben, können Sie einen Adapter bei Amazon für weniger als 10 € erwerben.
Beim Homebrew-Prozess können Sie zwei verschiedene Wege einschlagen. Die erste Methode nutzt einen Browser-Exploit, um beliebigen Code auszuführen und den Homebrew-Launcher zu starten. Von dort aus können Sie eine angepasste Firmware namens Mocha CFW installieren. Diese entfernt die Codesignaturprüfung und ermöglicht Ihnen, den Homebrew-Kanal als App auf Ihrer Wii U zu installieren. Nach diesem Schritt können Sie Homebrew-Anwendungen problemlos starten und beenden.
Das Problem ist, dass Sie bei jedem Neustart Ihrer Wii U den Browser-Exploit erneut durchführen müssen. Das ist besonders bei der aktuellsten Firmware lästig, da die Erfolgsquote des Exploits dort niedriger ist. Die Lösung dafür ist ein weiterer Exploit namens Haxchi. Damit wird ein Virtual Console DS-Spiel überschrieben und in einen provisorischen Homebrew-Launcher umgewandelt, welcher den Browser-Exploit vollständig ersetzt. Allerdings benötigen Sie für diesen Schritt ein legales DS-Spiel – eine Kopie davon ist, selbst mit Homebrew-Magie, nicht möglich. Das aktuell günstigste DS-Spiel im Nintendo eShop ist „Gehirn-Jogging“ für 6,99 $. Es werden aber auch andere Spiele unterstützt. Es ist auch möglich, Ihre Wii U so einzustellen, dass sie den Coldboot Haxchi-Exploit beim Hochfahren startet, dies ist jedoch nicht zwingend notwendig und birgt eines der wenigen Risiken, dass Ihre Konsole unbrauchbar gemacht wird (sogenanntes „Bricken“).
Ersteinrichtung
Unabhängig davon, welchen Weg Sie wählen, benötigen Sie folgende Dateien:
Die Nutzlast, um den Browser-Exploit zu starten.
Der Homebrew-Launcher-Kanal, der von der Nutzlast geladen wird. Laden Sie beide ZIP-Dateien herunter.
Der Homebrew App Store. Dieser ist technisch gesehen optional, erlaubt es Ihnen jedoch, zukünftige Apps direkt von Ihrer Wii U aus zu installieren.
Laden Sie alle ZIP-Dateien herunter und legen Sie diese in einem neuen Ordner ab, zum Beispiel so:
Entpacken Sie alle Dateien, löschen Sie die ZIP-Dateien, und das Ergebnis sollte in etwa so aussehen:

Nun kommen wir zur SD-Karte. Sie muss als FAT32 formatiert sein, mit einer Zuordnungseinheitsgröße von 32.768 (32 KB). Zudem muss sie eine MBR-Partition nutzen und keine GPT. Aus unerfindlichen Gründen darf die SD-Karte auch keinen Namen haben.
Nachdem die Formatierung abgeschlossen ist, müssen Sie ein paar leere Ordner anlegen, um die Homebrew-Dateien abzulegen. Sie benötigen die Ordner `/wiiu/apps` und `/install/hbc`, die wie folgt aussehen sollten:

Der Ordner `/install` wird verwendet, um angepasste Kanäle im Wii U-Menü zu installieren, den wir für den Homebrew-Kanal nutzen werden. Der Ordner `/wiiu/apps` ist für Homebrew-Anwendungen vorgesehen.
Kopieren Sie die Ordner `appstore` und `homebrew_launcher` aus Ihren Downloads in den Ordner `/wiiu/apps`. Die Datei `payload.elf` muss in den Ordner `/wiiu` kopiert werden (nicht in den darin enthaltenen `apps`-Ordner).
Öffnen Sie den Ordner `homebrew_launcher_channel.v2.1` und markieren Sie alle Dateien. Verschieben Sie diese in den Ordner `/install/hbc`.
Ihre Dateistruktur auf der SD-Karte sollte nun folgendermaßen aussehen:
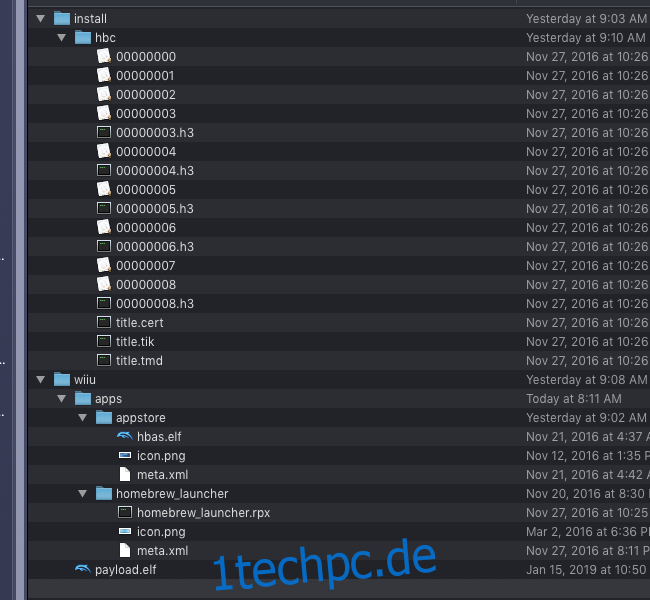
Wenn diese Struktur korrekt ist, können Sie fortfahren. Alle weiteren Dateien können Sie mit dem Homebrew-Launcher viel einfacher auf Ihre Wii U herunterladen.
Starten des Homebrew Launchers auf der Wii U
Der erste Exploit wird über den Browser ausgeführt, daher muss Ihre Wii U eine Internetverbindung haben. Öffnen Sie den Internetbrowser auf der Wii U und navigieren Sie zu `wiiuexploit.xyz`. Sie können diese Seite auch zu Ihren Lesezeichen hinzufügen. Sollte diese Webseite nicht erreichbar sein oder bei Ihnen nicht funktionieren, gibt es viele andere Homebrew-Exploit-Hoster.
Sobald Sie auf der Webseite sind, klicken Sie auf die Schaltfläche, um den Homebrew-Launcher auszuführen.

Wenn alles funktioniert hat, sollte Ihre Konsole den Homebrew-Launcher von der SD-Karte starten. Sollte der Startbildschirm einfrieren, müssen Sie den Netzschalter gedrückt halten, um die Konsole auszuschalten und es erneut versuchen. Abstürze sind völlig zufällig und treten bei der neuesten System-Firmware häufiger auf. Es ist also nicht ungewöhnlich, wenn es einige Versuche braucht. Achten Sie darauf, dass Ihre SD-Karte korrekt formatiert ist, wenn es mehr als zehn Anläufe benötigt.
Installation des Homebrew-Kanals
Der Homebrew-Kanal dient als einfacher Loader für den Homebrew-Launcher. Selbst wenn Sie nur Mocha CFW verwenden, können Sie Spiele und Apps laden und wieder verlassen, ohne den umständlichen Browser-Exploit-Prozess zum Zugriff auf Homebrew-Funktionen durchführen zu müssen.
Öffnen Sie im Homebrew-Launcher auf dem Startbildschirm den Homebrew App Store.

Suchen Sie im App Store nach „Mocha CFW“ und „WUP Installer G2X“ und installieren Sie beide.

Der WUP Installer GX2 wird verwendet, um Kanäle und Anwendungen auf dem Startbildschirm Ihrer Wii U zu installieren. Da dies ohne die Deaktivierung der Codesignaturprüfung nicht möglich ist, müssen wir zuerst Mocha CFW starten.
Verlassen Sie den Homebrew App Store und laden Sie Mocha CFW. Nach dem Neustart der Wii U sollte der Mocha-Begrüßungsbildschirm erscheinen.
Sobald Sie mit der benutzerdefinierten Firmware arbeiten, ist es an der Zeit, den Homebrew-Kanal für eine dauerhaftere Lösung zu installieren. Führen Sie den Browser-Exploit erneut aus, öffnen Sie den WUP Installer GX2, wählen Sie „hbc“ aus und klicken Sie auf „Installieren“.

Sie werden gefragt, ob die Installation im System-NAND oder auf USB erfolgen soll. Wählen Sie „NAND“. Dadurch wird der Homebrew-Kanal aus dem Ordner `/install/hbc/` auf der SD-Karte in den Systemspeicher der Wii U installiert. Sollte die Installation mit der Meldung „DSi Exception Has Occurred“ fehlschlagen, starten Sie Ihre Konsole neu und versuchen Sie es erneut.
Wenn alles funktioniert hat, können Sie Homebrew beenden und zum Startbildschirm Ihrer Wii U zurückkehren. Sie sollten dort ein neues Symbol mit dem Namen „Homebrew Launcher“ sehen.

Sie können den Homebrew-Launcher nun jederzeit starten und beenden und alle anderen Homebrew-Anwendungen installieren. Beachten Sie, dass der Kanal „Homebrew Launcher“ nur funktioniert, wenn Sie Mocha CFW ausführen. Nach dem Ausschalten der Konsole müssen Sie den Browser-Exploit daher erneut ausführen und Mocha neu laden.
Optional: Haxchi installieren
Haxchi ersetzt den Browser-Exploit durch einen einfach zu bedienenden Kanal auf Ihrem Homescreen. Dieser Schritt ist optional, erspart Ihnen jedoch die Mühe, den Browser-Exploit jedes Mal ausführen zu müssen, wenn Sie Ihre Konsole neu starten. Das ist insbesondere bei der Nutzung der neuesten System-Firmware wichtig, da der Browser-Exploit dann einige Anläufe benötigen kann, bis er funktioniert.
Denken Sie daran, dass Sie für Haxchi eine legale Kopie eines Virtual Console DS-Spiels erwerben müssen.
Sie benötigen einige weitere Dateien auf Ihrer SD-Karte:
Die aktuelle Version von Haxchi.
Diese angepasste Konfigurationsdatei.
Laden Sie die Datei `Haxchi_v2.5u2.zip` herunter und entpacken Sie sie. Darin finden Sie zwei Ordner: einen mit Haxchi-Daten unter `/haxchi/` und einen mit dem Haxchi-Installationsprogramm unter `/wiiu/apps/haxchi`.
Kopieren Sie den gesamten Ordner `/haxchi/` auf Ihre SD-Karte und den Ordner `haxchi` in `/wiiu/apps/` auf der SD-Karte. Alternativ können Sie das Haxchi-Installationsprogramm auch über den Homebrew App Store herunterladen, benötigen jedoch trotzdem den `/haxchi/`-Ordner.

Standardmäßig versucht Haxchi, die benutzerdefinierte Firmware zu laden. Dieses Verhalten können wir aber mit einer anderen `config.txt`-Datei unterbinden. Ersetzen Sie die Konfigurationsdatei im Ordner `/haxchi/` durch die zuvor heruntergeladene Datei. Es ist zwar auch möglich, Haxchi so einzurichten, dass Mocha automatisch geladen wird, aber vorerst machen wir dies manuell.
Nach diesen Schritten können Sie den Homebrew-Launcher erneut starten und den Haxchi-Installer öffnen. Der Installer ist eine Kommandozeilenaufforderung, welche Sie auffordert, ein kompatibles Spiel auszuwählen. Drücken Sie die A-Taste, um ein Spiel auszuwählen.

Sollten Sie hier keine Spiele sehen, müssen Sie eins im eShop herunterladen. Das günstigste Spiel ist „Gehirn-Jogging“ für 6,99 €.
Es erscheint eine weitere Aufforderung, in der Sie gefragt werden, ob Sie die Installation wirklich durchführen möchten. Drücken Sie A, um die Installation zu starten.

Danach sollten Sie auf Ihrem Homescreen einen neuen Kanal sehen, welcher das DS-Spiel durch „Haxchi“ ersetzt und mit dem Sie den Homebrew-Launcher anstelle des Browser-Exploits starten können. Wenn Sie den Homebrew-Launcher über den Kanal „Homebrew Launcher“ laden möchten, müssen Sie Mocha nach dem Starten von Haxchi ausführen.
Sollte Ihnen auch dies noch zu umständlich sein, können Sie auf Coldboot Haxchi umsteigen. Dies birgt jedoch das Risiko, Ihre Konsole unbrauchbar zu machen, falls Sie etwas falsch machen, weshalb wir es nicht empfehlen.