In der heutigen Zeit existiert eine Vielzahl an Cloud-Speicherlösungen. Bekannte Beispiele sind Dropbox, Box.com, Microsoft OneDrive und natürlich Google Drive. Die Integration von Cloud-Speicher unter Linux gestaltet sich jedoch oft als problematisch. Von den gängigen Lösungen haben nur wenige Anbieter die Entwicklung eines Synchronisationsclients speziell für Linux in Angriff genommen. Google bildet hier keine Ausnahme. Obwohl das Unternehmen ein Befürworter von Linux ist, gibt es keine offizielle Methode, um unter Linux auf Google Drive zuzugreifen. Dies bedeutet, dass Nutzer, die ihre Dateien vorrangig über Google speichern und sichern, auf ihrem Rechner keinen Drive-Ordner für das schnelle und unkomplizierte Hoch- und Herunterladen von Daten haben. Stattdessen sind sie auf das Hochladen über den Webbrowser beschränkt und müssen auf die komfortablen Desktop-Funktionen verzichten, die Google für Mac und Windows bereitstellt.
Glücklicherweise haben sich viele Linux-Entwickler, die auf Google Drive angewiesen sind, nicht mit diesem Umstand abgefunden. Sie haben die Initiative ergriffen und Programme entwickelt, die es Nutzern ermöglichen, direkt vom Desktop aus auf Google Drive unter Linux zuzugreifen. In diesem Artikel stellen wir Ihnen die aktuell besten Lösungen vor.
Google Drive Ocamlfuse installieren
Google Drive Ocamlfuse ist für eine Vielzahl von Linux-Distributionen erhältlich. Hier ist eine Beschreibung, wie die Installation funktioniert:
Ubuntu
Um Google Drive Ocamlfuse zu installieren, können Sie ein PPA hinzufügen. Geben Sie die folgenden drei Befehle im Terminal ein:
sudo add-apt-repository ppa:alessandro-strada/ppa sudo apt-get update sudo apt-get install google-drive-ocamlfuse
Arch Linux
Nutzer von Arch Linux können Google-drive-ocamlfuse über das AUR installieren, indem sie das entsprechende Paket erstellen. Folgen Sie dafür diesem Link, finden Sie „Snapshot herunterladen“ und klicken Sie darauf. Dadurch werden alle notwendigen Dateien für die Erstellung des Programms heruntergeladen.
Entpacken Sie den Snapshot, indem Sie mit der rechten Maustaste auf den Datei-Manager klicken und „Extrahieren“ auswählen. Öffnen Sie anschließend ein Terminal und wechseln Sie mit dem CD-Befehl in das extrahierte Verzeichnis:
cd ~/Downloads/google-drive-ocamlfuse-git
Innerhalb des Verzeichnisses befinden sich verschiedene Dateien. Diese werden bei der Ausführung des Befehls „makepkg“ kombiniert:
makepkg
Der Befehl „make“ wird ausgeführt, installiert alle erforderlichen Dateien für Google Drive Ocamlfuse, kompiliert das Programm aus dem Quellcode und erstellt ein Arch Linux-Paket. Nach Abschluss installieren Sie das Paket mit:
sudo pacman -U *.pkg.tar.xz
Aus dem Quellcode
Falls Ihre Linux-Distribution nicht in der Liste aufgeführt ist, steht kein installationsfertiges Paket für Google Drive Ocamlfuse zur Verfügung. In diesem Fall müssen Sie den Quellcode herunterladen und selbst kompilieren. Dieser Prozess kann (abhängig von Ihren Kenntnissen) komplex sein. Eine detaillierte Anleitung würde den Rahmen dieses Artikels sprengen. Stattdessen empfehlen wir die Anweisungen des Entwicklers zu befolgen, um die Installation durchzuführen.
Synchronisation mit Google Drive Ocamlfuse
Um die Synchronisation mit Google Drive zu starten, müssen Sie sich zuerst anmelden. Geben Sie hierfür den folgenden Befehl in einem Terminal ein:
google-drive-ocamlfuse
Dadurch öffnet sich ein Google Oauth-Anmeldefenster. Geben Sie Ihre Google-Kontodaten ein, um fortzufahren.
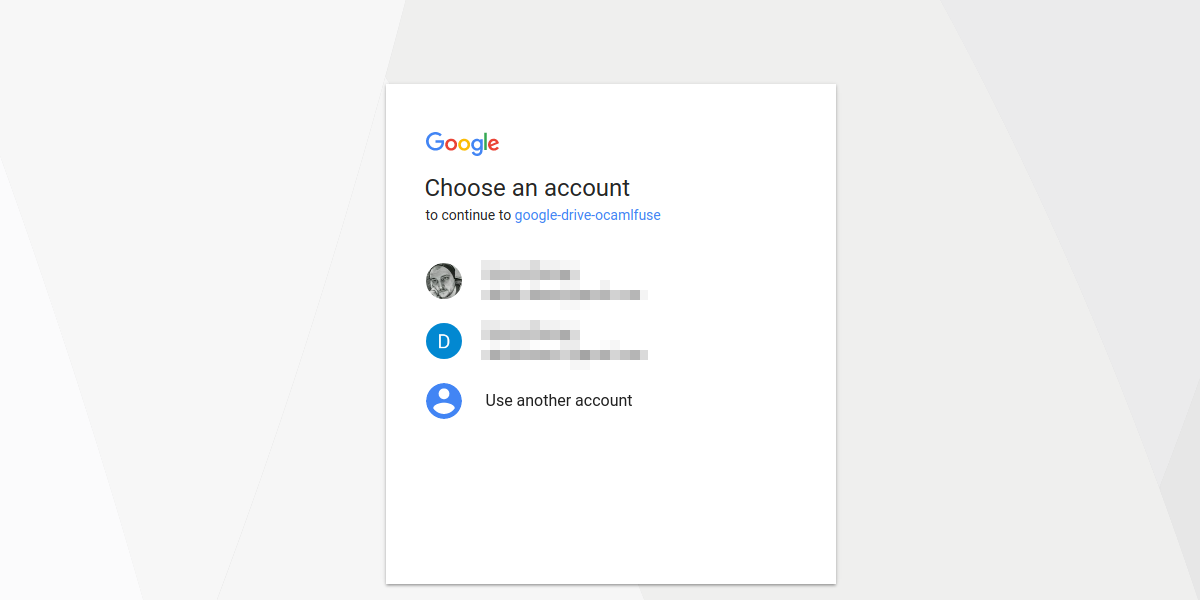
Erstellen Sie anschließend den Synchronisationsordner mit:
mkdir -p ~/Google-Drive
Sobald alles eingerichtet ist, kann die Synchronisation beginnen. Laden Sie mit diesem Befehl alle Dateien von Google Drive herunter:
google-drive-ocamlfuse ~/Google-Drive
Dateien hochladen
Das Hochladen von Dateien auf Google Drive mit dem Sync-Client funktioniert analog zum Herunterladen. Um Dateien auf Ihr Drive-Konto hochzuladen, legen Sie die gewünschte Datei im Ordner ~/Google-Drive ab und führen anschließend den Synchronisationsbefehl aus. Google Drive Ocamlfuse sucht den lokalen Synchronisationsordner nach Änderungen und lädt diese hoch. Das Löschen einer Datei lokal führt ebenfalls zum Löschen auf Drive (führen Sie einfach den Synchronisationsbefehl nach dem Löschen aus).
Zusätzliche Tipps
Es kann mühsam sein, sich den Synchronisationsbefehl für Google Drive zu merken, insbesondere für neue Nutzer. Daher erstellen wir ein Shell-Skript, in dem alle Details direkt enthalten sind. Dadurch wird das Senden und Empfangen von Dateien mit Google Drive erheblich vereinfacht.

Geben Sie im Terminal ein: nano ~/drivesync
Dadurch wird eine leere Datei namens „drivesync“ im Home-Verzeichnis erstellt.
Fügen Sie als erste Zeile Folgendes ein. Diese Codezeile teilt bash mit, wie das Skript auszuführen ist:
#!/bin/bash
Nach dem Shebang erstellen Sie eine Leerzeile (mit der Eingabetaste) und fügen Sie dann Folgendes ein:
google-drive-ocamlfuse /home/username/Google-Drive
Hinweis: Ersetzen Sie „username“ durch Ihren tatsächlichen Benutzernamen.
Speichern Sie das Skript mit STRG+O und markieren Sie es mit dem Befehl „chmod“ als ausführbar:
sudo chmod +x ~/drivesync
Kopieren Sie es abschließend mit dem Befehl „cp“ nach /usr/bin. Dadurch kann „drivesync“ überall über die Befehlszeile ausgeführt werden.
sudo cp ~/drivesync /usr/bin
Von nun an können Sie Google Drive mit dem Ordner /home/username/Google-Drive synchronisieren, indem Sie im Terminal eingeben:
sudo drivesync
Fazit
Google Drive ist ein herausragendes Produkt mit vielen überzeugenden Funktionen, wie z. B. der Dokumentenkonvertierung, der Zuverlässigkeit der Google-Server und einer kompletten Office-Suite. Daher ist es bedauerlich, dass der Zugriff auf Google Drive unter Linux so umständlich ist. Es bleibt zu hoffen, dass Google in Zukunft einen eigenen Drive-Sync-Client für Linux entwickelt, sobald die Popularität von Linux weiter zunimmt. Bis dahin sind Drittanbieter-Lösungen die beste verfügbare Option.