Das Ungleichheitszeichen unter Windows 10: Eine detaillierte Anleitung
Die korrekte Eingabe von Sonderzeichen kann in vielen Situationen entscheidend sein. Das Gleichheitszeichen findet breite Anwendung in Mathematik, Programmierung, grundlegender HTML-Bearbeitung und gelegentlich in der Kommunikation. Insbesondere beim Erstellen von Formeln in Tabellenkalkulationsprogrammen wie Google Tabellen oder Excel ist es unerlässlich. Da diese Zeichen oft speziell sind, unterscheidet sich ihre Eingabemethode je nach Betriebssystem und Programm. In diesem Tutorial zeigen wir Ihnen, wie Sie das Ungleichheitszeichen (≠) unter Windows 10 in verschiedenen Anwendungen eingeben.
Das einfache Gleichheitszeichen ist auf der Tastatur leicht zugänglich, da es eine eigene Taste hat. Das Ungleichheitszeichen, ≠, wird jedoch weniger häufig verwendet und ist daher nicht so direkt einzugeben. Da es keine dedizierte Taste auf Standardtastaturen gibt, stehen viele Benutzer vor der Frage, wie sie dieses Zeichen in ihre Dokumente einfügen können.
Methode 1: Verwendung des ALT-Codes
Microsoft 365-Anwendungen unterstützen die Eingabe des Symbols über ALT-Codes. Hier ist eine Schritt-für-Schritt-Anleitung:
1. Öffnen Sie Word: Drücken Sie die Windows-Taste, geben Sie „Word“ ein und bestätigen Sie mit der Eingabetaste.
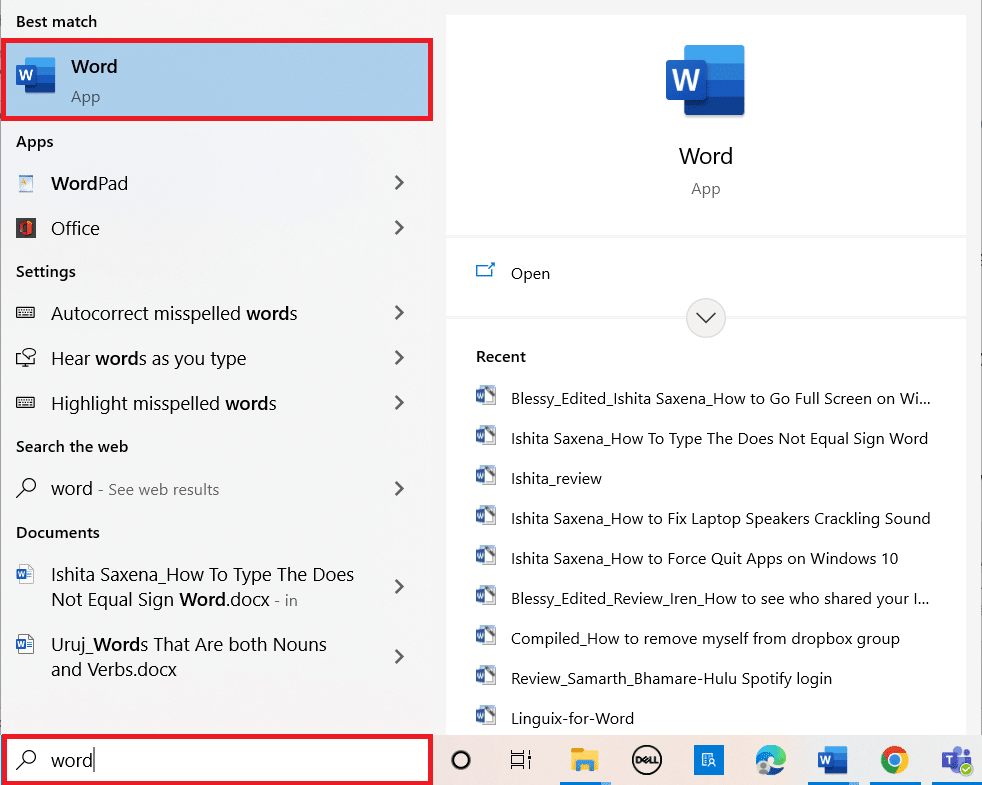
2. Öffnen Sie das gewünschte Dokument.
3. Positionieren Sie den Cursor an der Stelle, wo das Ungleichheitszeichen erscheinen soll.
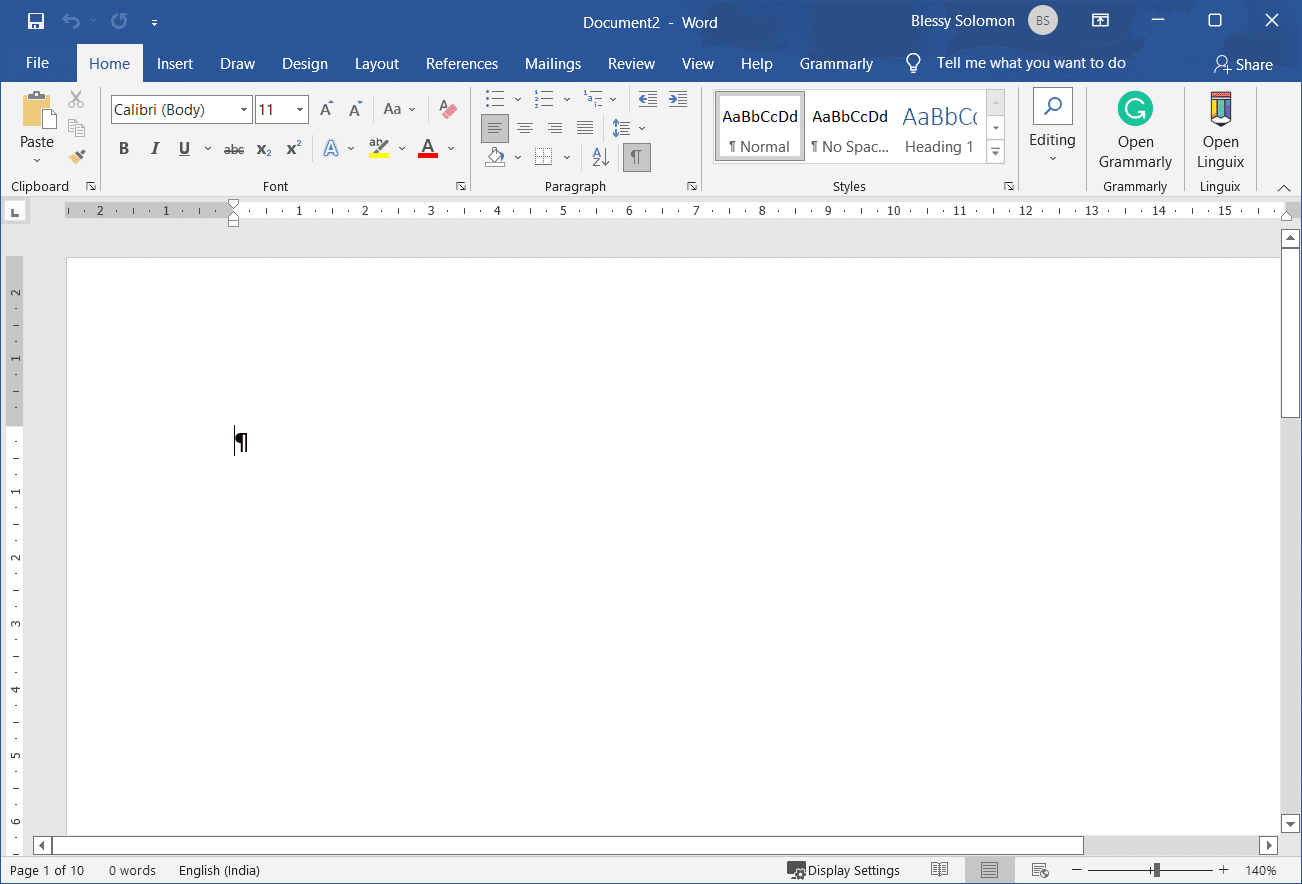
4. Halten Sie die ALT-Taste gedrückt und geben Sie 8800 über den Nummernblock ein.
Hinweis: Während der Eingabe von 8800 wird die Zahl im Dokument angezeigt. Ignorieren Sie dies einfach.
5. Lassen Sie nun die ALT-Taste los.
6. Das Ungleichheitszeichen wird nun angezeigt.
Hinweis: Dieser ALT-Code funktioniert auch in PowerPoint und WordPad.
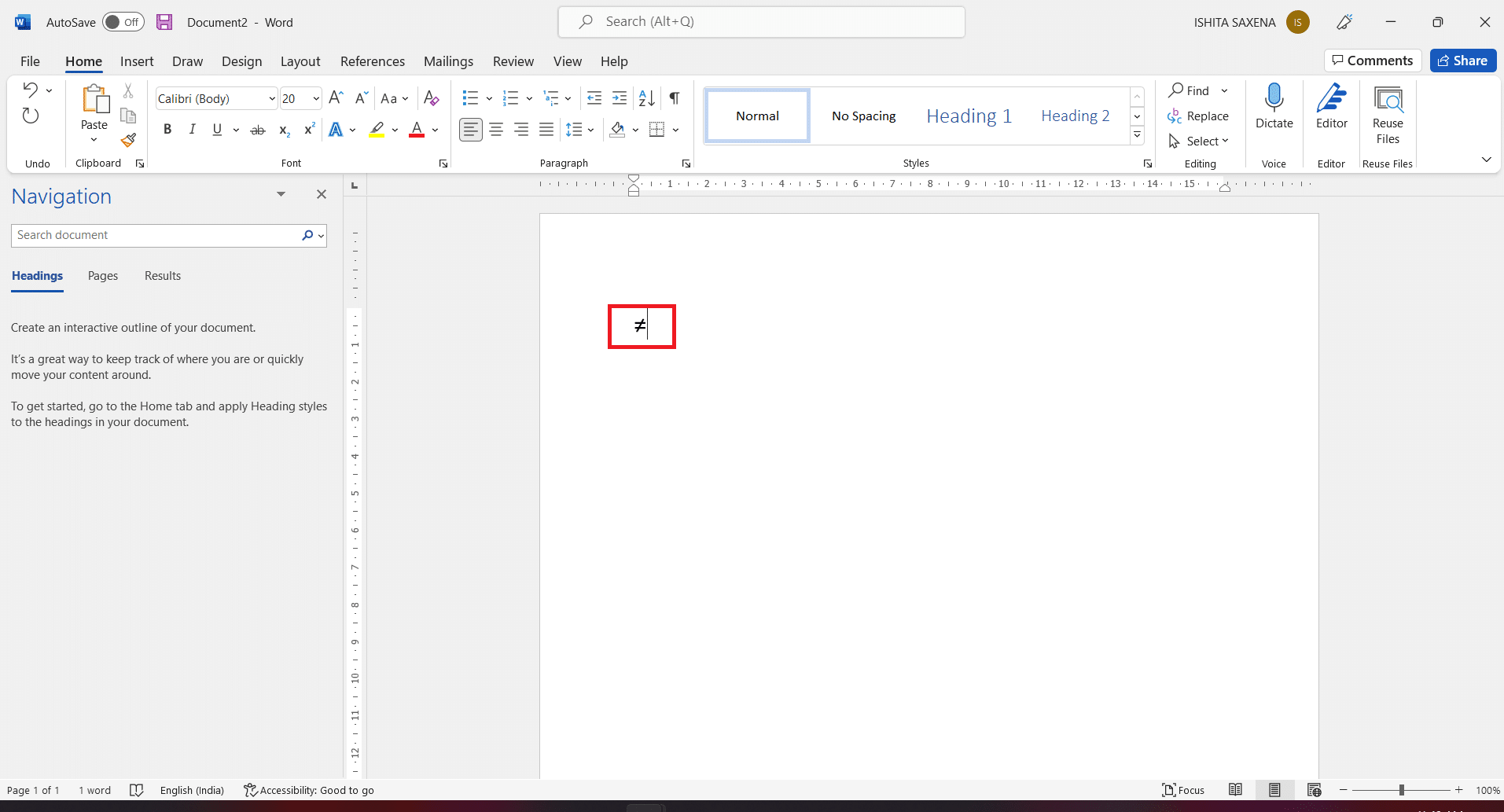
So können Sie das Ungleichheitszeichen in Word einfügen.
Methode 2: Verwendung der Symbolfunktion in MS Excel
Excel verarbeitet numerische Eingaben anders als Word oder PowerPoint und reagiert daher nicht auf ALT-Codes auf die gleiche Weise. Hier müssen Sie die Symbolfunktion verwenden. Diese Methode ist jedoch in Excel, Word und PowerPoint anwendbar.
1. Öffnen Sie Excel: Drücken Sie die Windows-Taste, geben Sie „Excel“ ein und drücken Sie Enter.
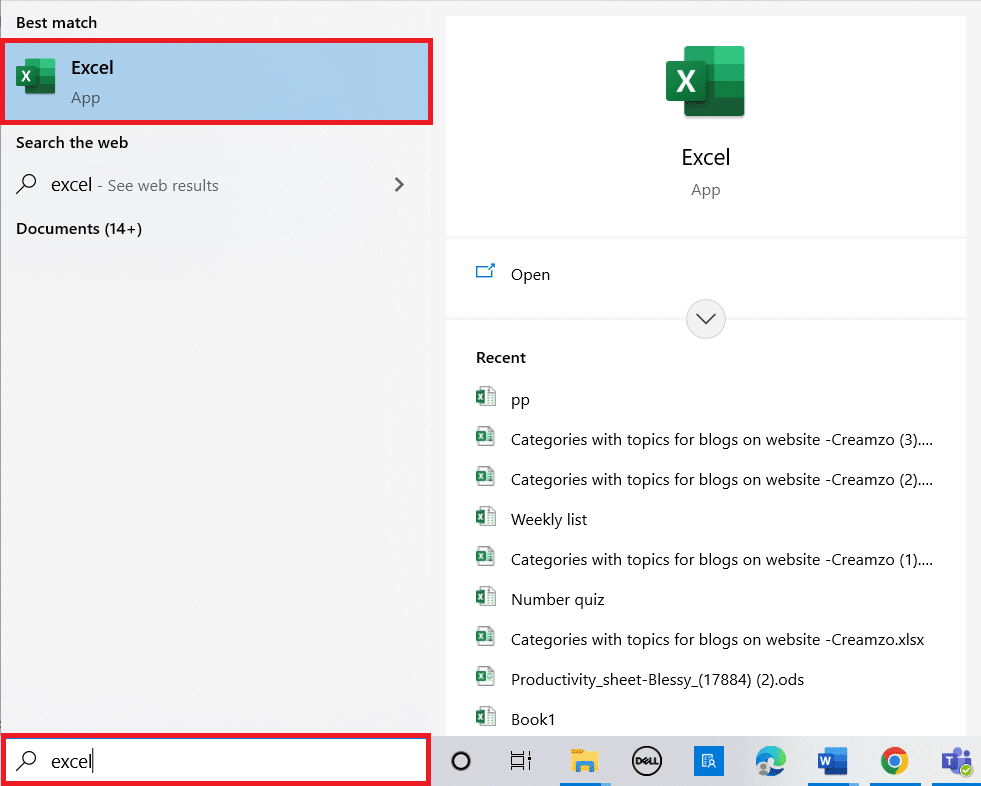
2. Öffnen Sie eine beliebige Excel-Tabelle.
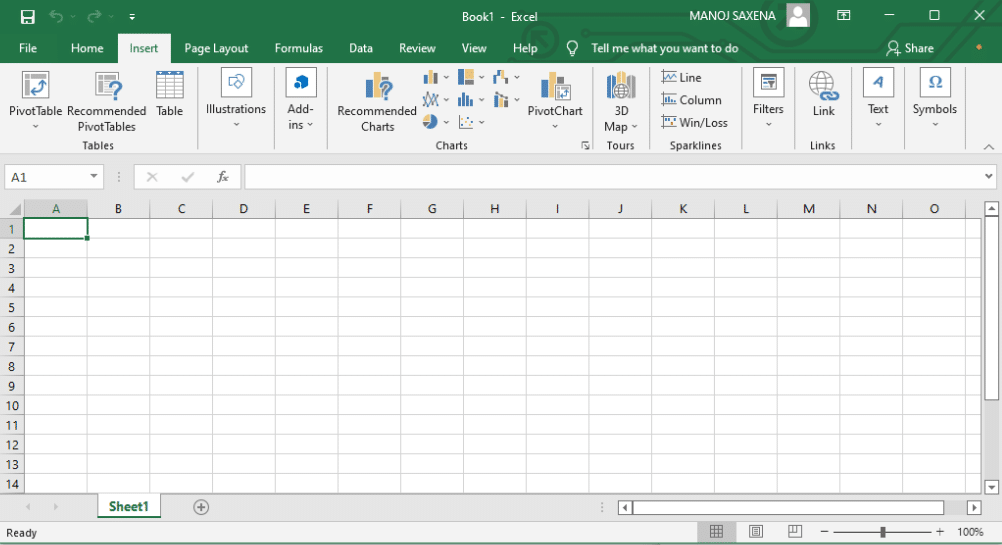
3. Wechseln Sie im Menüband zur Registerkarte „Einfügen“.
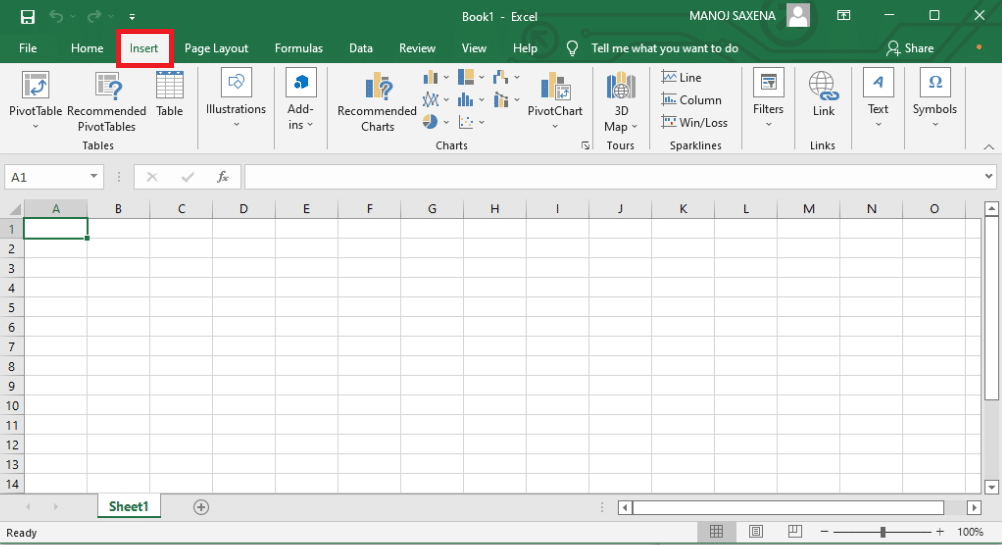
4. Klicken Sie auf „Symbol“.
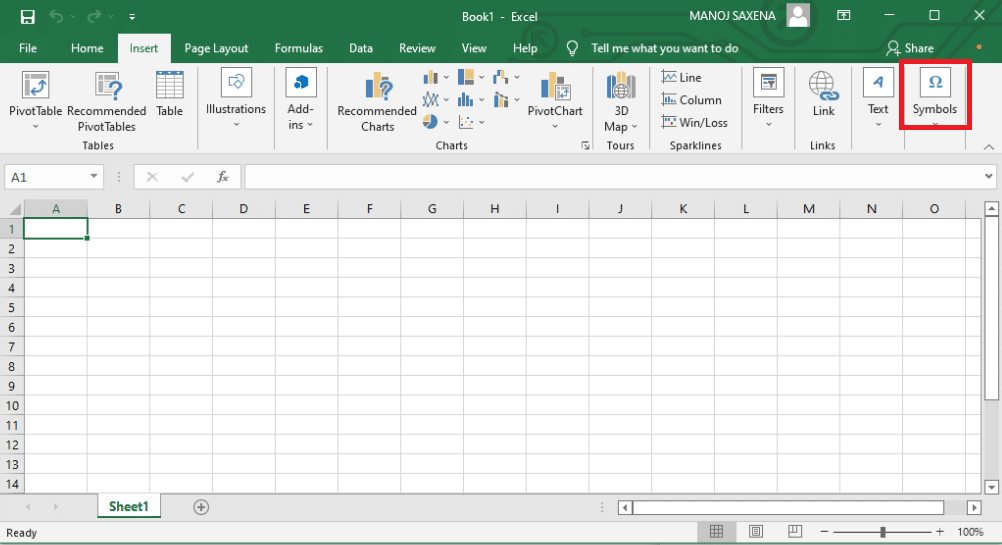
Hinweis: Sie können den Zeichencode 2260 eingeben und die Option Unicode (Hex) wählen, um das Zeichen zu finden.
5. Wählen Sie im Untermenü „Mathematische Operatoren“.
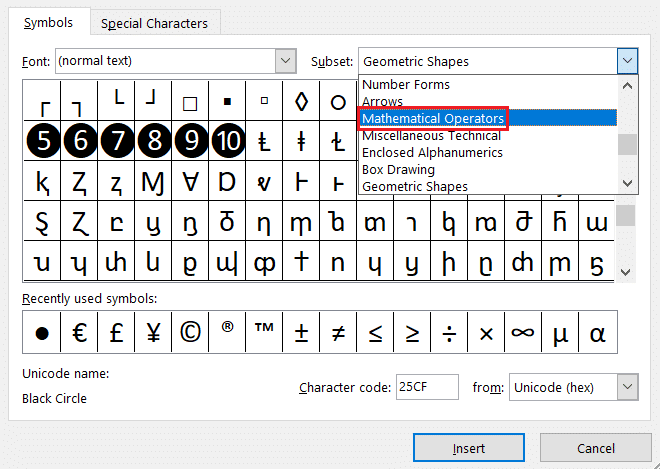
6. Suchen Sie das Symbol „≠“ (Entspricht nicht).
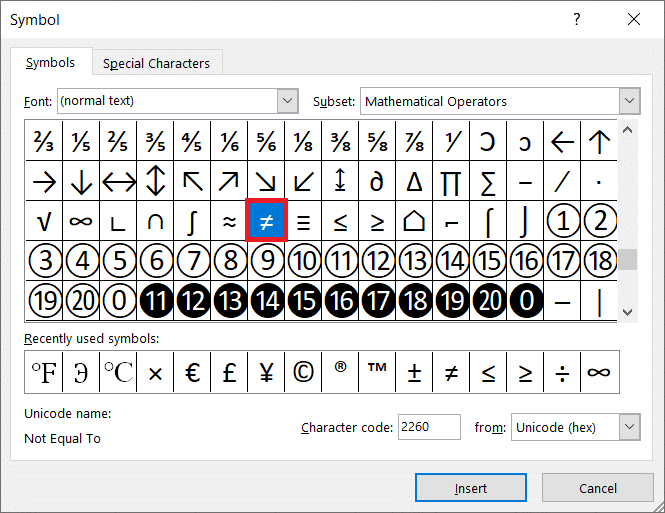
7. Klicken Sie auf das Symbol und dann auf „Einfügen“, um es einzufügen.
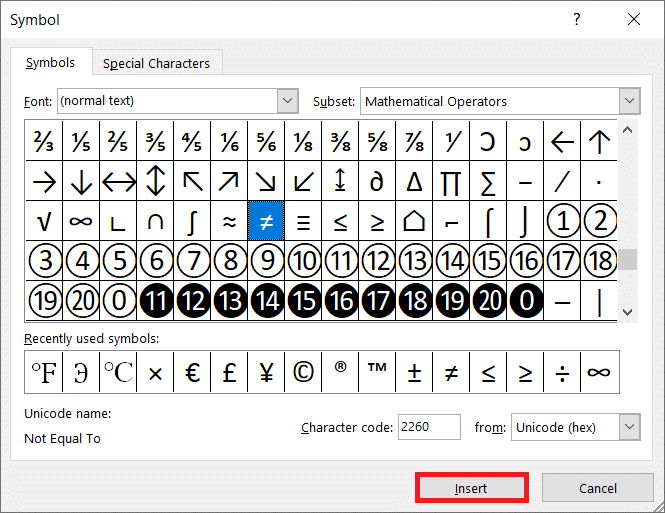
Hinweis: Das Symbol „Ist nicht gleich“ kann nicht für Berechnungen in Excel verwendet werden.
Methode 3: Verwendung der Zeichentabelle
Der ALT-Code, der in Microsoft 365-Anwendungen verwendet wird, funktioniert nicht in allen Windows 10-Programmen, wie zum Beispiel im Standard-Texteditor Notepad. Die Zeichentabelle ist ein praktisches Windows 10-Tool. Sie enthält eine umfassende Sammlung an Sonderzeichen, die Sie einfach kopieren und einfügen können. Hier sind die Schritte:
1. Geben Sie „Zeichentabelle“ in die Windows-Suche ein und starten Sie das Tool.
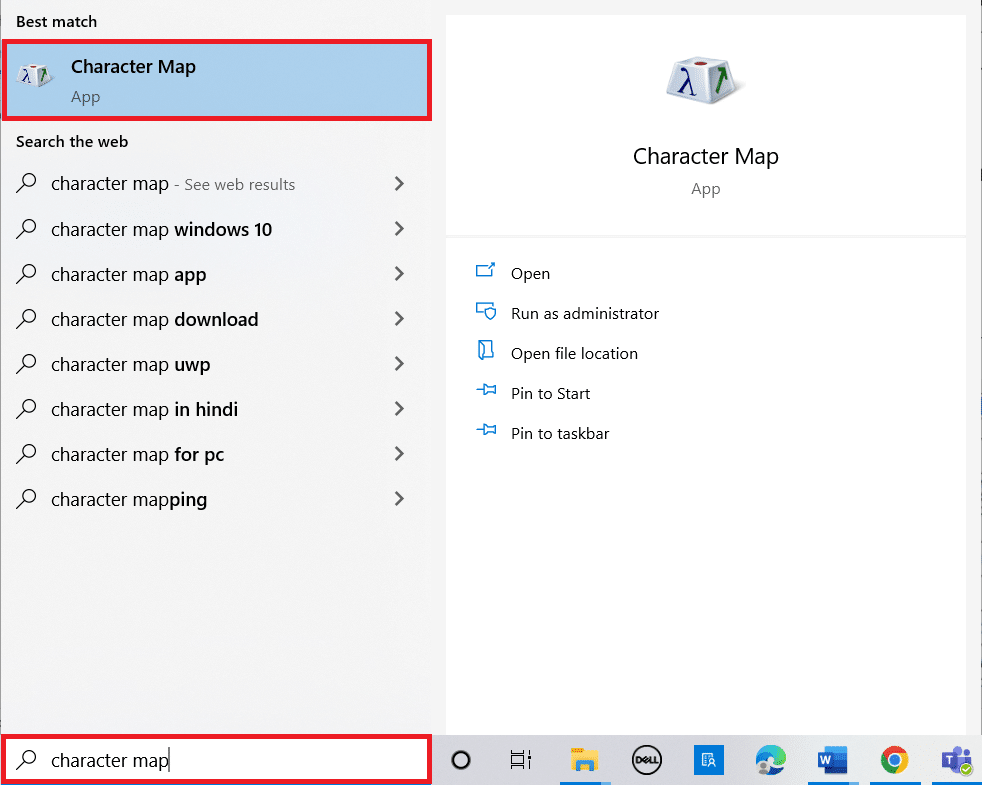
2. Aktivieren Sie die „Erweiterte Ansicht“.
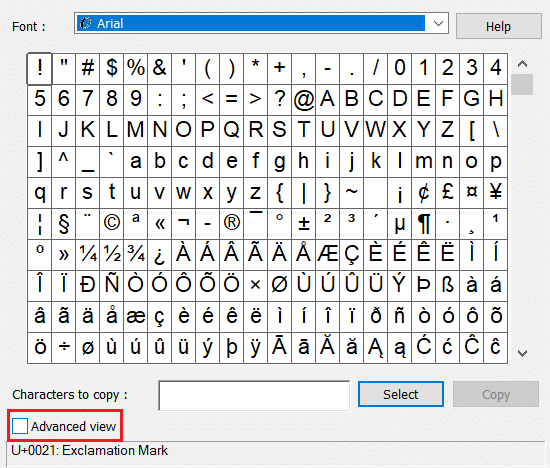
3. Geben Sie „ungleich“ in das Feld „Suchen nach“ ein und klicken Sie auf „Suchen“.
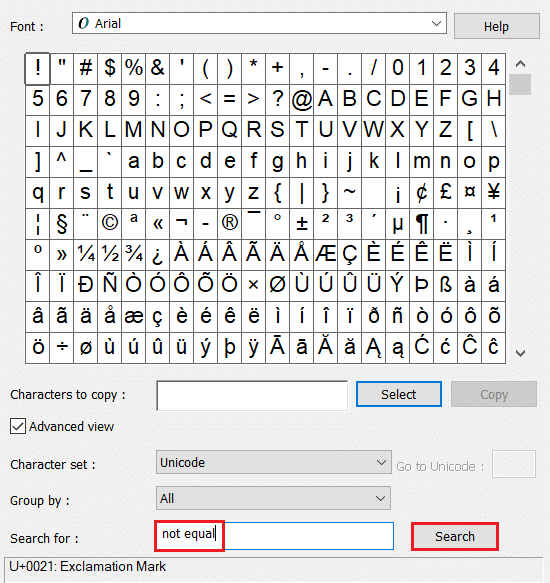
4. Wählen Sie das Ungleichheitszeichen aus und klicken Sie auf „Auswählen“.
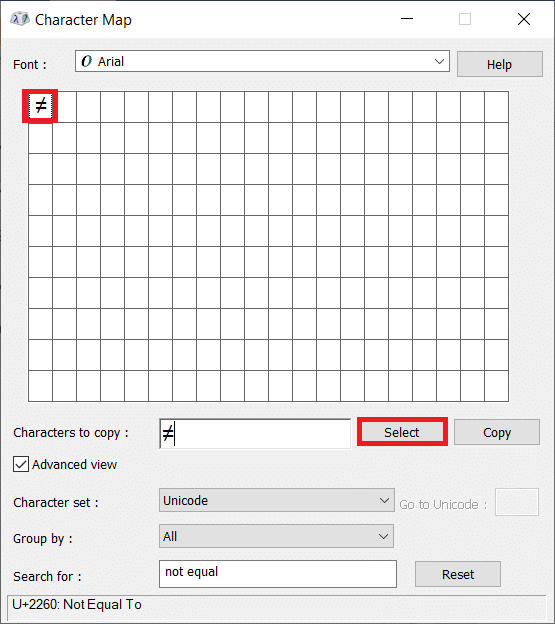
5. Klicken Sie auf „Kopieren“. Sie können das Zeichen nun überall einfügen.
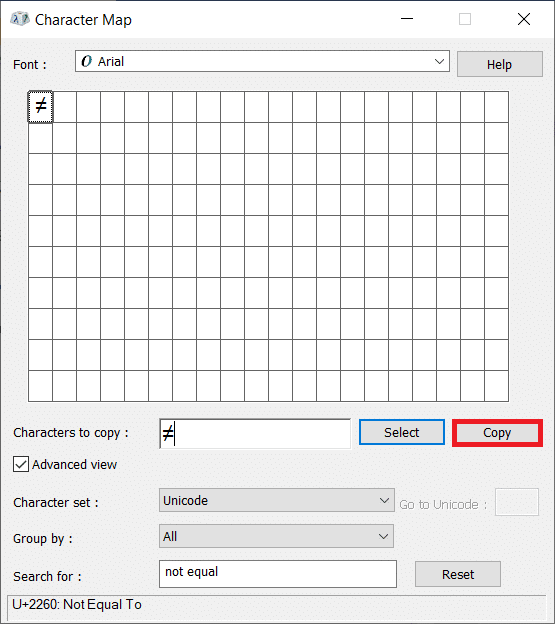
Methode 4: Über die Web- oder Google-Suche
Falls alle anderen Methoden scheitern, können Sie das Ungleichheitszeichen einfach aus einem Google-Suchergebnis kopieren:
1. Öffnen Sie Ihren Browser: Drücken Sie die Windows-Taste, geben Sie „Chrome“ ein und drücken Sie Enter.
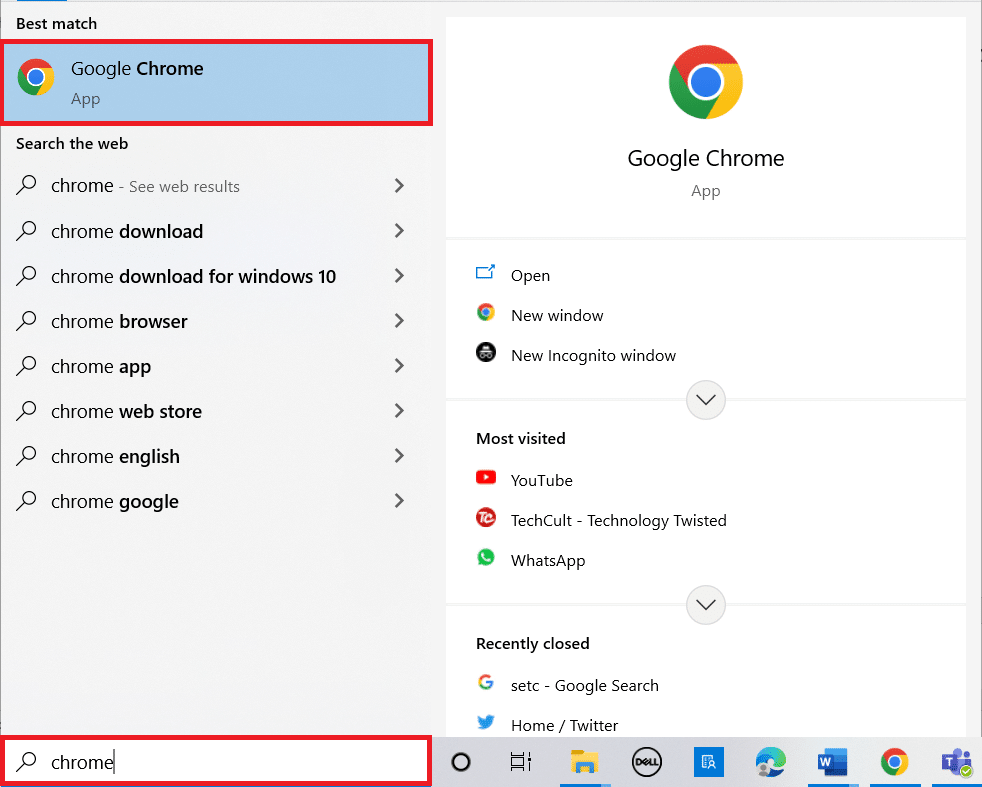
2. Geben Sie „Ungleichheitszeichen“ in die Suchleiste ein und drücken Sie Enter.
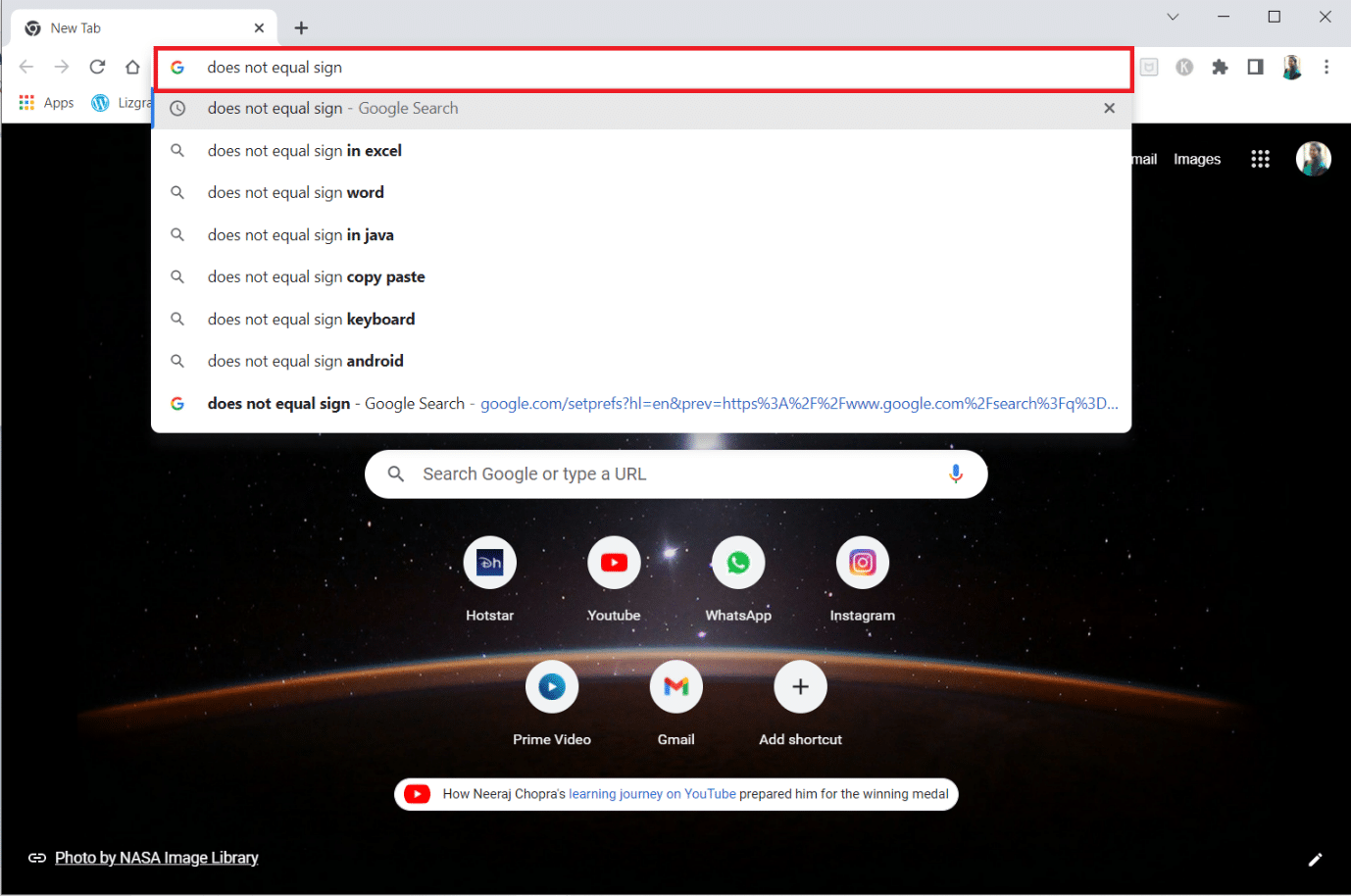
3. Markieren Sie das Symbol in den Suchergebnissen und drücken Sie STRG + C, um es zu kopieren. Sie können das Zeichen nun überall einfügen.
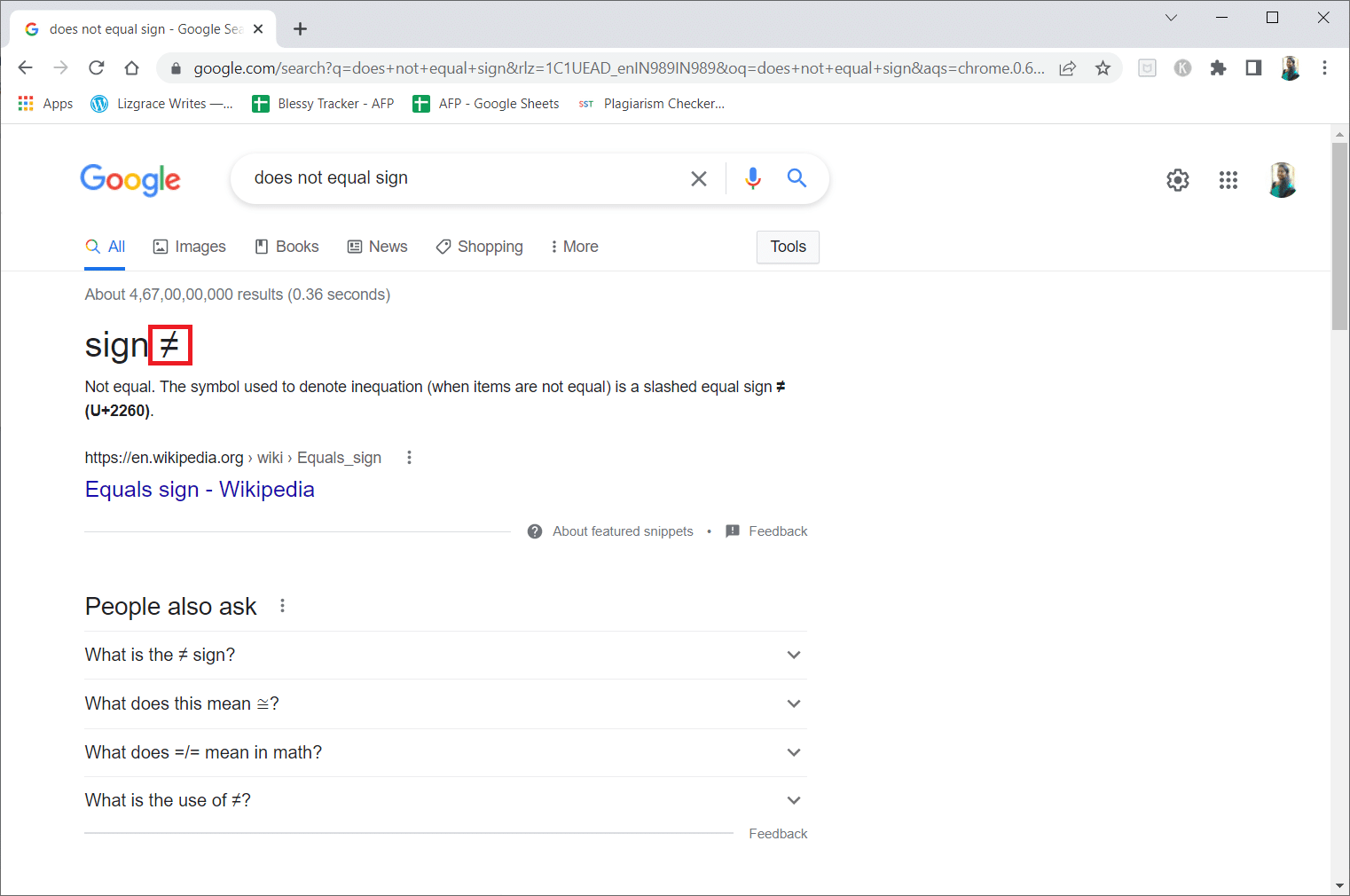
Wir hoffen, diese Anleitung war hilfreich für Sie und Sie haben gelernt, wie man das Ungleichheitszeichen unter Windows 10 eingibt. Teilen Sie uns gerne mit, welche Methode für Sie am besten funktioniert hat. Sollten Sie Fragen oder Anmerkungen haben oder Themenwünsche für weitere Tutorials, nutzen Sie bitte das Kontaktformular unten.