Die Ausgabe von Linux-Befehlen in eine Datei umleiten
Haben Sie sich jemals gewünscht, die Ergebnisse Ihrer Linux-Terminalbefehle in einer Textdatei zu speichern, wussten aber nicht wie? Das Speichern von Befehlsausgaben ist einfacher als gedacht! Es erfordert lediglich ein grundlegendes Verständnis des Umleitungsoperators in der Bash. Hier erfahren Sie, wie Sie Linux-Befehle in eine Datei umleiten können.
Was ist ein Umleitungsoperator?
Ein Umleitungsoperator (auch als Umleitungssymbol bekannt) ermöglicht es, Eingaben und Ausgaben von einem Ort zum anderen zu transferieren.
Das Symbol < steht für Eingabe, während > für Ausgabe steht. Diese beiden Operatoren haben vielfältige Anwendungsmöglichkeiten und sind auf Linux- und Unix-ähnlichen Systemen weit verbreitet. In diesem Artikel konzentrieren wir uns jedoch darauf, wie die Umleitung verwendet werden kann, um Linux-Befehle in eine Datei zu schreiben.
Befehlsausgabe in Datei speichern
Das Speichern der Terminalausgabe in einer Textdatei ist mit dem Symbol > sehr einfach.
In der Bash leitet > jede Eingabe an eine andere Stelle um. In unserem Fall verwenden wir die Umleitung, um die Ausgabe eines Terminalbefehls zu erfassen und sie in einer Textdatei abzulegen.
Wenn Sie beispielsweise unter Ubuntu Ihre aktuelle Betriebssystemversion speichern möchten, führen Sie den Befehl lsb_release -a aus und fügen am Ende > hinzu.
lsb_release -a > ubuntu_version.txt
So einfach ist das! Sie haben erfolgreich einen Befehl in eine Textdatei umgeleitet. Die Syntax ist wie folgt:
command > filename.fileextension
An eine bestehende Datei anhängen
Möglicherweise möchten Sie mehrere Befehle in eine einzige Textdatei schreiben, anstatt separate Ausgaben zu erstellen.
Um mehrere Ausgaben in derselben Datei zu speichern, verwenden Sie zunächst den ersten Befehl und das Symbol >, um eine neue Datei zu erstellen.
command1 > filename.fileextension
Die Ausgabe des ersten Befehls ist nun gespeichert. Jetzt können Sie weitere Ausgaben an dieselbe Datei anhängen, indem Sie das Symbol >> verwenden.

command2 >> filename.fileextension command3 >> filename.fileextension command4 >> filename.fileextension command5 >> filename.fileextension
Selektives Speichern
Die Umleitung der Befehlsausgabe in eine Datei ist besonders nützlich, wenn Sie Informationen für später speichern möchten. Wäre es nicht praktisch, nur bestimmte Textabschnitte aus dem Terminal zu speichern, oder vielleicht Text, der bestimmte Schlüsselwörter enthält? Dies ist mit dem Befehl grep möglich.
Was ist grep? grep ist ein Befehlszeilenwerkzeug, mit dem Benutzer unter Linux (und anderen Unix-ähnlichen Systemen) Textzeilen nach bestimmten Mustern durchsuchen können. Es ist im Grunde ein sehr nützliches Suchwerkzeug für das Terminal.
Beispiele für selektives Speichern
Eine praktische Anwendung des selektiven Speicherns ist die Kombination von grep mit dem Befehl ls, um eine gefilterte Liste von Ordnern/Dateien in einem bestimmten Verzeichnis in eine Datei zu schreiben:
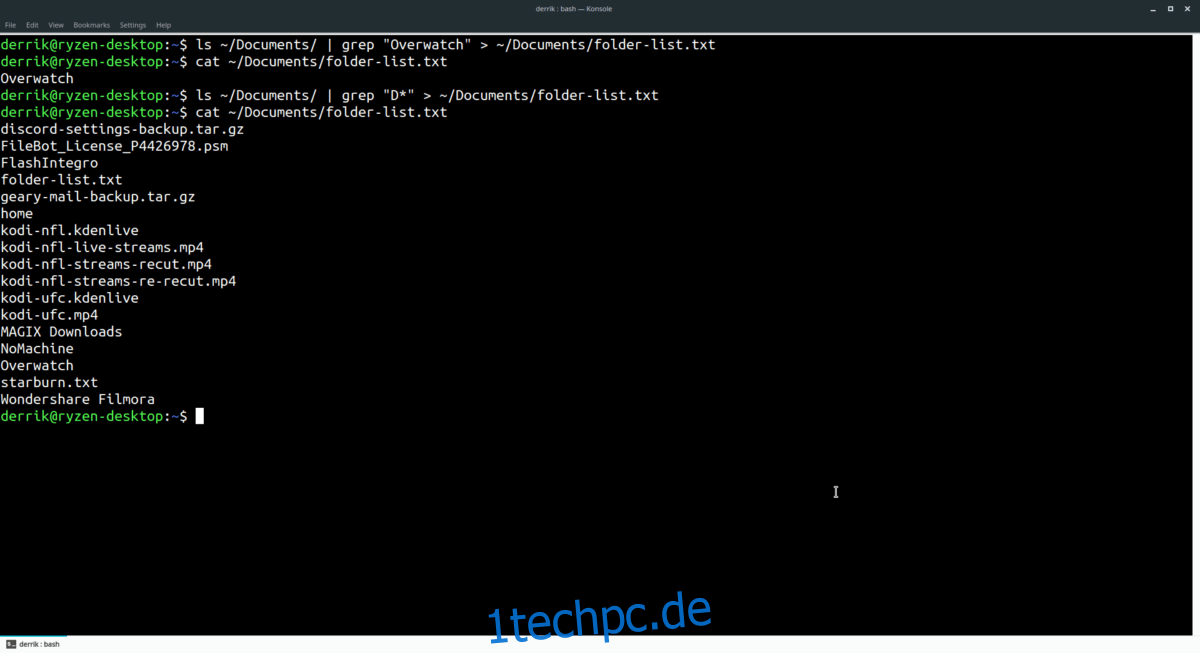
ls ~/directory/ | grep "search term" > ~/Documents/folder-list.txt
Eine weitere Verwendung für das selektive Speichern ist das Herausfiltern bestimmter Informationen aus Hilfeseiten. Versuchen Sie das folgende Beispiel, um einen bestimmten Abschnitt der Hilfeseite eines Befehls in einer Textdatei zu speichern:
command --help | grep "search term" > ~/Documents/command-help.txt
Die Möglichkeiten des selektiven Speicherns sind vielfältig, solange Sie die folgende Syntax verwenden:
command | grep "search term" > file.fileextension
Um an eine vorhandene Datei anzuhängen, verwenden Sie:
command | grep "search term" >> file.fileextension
Dateien anzeigen
Sie haben die Terminalausgabe in einer Datei gespeichert. Wie können Sie diese anzeigen? Es gibt mehrere Möglichkeiten, Textdateien im Linux-Terminal anzuzeigen.
Eine wichtige Möglichkeit, den Inhalt von Dateien im Terminal anzuzeigen, ist cat. Es ist ein einfaches Hilfsprogramm, das den Inhalt von Dateien liest und auf dem Bildschirm ausgibt. cat funktioniert mit allen Arten von Dateien.
Um Ihre Datei anzuzeigen, starten Sie ein Terminal und geben Sie cat gefolgt vom Pfad zur Datei ein. Zum Beispiel:
cat ~/location/of/command-output.txt
Wenn die Ausgabe lang ist, können Sie sie Seite für Seite anzeigen, indem Sie die Leertaste oder die Eingabetaste drücken.
Möchten Sie den Text Ihrer Befehlsausgabe bearbeiten? Verwenden Sie einen Texteditor! Es gibt viele Texteditoren unter Linux, aber der einfachste für die grundlegende Bearbeitung ist Nano.
Hinweis: Nicht alle Linux-Distributionen haben Nano vorinstalliert, daher müssen Sie ihn möglicherweise zuerst installieren, bevor Sie den folgenden Befehl verwenden:
nano -w ~/location/of/command-output.txt