Bei der Dateneingabe in Excel tritt häufig das Problem auf, dass führende Nullen automatisch entfernt werden. Dies ist besonders ärgerlich bei der Erfassung von Telefonnummern, Artikelnummern oder anderen Identifikationsnummern. In diesem Artikel zeigen wir Ihnen verschiedene Methoden, wie Sie dieses Problem umgehen und die führenden Nullen in Ihren Excel-Tabellen beibehalten können.
Führende Null bei der Eingabe bewahren
Um sicherzustellen, dass Excel führende Nullen nicht löscht, können Sie ganz einfach vor der Eingabe der Zahl ein einfaches Anführungszeichen ( ‚ ) setzen.
Diese Methode weist Excel an, den eingegebenen Wert als Text und nicht als numerischen Wert zu interpretieren und zu speichern.
Sobald Sie die Eingabetaste betätigen, erscheint in der linken oberen Ecke der Zelle ein kleines grünes Dreieck. Dieses Symbol signalisiert, dass Excel eine potenzielle Fehlerquelle identifiziert hat und fragt, ob Sie den Wert eventuell in eine Zahl konvertieren möchten.
Klicken Sie auf das neben dem Dreieck angezeigte Rauten-Symbol, um ein Menü mit möglichen Aktionen zu öffnen. Wählen Sie hier die Option „Fehler ignorieren“, um die Eingabe als Text zu speichern.
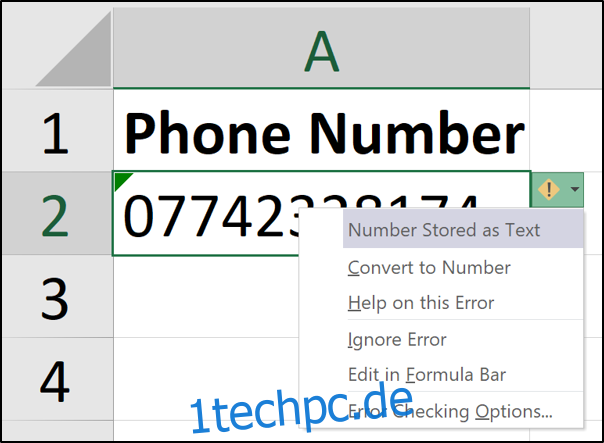
Das grüne Dreieck sollte anschließend verschwinden und der Wert inklusive der führenden Null in der Zelle erscheinen.
Formatierung anwenden, um Nullen zu erhalten
Die Textformatierung direkt während der Eingabe anzuwenden, ist eine schnelle Lösung. Es ist jedoch effizienter, die Formatierung im Voraus festzulegen.
Markieren Sie den Zellbereich, den Sie als Text formatieren möchten. Wechseln Sie dann im Menüband auf die Registerkarte „Start“. In der Gruppe „Zahl“ klicken Sie auf den kleinen Pfeil neben dem Feld und wählen Sie aus dem Dropdown-Menü „Text“ aus.
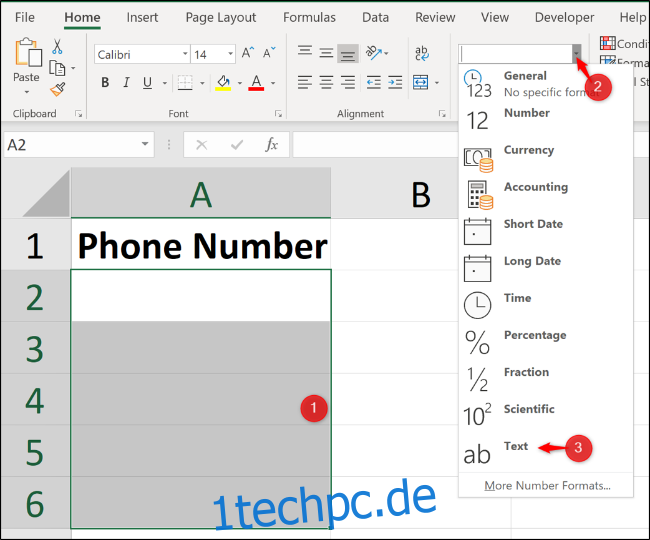
Alle Werte, die Sie nun in diesem Bereich eingeben, werden automatisch als Text gespeichert, inklusive aller führenden Nullen.
Benutzerdefinierte Formatierung für numerische Werte
Die vorherigen Methoden sind zwar praktikabel, aber was tun, wenn Sie die Werte für Berechnungen als Zahlen benötigen?
Nehmen wir an, Sie haben eine Spalte mit Rechnungsnummern, die immer eine feste Länge von beispielsweise fünf Zeichen haben müssen, etwa 00055 oder 03116.
Um mit diesen Nummern Berechnungen, wie beispielsweise das automatische Erhöhen der Rechnungsnummer, durchführen zu können, müssen diese als Zahlen gespeichert werden.
Markieren Sie den Bereich, der formatiert werden soll. Klicken Sie mit der rechten Maustaste auf den markierten Bereich und wählen Sie „Zellen formatieren“.
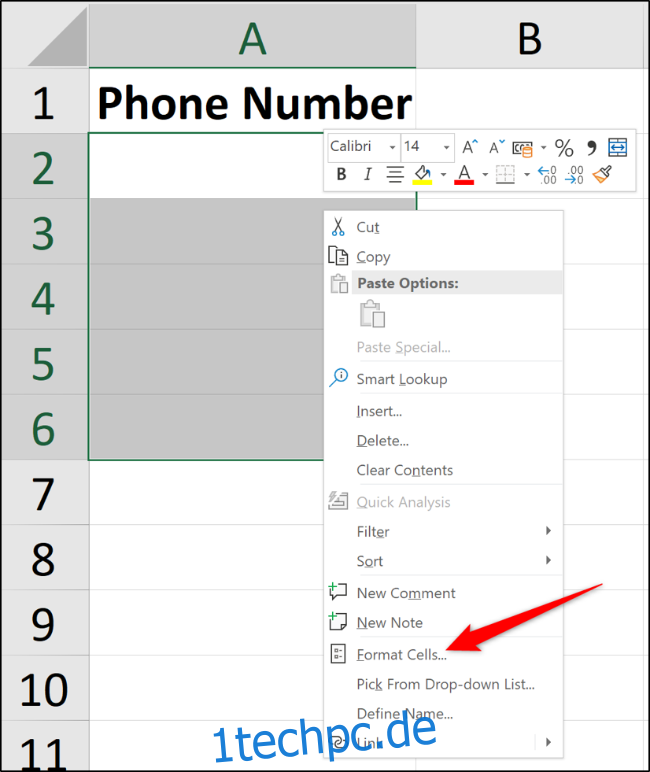
Im Fenster „Zellen formatieren“ wählen Sie in der Registerkarte „Zahl“ unter der Kategorie „Benutzerdefiniert“ aus. Im Eingabefeld für den Typ geben Sie „00000“ ein.
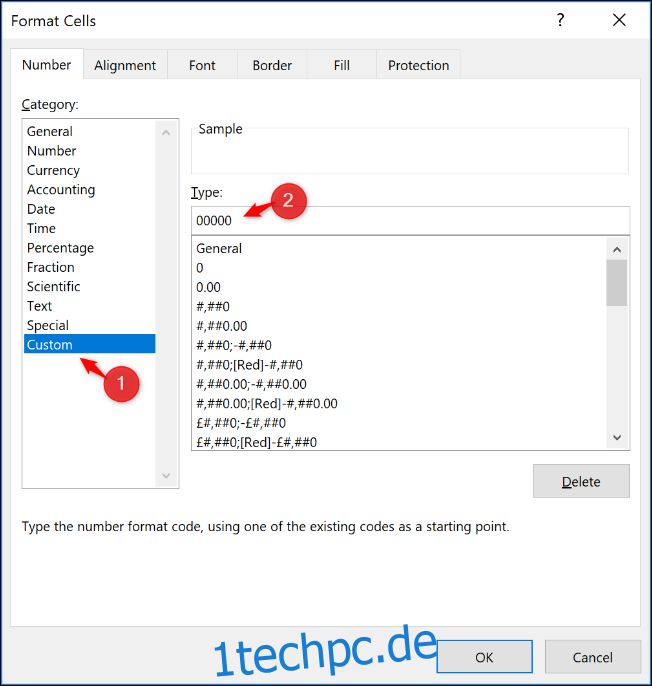
Die Eingabe der fünf Nullen erzwingt ein Zahlenformat mit einer festen Länge. Wenn Sie nun beispielsweise nur drei Ziffern eingeben, werden automatisch zwei zusätzliche Nullen vor der eigentlichen Zahl hinzugefügt.
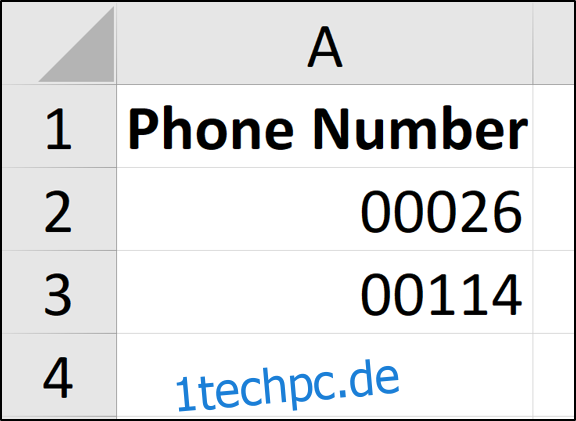
Sie können mit der benutzerdefinierten Zahlenformatierung experimentieren, um das gewünschte Format zu erhalten.
Die Formatierungsfunktionen von Excel sind ein ausgezeichnetes Hilfsmittel, um ein einheitliches Erscheinungsbild bei der Eingabe von Telefonnummern, Kreditkartennummern oder IDs zu gewährleisten – insbesondere dann, wenn mehrere Personen Daten erfassen.