Die Eingabe des Rupien-Symbols auf der Tastatur unter Windows 10
Die Rupie, eine der ältesten Währungen weltweit, dient in verschiedenen Staaten als offizielle Währung. Ihren Ursprung hat sie im alten Indien, dem Land, das auch das Symbol ₹ für sie etablierte. Anfangs wurde die Rupie in Indien schlicht mit „Rs.“ abgekürzt, doch vor einiger Zeit wurde das neue Symbol ₹ eingeführt. Heute begegnet man diesem Zeichen überall, von Münzen und Banknoten bis hin zu großen Online-Shops und Marketing-Webseiten. Viele Nutzer empfinden es jedoch als Herausforderung, das Symbol über die PC- oder Laptop-Tastatur einzugeben. In diesem Artikel erfahren Sie, wie Sie das Rupien-Symbol auf Ihrer Tastatur nutzen können. Lesen Sie weiter, um zu lernen, wie Sie das indische Rupien-Symbol ₹ mit Ihrer Tastatur unter Windows 10 eingeben.

Eingabemethoden für das Rupien-Symbol unter Windows 10
In der Vergangenheit waren Anwender oft auf externe Hilfsmittel angewiesen, um das ₹-Symbol anzuzeigen und zu verwenden, da es von Windows nicht unterstützt wurde. Glücklicherweise hat Windows durch Updates die Möglichkeit geschaffen, dieses Symbol über Tastenkombinationen einzugeben. Mittlerweile stehen das ₹-Symbol und andere Sonderzeichen Nutzern durch Tastenkürzel und spezielle Codes im System zur Verfügung. Viele Anwender sind jedoch mit den Tastenkombinationen für das Rupien-Symbol in Windows 10 nicht vertraut. Die folgenden Methoden und Anleitungen zeigen Ihnen Schritt für Schritt, wie Sie das Rupien-Symbol auf Ihrer Tastatur verwenden können.
Methode 1: Das Rupien-Symbol über die Einstellungen hinzufügen
Sie können das Rupien-Symbol in Ihr Windows-System integrieren, indem Sie diese Schritte befolgen:
1. Öffnen Sie die Einstellungen, indem Sie gleichzeitig die Tasten Windows + I drücken.
2. Wählen Sie im linken Menü „Zeit und Sprache“.

3. Klicken Sie im linken Bereich auf „Sprache“.
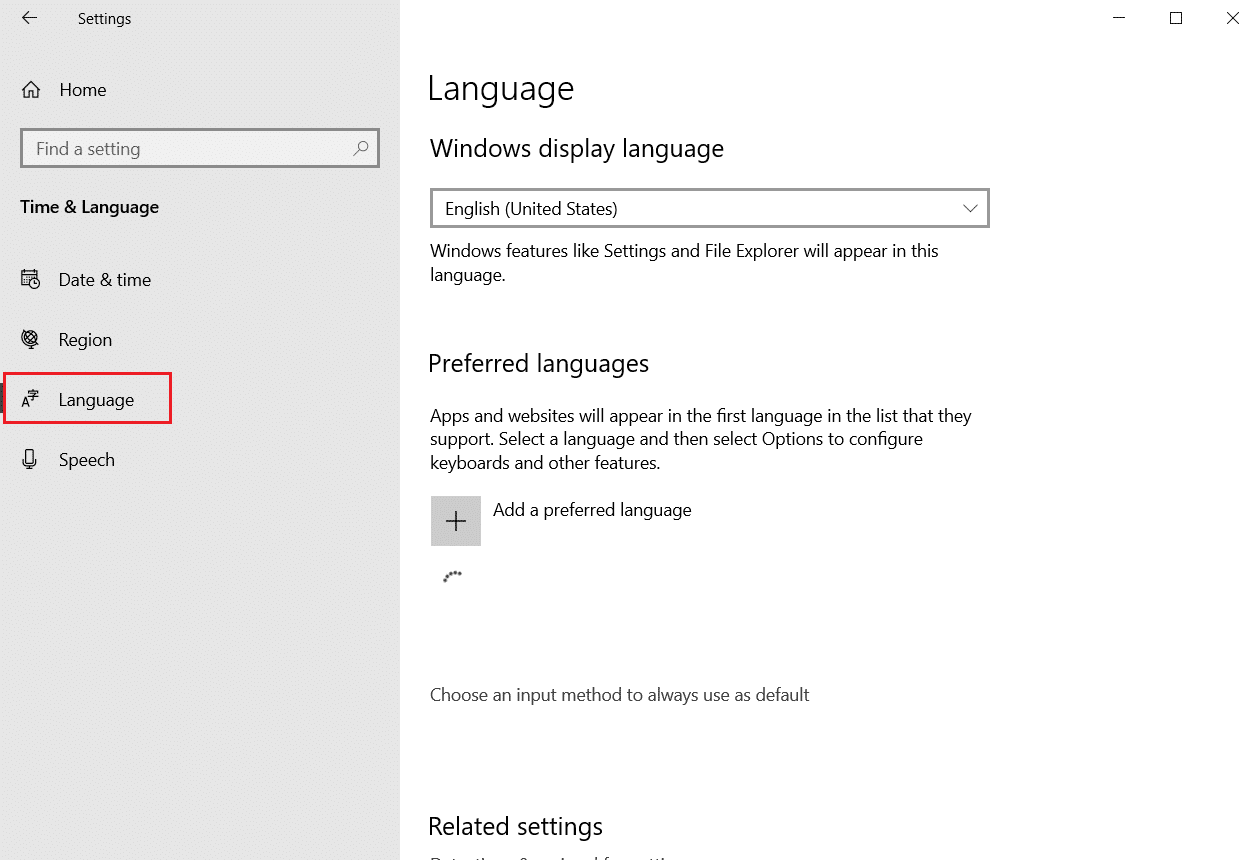
4. Wählen Sie rechts „Sprache hinzufügen“, wie unten dargestellt.
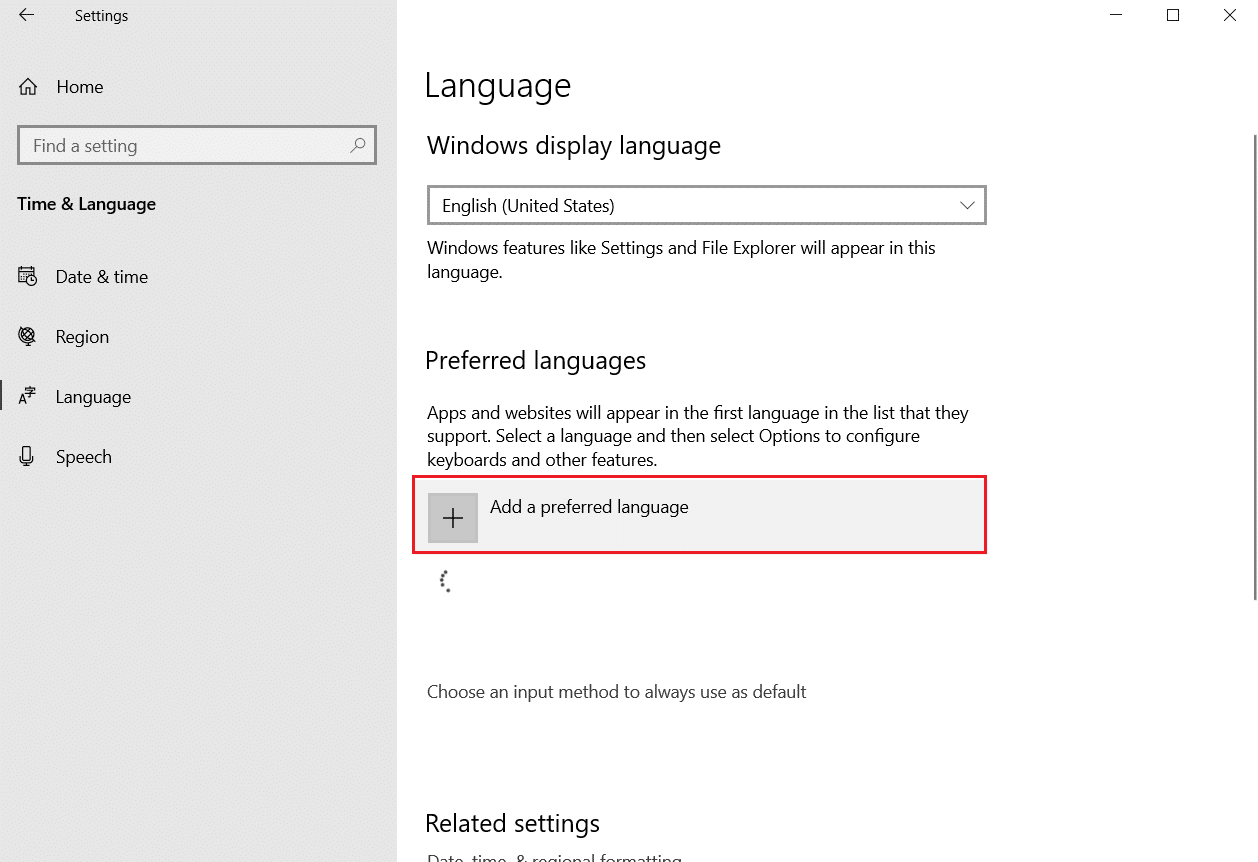
5. Suchen Sie nach „Englisch“ und wählen Sie es aus.
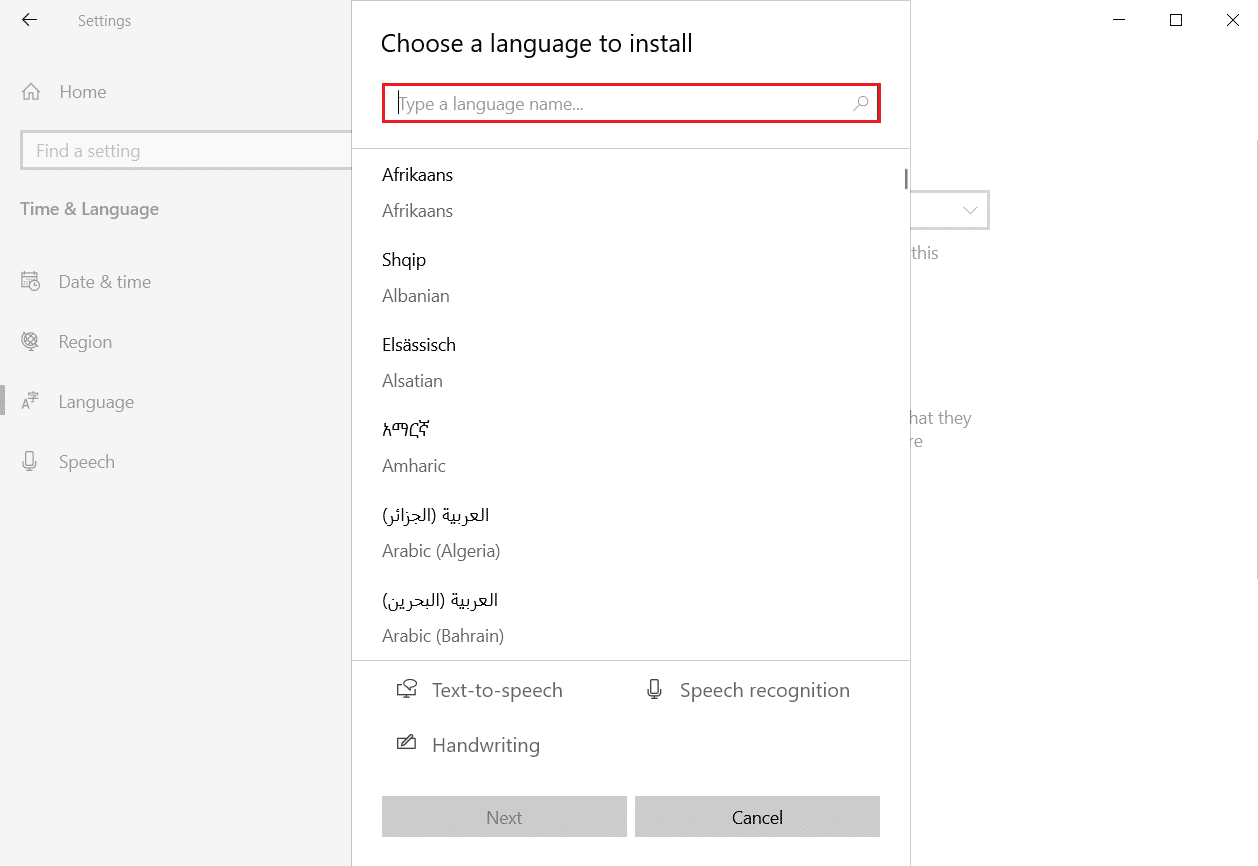
6. Wählen Sie nun „Englisch (Indien)“ unter den englischen Sprachoptionen.
7. Die Option „Englisch (Indien)“ erscheint nun im Bereich „Region und Sprache“. Klicken Sie auf die Optionen von „Englisch (Indien)“, wie unten gezeigt.
8. Klicken Sie unter „Sprachoptionen“ auf die Download-Option für alle drei Punkte:
- Eingabe
- Handschrift
- Spracherkennung
Hinweis: Das Herunterladen ist nur notwendig, wenn Sie das ₹-Symbol nicht über Tastenkombinationen eingeben möchten. Ansonsten laden Sie die Pakete herunter, um weitere Formatierungseinstellungen für indische Benutzer einzurichten.
Nachdem die indischen Sprachpakete installiert wurden, können Sie das Rupien-Symbol nutzen. Lesen Sie die nächste Methode, um zu erfahren, wie Sie die Tastenkombinationen für das Rupien-Symbol in Windows 10 verwenden.
Methode 2: Die Verwendung von Tastenkombinationen
Sie können das Rupien-Symbol in Microsoft Word, Excel und allen anderen Anwendungen unter Windows durch Tastenkombinationen eingeben. Hier wird erklärt, wie Sie das Rupien-Symbol in Microsoft Word über Tastenkombinationen einfügen können:
1. Drücken Sie gleichzeitig die Windows-Taste + Leertaste, um zu Englisch (Indien) zu wechseln, oder klicken Sie auf „Englisch (Indien)“ in der rechten Ecke der Taskleiste.
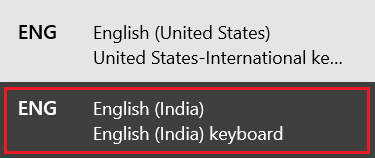
2. Drücken Sie die Windows-Taste, geben Sie „Microsoft Word“ ein und klicken Sie auf „Öffnen“.
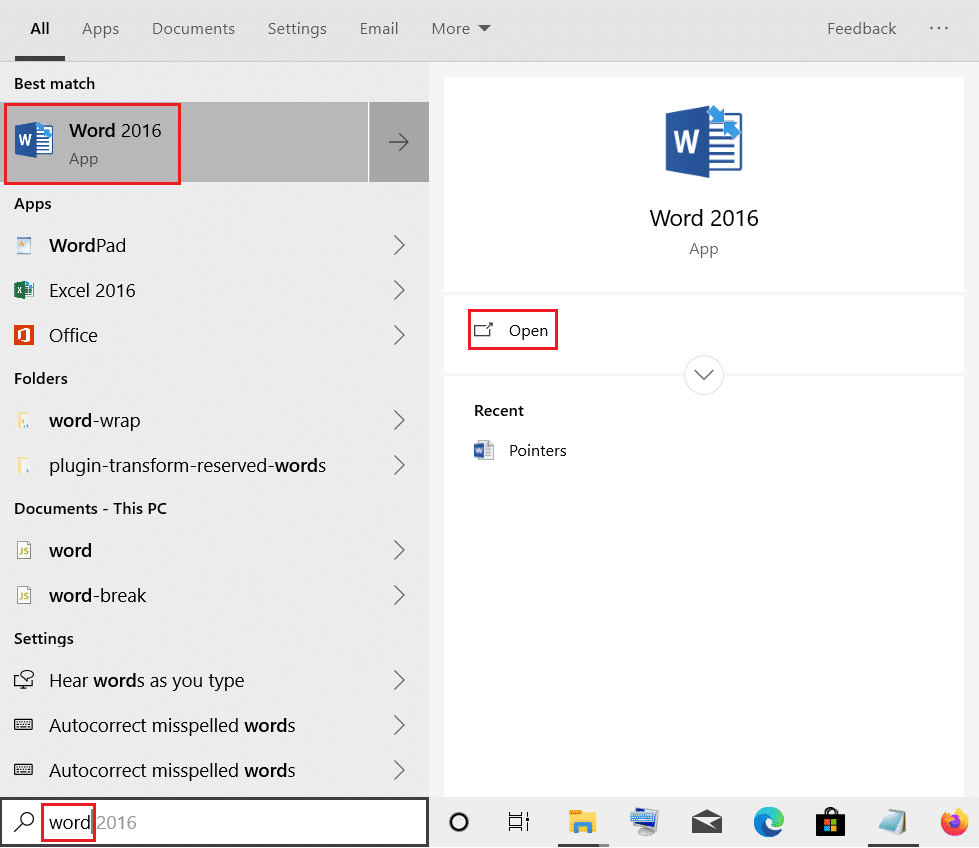
3. Klicken Sie auf „Leeres Dokument“, um es zu öffnen.
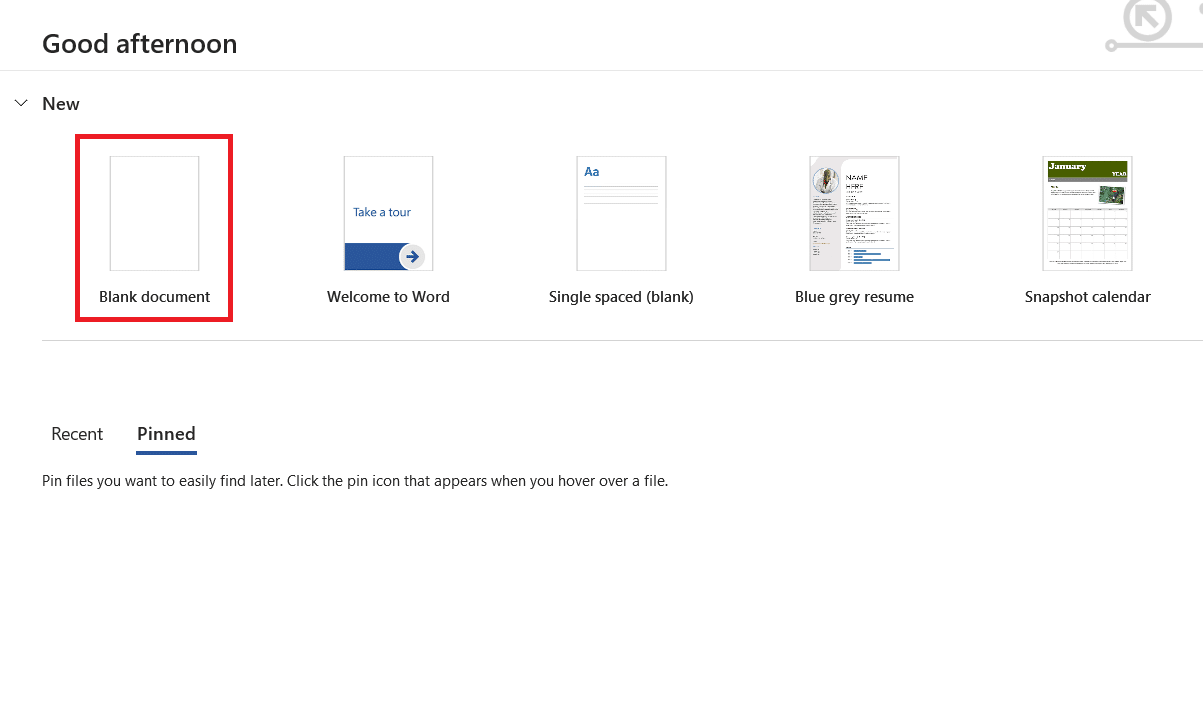
4. Drücken Sie gleichzeitig Strg + Alt + 4 oder Strg + Alt + $, um das Symbol ₹ einzugeben. Sie können auch Alt Gr + 4 oder Alt Gr + $ nutzen, um das Symbol ₹ einzugeben.
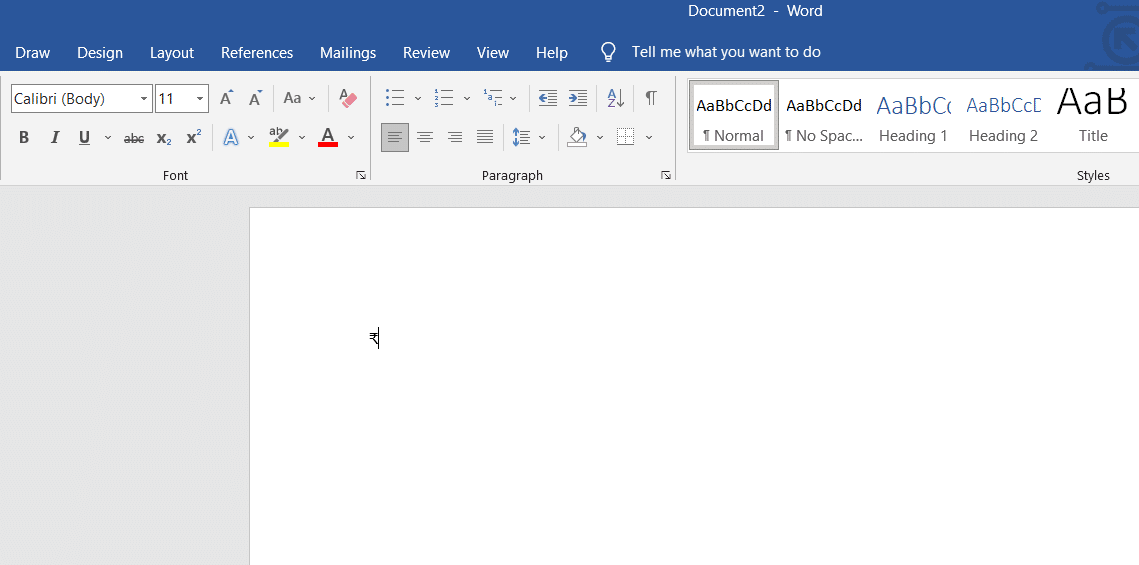
Methode 3: Alternative Shortcut-Codes
Zusätzlich gibt es Alt-Shortcut-Codes, mit denen Sie viele Symbole auf Ihrem System einfügen können. Sie können diese Codes verwenden, um das ₹-Symbol einzufügen. Hier sind die Alt-Tastenkombinationen, mit denen Sie das indische Rupien-Symbol ₹ eingeben:
- Drücken Sie gleichzeitig Alt + 8377 auf dem Ziffernblock (rechts auf der Tastatur), um das Symbol ₹ einzugeben.
- Alternativ können Sie 20B9 eingeben und dann Alt + X drücken, um das Symbol ₹ zu schreiben.
Diese Alt-Shortcut-Codes sind nützlich, um das ₹-Symbol einzufügen. Sie funktionieren jedoch nur in Microsoft-Anwendungen wie Word, PowerPoint und Excel. Sie können das ₹-Symbol aber einfach aus einem Microsoft-Dokument kopieren und in andere Dokumente einfügen.
Methode 4: Dezimale oder hexadezimale Escape-Entitätscodes
Dezimale und hexadezimale Escape-Entitätscodes ermöglichen es, diverse Symbole in Webdokumente wie HTML, JavaScript und CSS einzufügen. Verwenden Sie die folgenden Entitätscodes, um das ₹-Symbol in Ihre Webdokumente einzufügen:
- 8377 ist der Dezimalcode und 20B9 der Hexadezimalcode für das Symbol ₹.
- Verwenden Sie die entsprechenden HTML-Entity-Dezimalcodes und HTML-Entity-Hexadezimalcodes für das ₹-Symbol in Webdokumenten.
- Der Hexadezimalcode ₹ wird in CSS-Dokumenten verwendet, während u20B9 für JavaScript-Dokumente dient, um das ₹-Symbol zu erzeugen.
Betrachten wir einige Codebeispiele für CSS- und HTML-Dokumente, um das indische Rupien-Symbol zu verwenden:
li:before {
content:₹;
font-family:Arial;
}
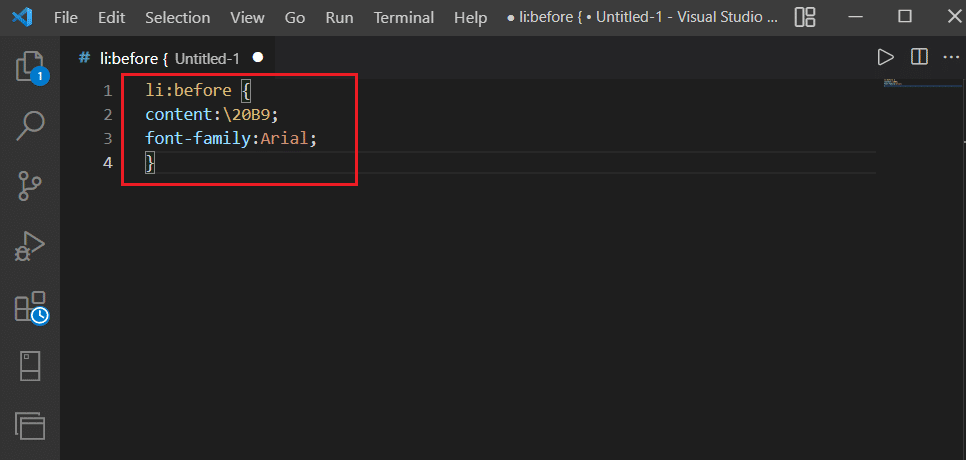
<span>₹</span> <span>₹</span>
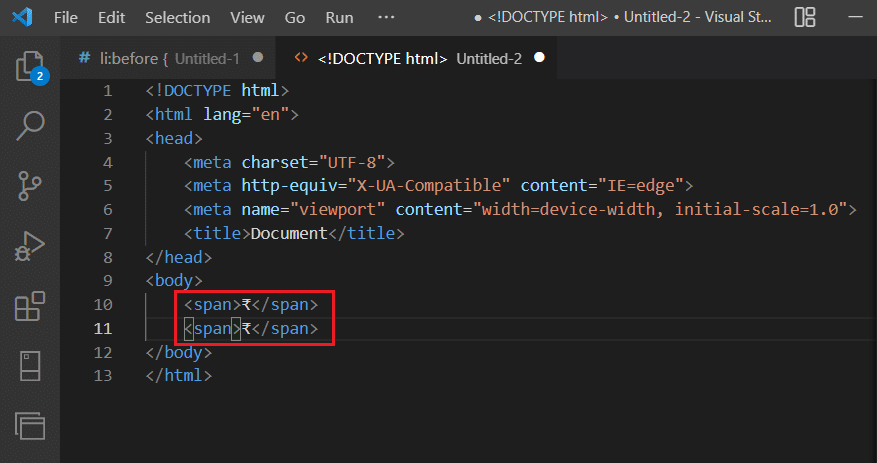
Zusatztipp: Rupien-Symbole in indischen Regionalsprachen eingeben
Neben Indien nutzen auch Länder wie Sri Lanka, Pakistan, Indonesien, Nepal, die Malediven, Mauritius und die Seychellen die Rupie als offizielle Währung. In Indien gibt es zudem regionale Sprachen, die ihre eigenen Rupien-Symbole für Windows besitzen. Hier einige Beispiele:
| Symbolname | Symbol | Alt-Codes (Windows) |
| Rupien-Symbol | ₨ | Alt + 8360 |
| Tamil Rupien-Zeichen | ௹ | Alt + 3065 |
| Gujarati Rupien-Zeichen | ૱ | Alt + 2801 |
| Bengalische Rupien-Zeichen | ৳ | Alt + 2547 |
Das sind die Methoden, mit denen Sie das Rupien-Symbol auf Ihrer Tastatur unter Windows eingeben können. Sollten Sie Fragen oder Anregungen haben, können Sie diese gerne im Kommentarbereich hinterlassen.