Virtuelle Zusammenkünfte sind heutzutage nicht mehr wegzudenken. Anwendungen für Videokonferenzen haben die Art und Weise, wie wir kommunizieren, grundlegend verändert. Zoom ist eine solche App. Sie ist eine cloudbasierte Plattform, die Videokonferenzen und Sprachanrufe ermöglicht und sogar durch Drittanbieter anpassbar ist. Bevor Sie an einem Zoom-Meeting teilnehmen, sollten Sie unbedingt wissen, wie man einen Zoom-Test-Videoanruf durchführt. Wenn Sie nach Tipps suchen, wie Sie sich optimal auf ein Meeting vorbereiten können, finden Sie hier eine hilfreiche Anleitung, die Ihnen zeigt, wie Sie einen Zoom-Videotest durchführen, damit Sie Videogespräche ohne Probleme genießen können.
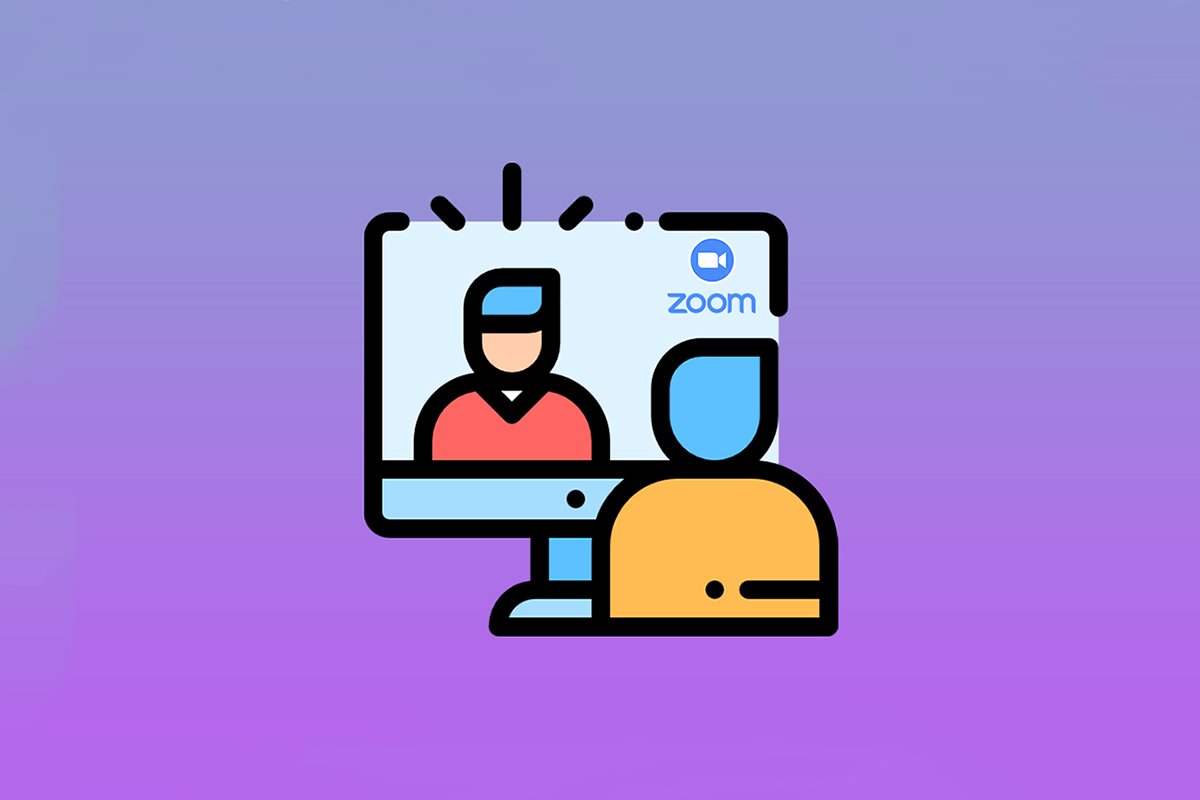
So führen Sie einen Zoom-Videotest unter Windows und Android aus
Zoom ist die bevorzugte Anwendung für Geschäftsleute und Bildungseinrichtungen. Es bietet eine Vielzahl an Funktionen, darunter:
-
Virtuelle Hintergründe: Eine umfangreiche Auswahl integrierter Hintergründe steht zur Verfügung. Sie können auch eigene Hintergründe erstellen und anpassen.
-
Tastenkombinationen: Nutzen Sie verschiedene Shortcuts, um Zeit zu sparen.
-
Integration von Drittanbieter-Apps: Arbeiten Sie nahtlos mit Anwendungen wie Microsoft Teams, Outlook, Slack usw. zusammen.
-
Optimieren Sie Ihr Erscheinungsbild: Nutzen Sie Filter, um Ihre Präsentation zu verbessern.
-
Audio-Transkripte: Lassen Sie wichtige Gespräche transkribieren und herunterladen. Diese Funktion ist nur für Pro-, Enterprise-, Business- und Education-Konten verfügbar.
-
Breakout Rooms: Teilen Sie große Teilnehmergruppen in kleinere Gruppen auf.
-
Automatisches Deaktivieren von Audio oder Video: Schalten Sie Ihr Video oder Audio automatisch aus, wenn Sie einem Meeting beitreten.
Nachdem wir einige Funktionen von Zoom besprochen haben, lernen wir nun, wie man einen Zoom-Test-Videoanruf durchführt. Mit dem Zoom-Videotest können Sie die Videoqualität und andere Einstellungen im Voraus überprüfen. Dies ist sowohl über Ihren Desktop als auch über Ihr Mobiltelefon möglich.
Methode 1: Unter Windows
Es ist ratsam, den Zoom-Videotest vorab durchzuführen, um sicherzustellen, dass alles reibungslos funktioniert. Es zeugt von Professionalität, wenn Sie gut vorbereitet an einem Zoom-Meeting teilnehmen. Folgen Sie den Anweisungen unten, um den Zoom-Videotest auf Ihrem PC durchzuführen.
1. Gehen Sie in Ihrem Browser zur Zoom-Test-Link-Seite.
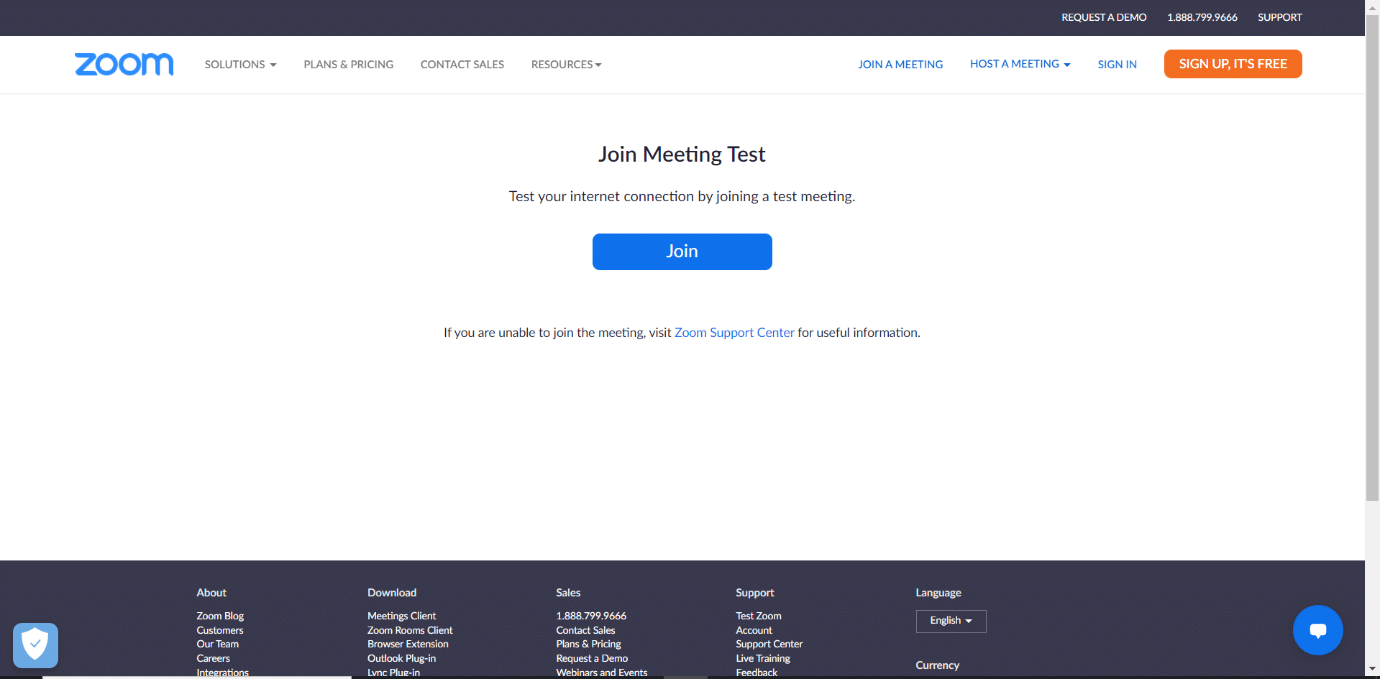
2. Klicken Sie auf die Schaltfläche „Beitreten“, um ein Testmeeting zu starten.
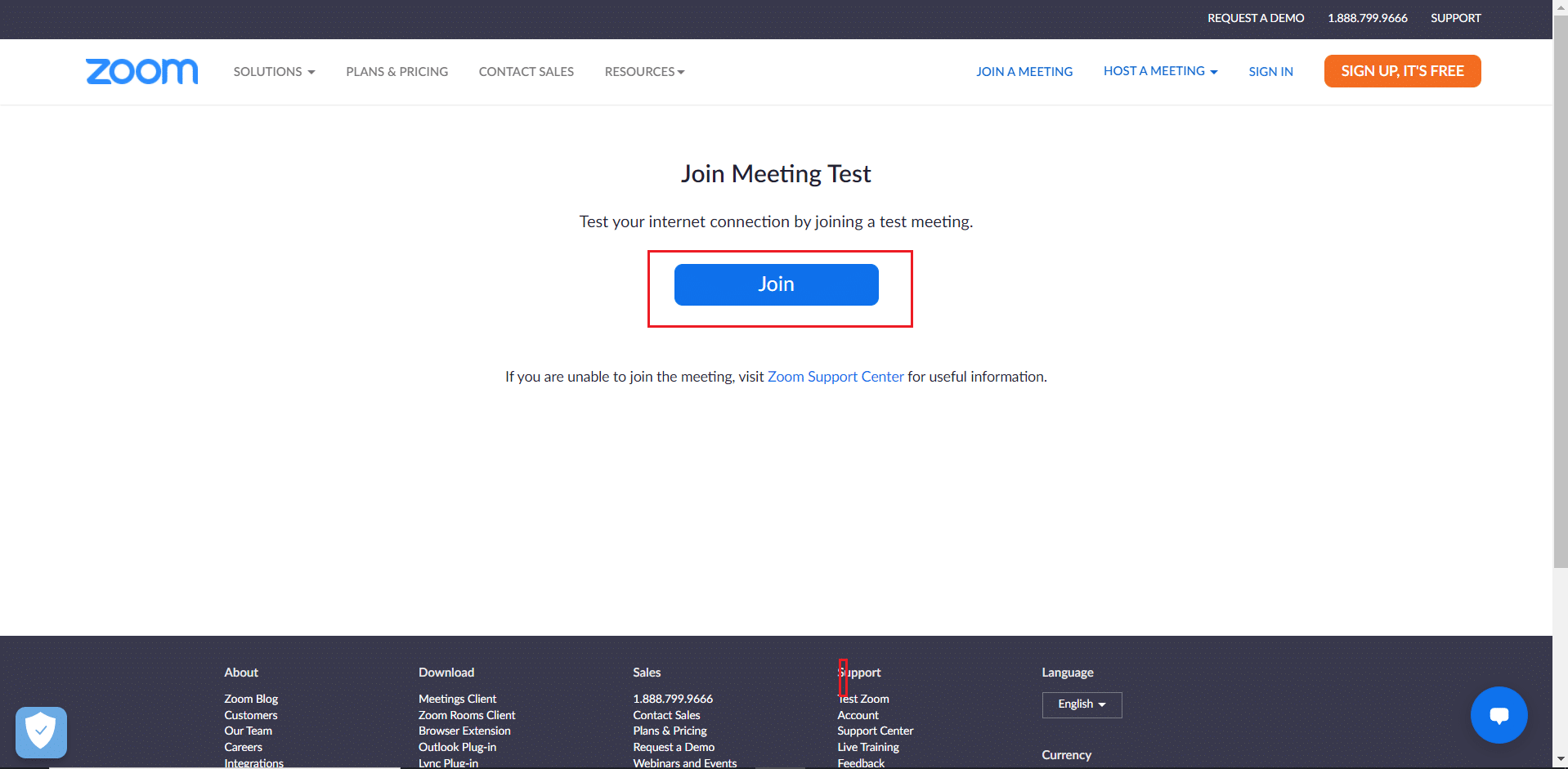
3. Wählen Sie, wie abgebildet, die Schaltfläche „Meeting starten“. Sie treten nun einem Testmeeting bei.
Hinweis: Wenn die Zoom-App auf Ihrem PC nicht installiert ist, werden Sie aufgefordert, diese einzurichten. Ignorieren Sie diese Aufforderung und fahren Sie fort.
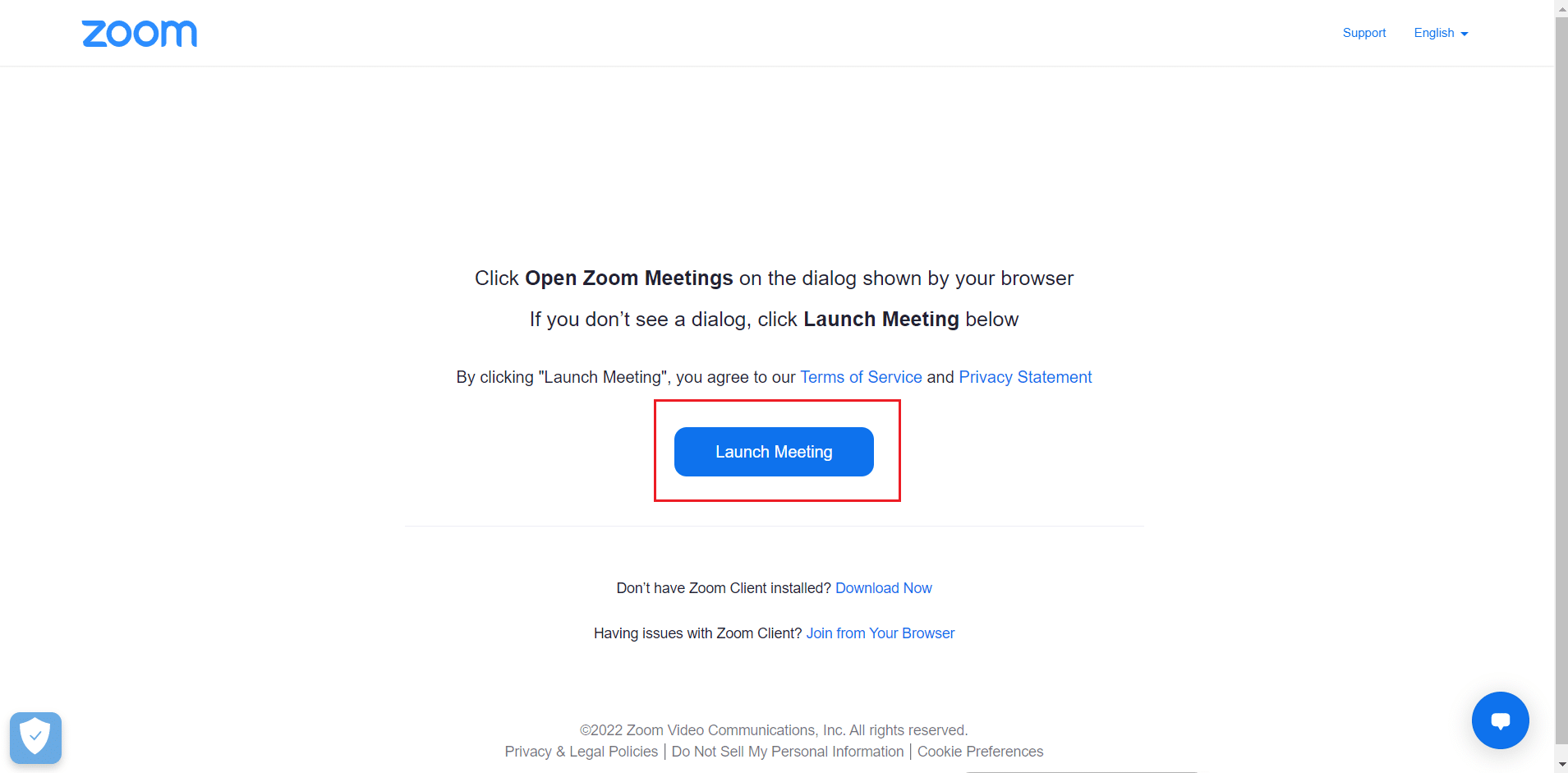
4. Überprüfen Sie die Videoqualität im Zoom-Meeting-Fenster.
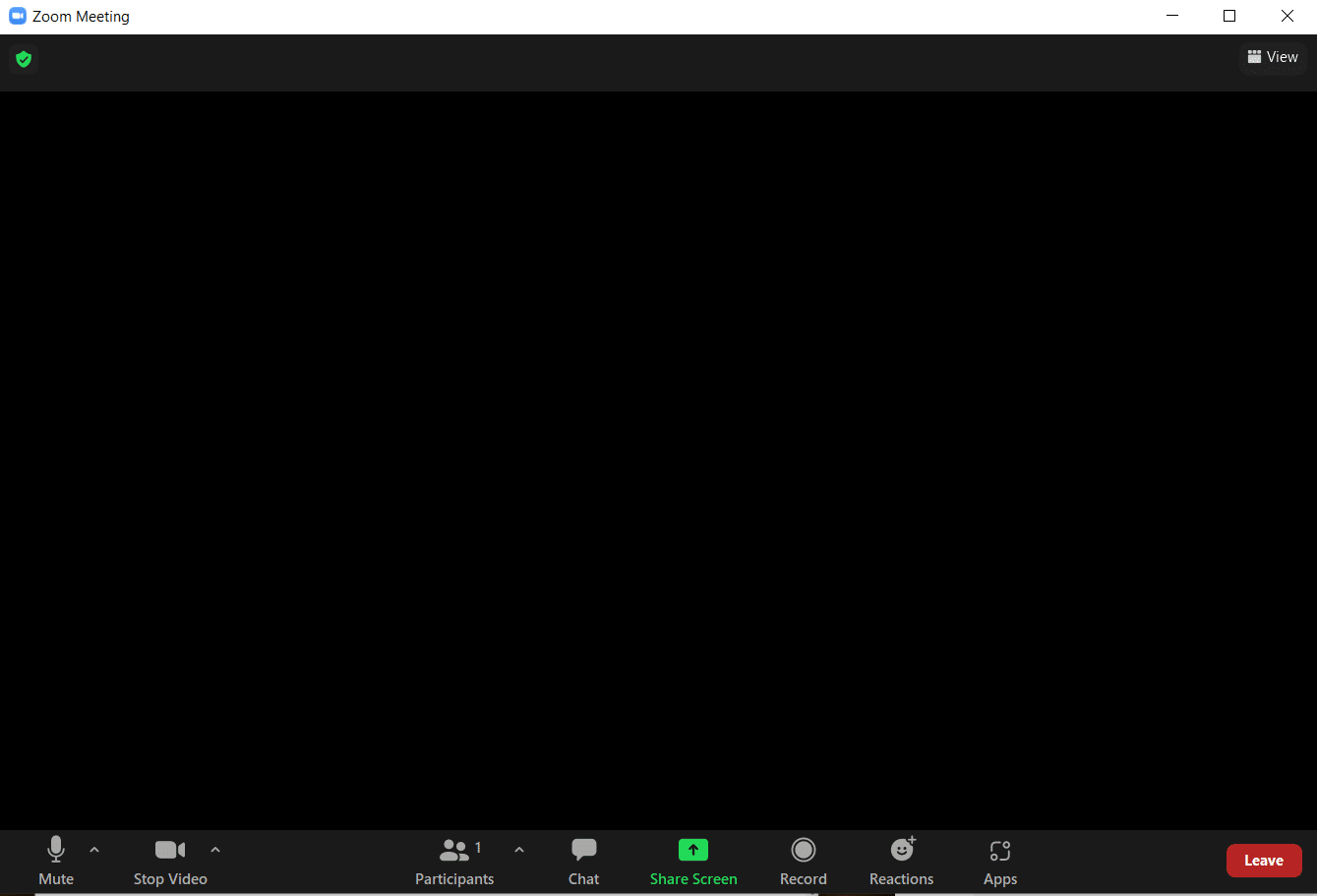
5. Wenn Sie mit der Videoqualität zufrieden sind, klicken Sie zur Bestätigung auf „Ja“ bei der Frage „Sehen Sie sich selbst?“. Sie können Ihre Kamera auch ändern, indem Sie das Dropdown-Menü unter „Kamera auswählen“ nutzen.
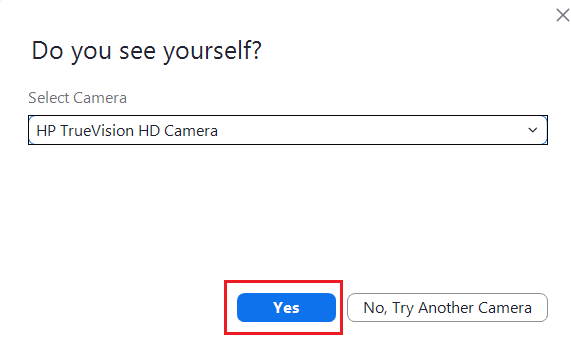
6. Nun wird ein Klingelton abgespielt. Wenn Sie den Klingelton hören können, funktionieren Ihre Lautsprecher einwandfrei. Klicken Sie auf „Ja“ bei der Frage „Hören Sie einen Klingelton?“.
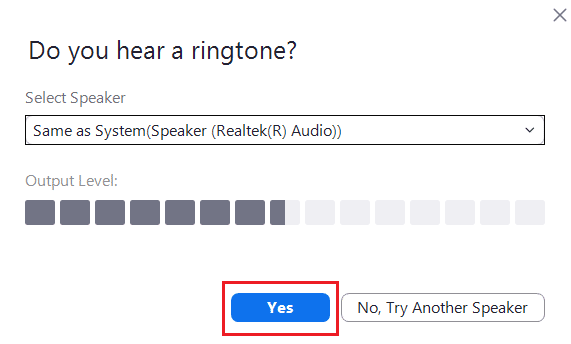
Wenn Sie Ihre Lautsprecher ändern möchten, verwenden Sie das Dropdown-Menü unter „Lautsprecher auswählen“ und wählen Sie Ihren bevorzugten Lautsprecher aus.
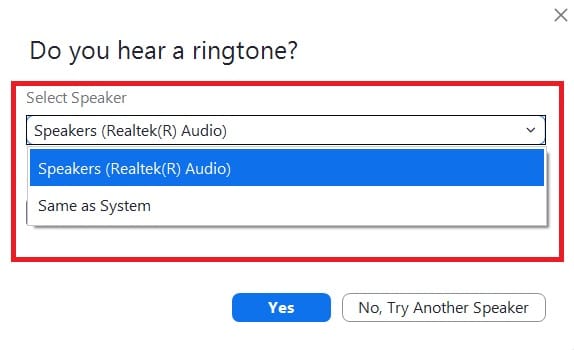
7. Im nächsten Schritt werden Sie aufgefordert zu sprechen. Nach dem Sprechen spielt das System den Ton wieder ab, um das Mikrofon zu testen. Wenn Sie Ihre gesprochene Stimme deutlich hören, klicken Sie unter „Sprechen und Pause, hören Sie eine Antwort?“ auf „Ja“.
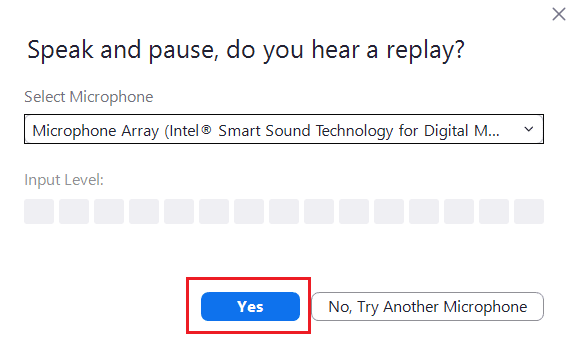
Wenn Sie Probleme mit dem Mikrofon haben oder es wechseln möchten, klicken Sie auf das Dropdown-Menü unter „Mikrofon auswählen“, um die gewünschte Option auszuwählen.
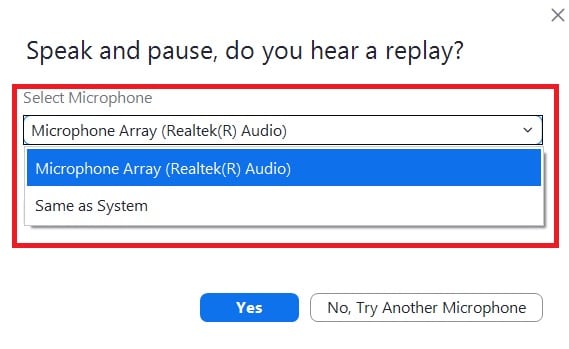
8. Wenn alle Ihre Geräte (Kamera, Lautsprecher und Mikrofon) ordnungsgemäß funktionieren, klicken Sie auf die Schaltfläche „Test beenden“ in der Meldung „Ihr Gerät funktioniert ordnungsgemäß“.
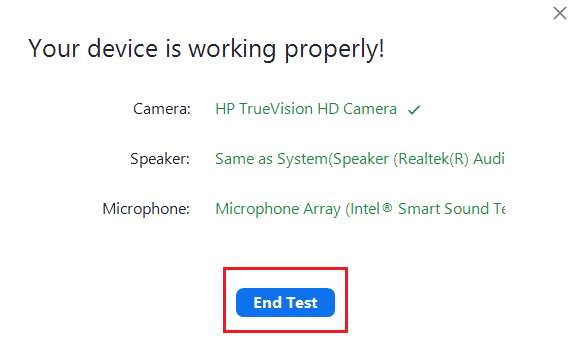
9. Wenn das unten gezeigte Dialogfeld angezeigt wird, wählen Sie „Mit Computer-Audio teilnehmen“, um Ihre Lautsprecher und Ihr Mikrofon für Ihr Meeting einzurichten.
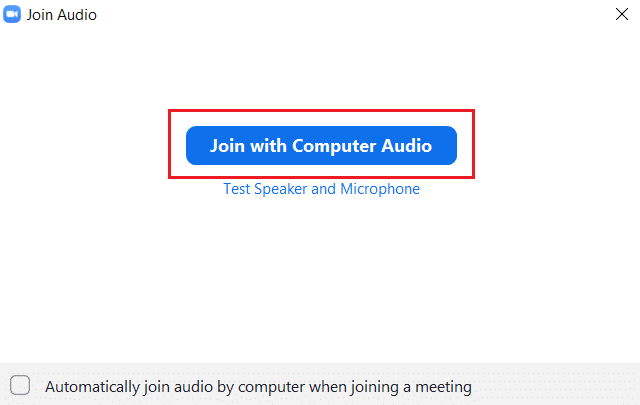
10. Wenn alle Hardwaretests erfolgreich waren, klicken Sie auf „An Meeting teilnehmen“, wenn Sie einem neuen Meeting beitreten möchten, oder schließen Sie das Fenster „Zoom Cloud Meetings“.
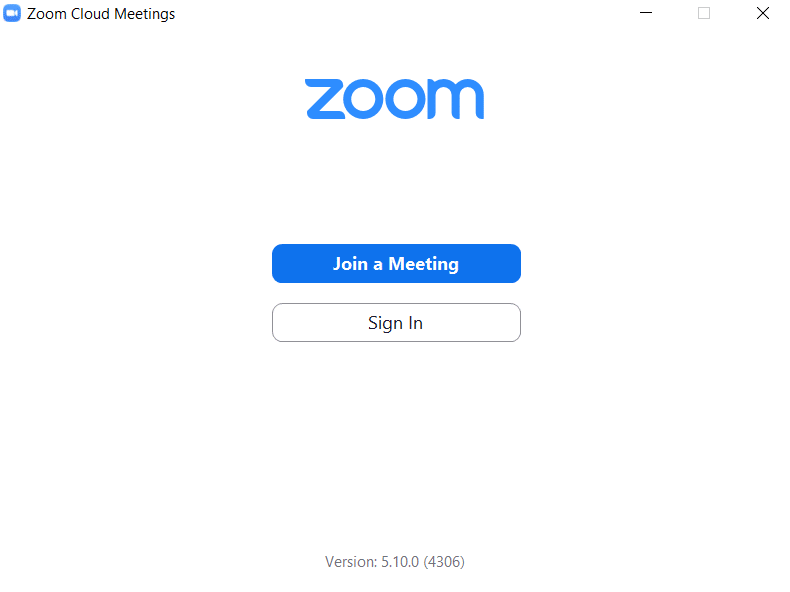
Methode 2: Auf Android
Zoom-Meetings können sowohl auf iOS- als auch auf Android-Geräten durchgeführt werden. Für einen Zoom-Videotest müssen Sie die offizielle Zoom-Anwendung auf Ihrem Telefon installieren. Befolgen Sie dazu diese Schritte.
Hinweis: Die Einstellungsoptionen auf Smartphones sind nicht einheitlich. Sie variieren je nach Hersteller. Überprüfen Sie daher vor dem Ändern der Einstellungen die korrekten Optionen.
1. Öffnen Sie die Play Store-App auf Ihrem Gerät.
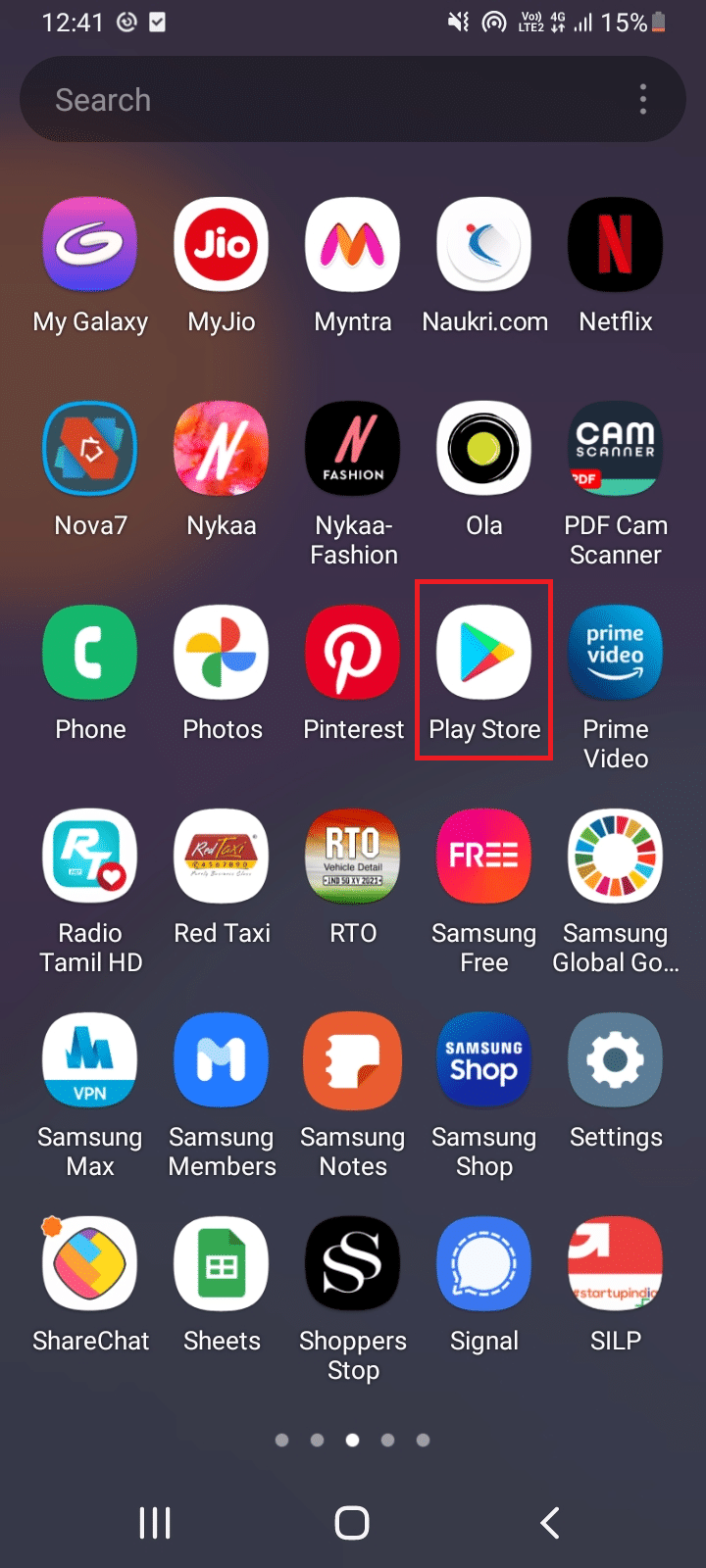
2. Suchen Sie in der Suchleiste des Play Stores nach Zoom und installieren Sie die Anwendung.
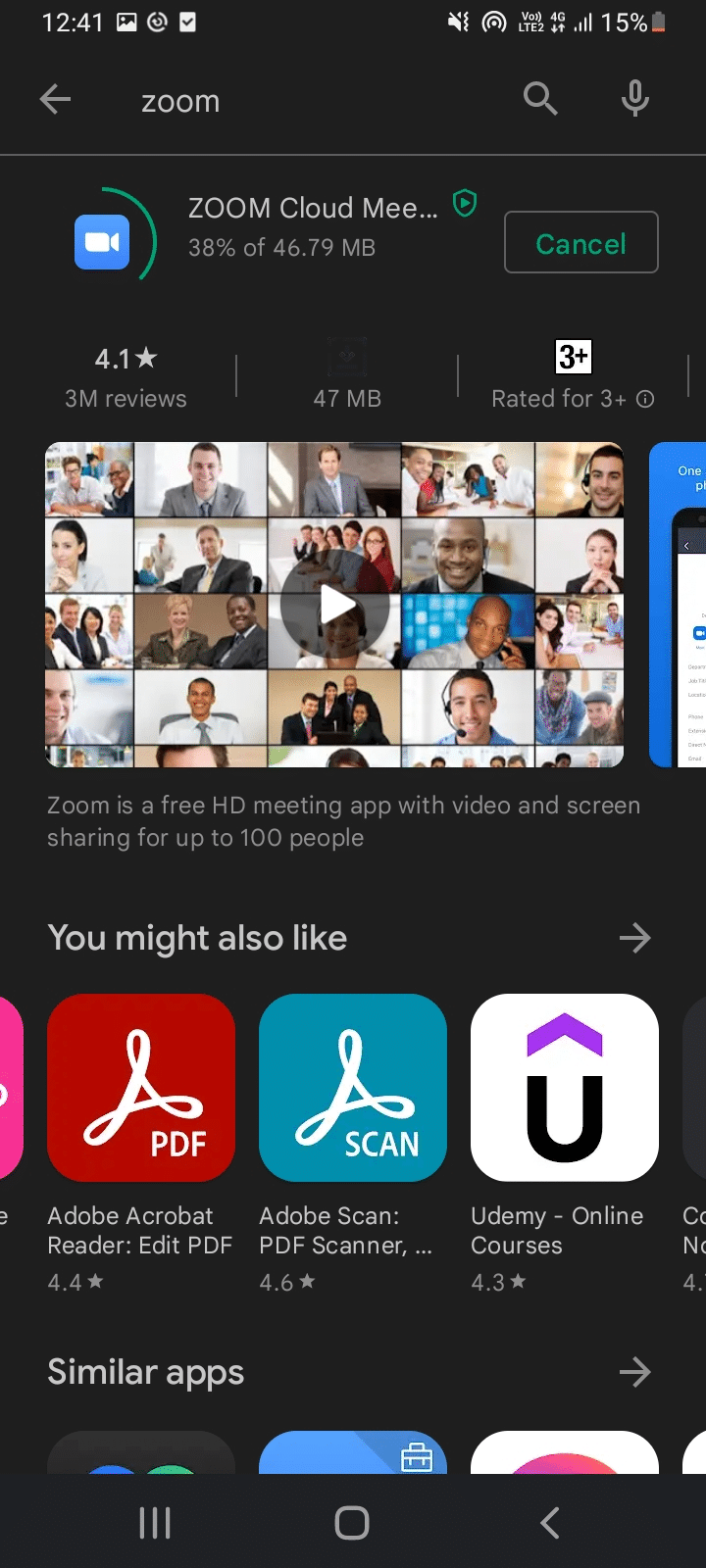
3. Öffnen Sie die Zoom-Testmeeting-Seite im Browser und tippen Sie auf „Beitreten“.
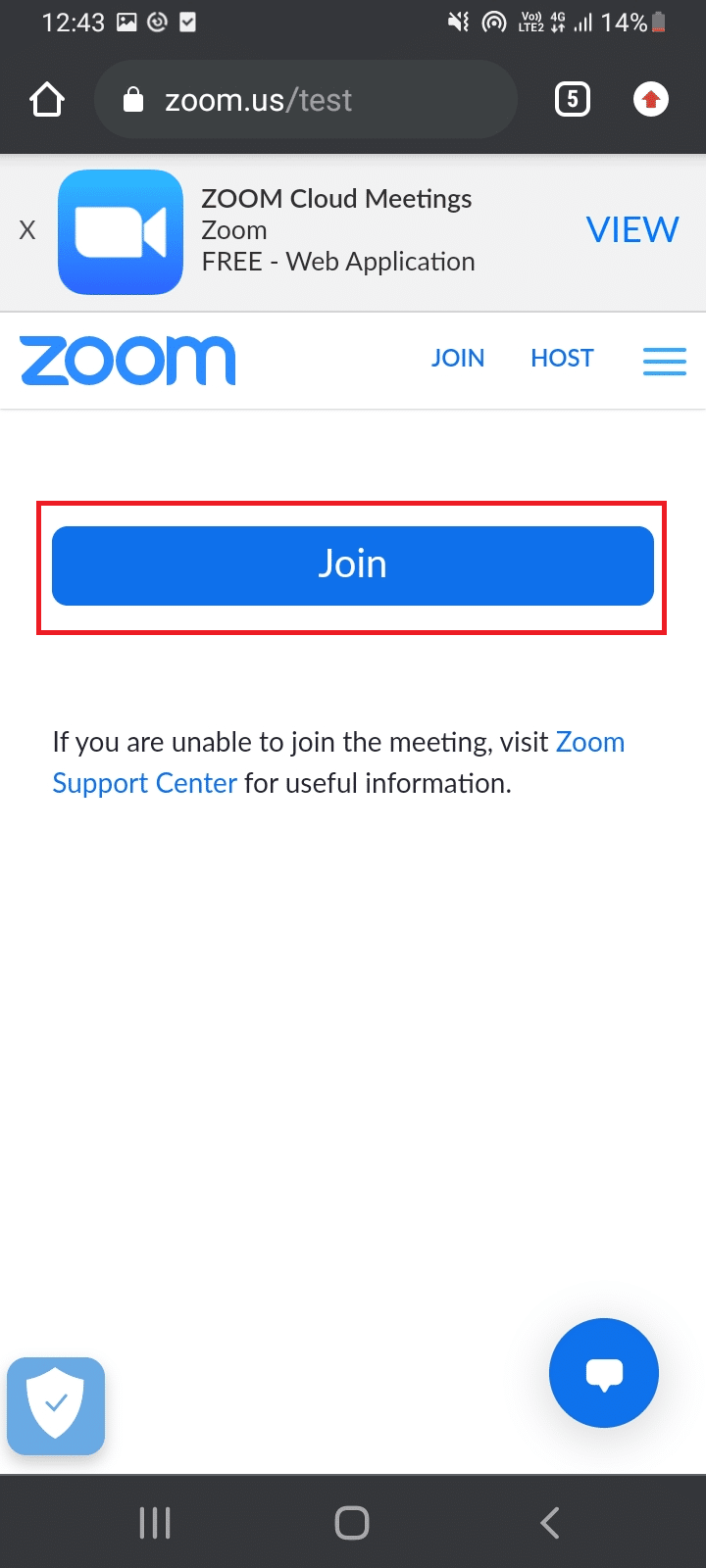
4. Erlauben Sie dem Browser, die Zoom-App zu öffnen. Wählen Sie hier die Zoom-App und tippen Sie auf „Immer“.
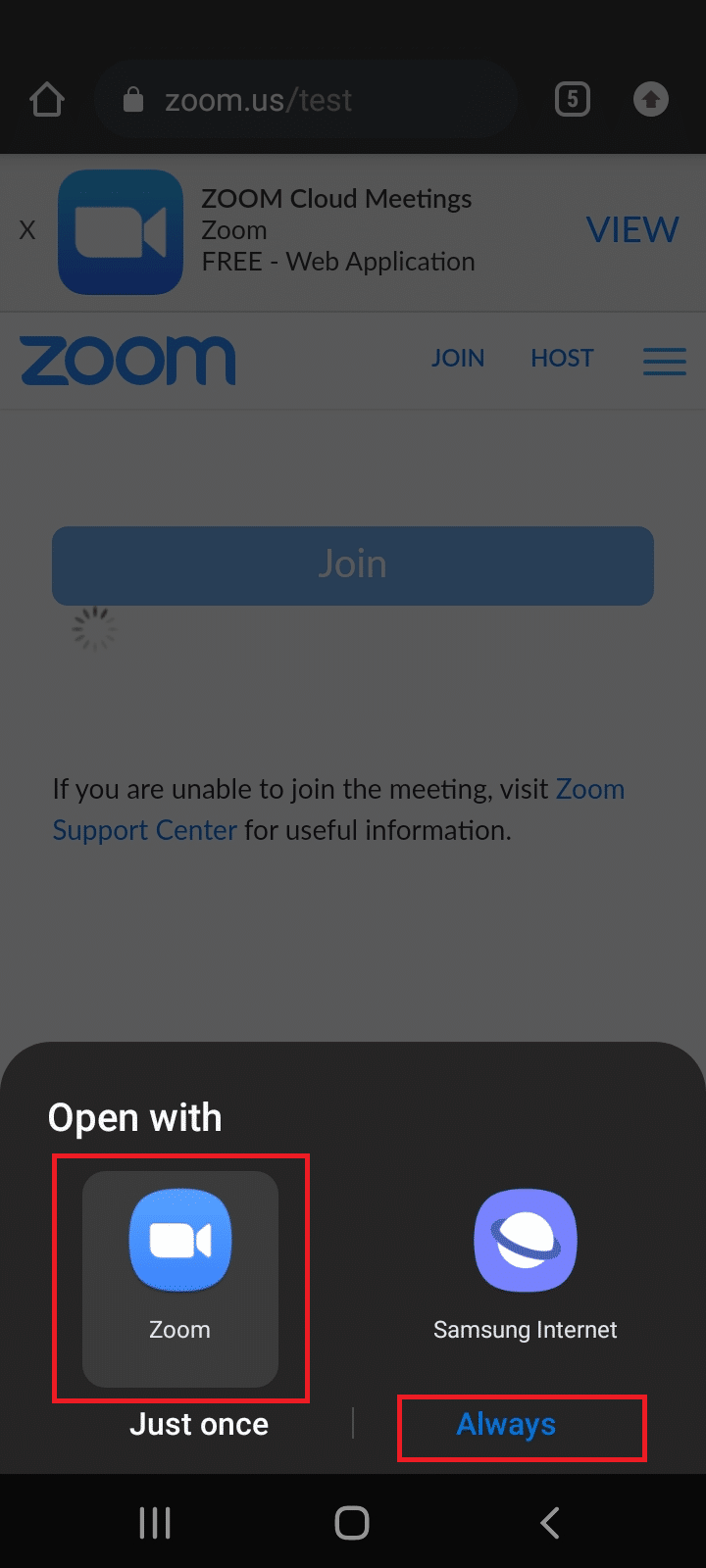
Hinweis: Gewähren Sie der Zoom-App den Zugriff auf Ihre Kamera oder Ihr Mikrofon, wenn Sie dazu aufgefordert werden.
5. Um sich auf ein Testmeeting vorzubereiten, geben Sie Ihren Namen ein und tippen Sie auf „OK“. Ein Meeting wird mit einer Nachricht gestartet.
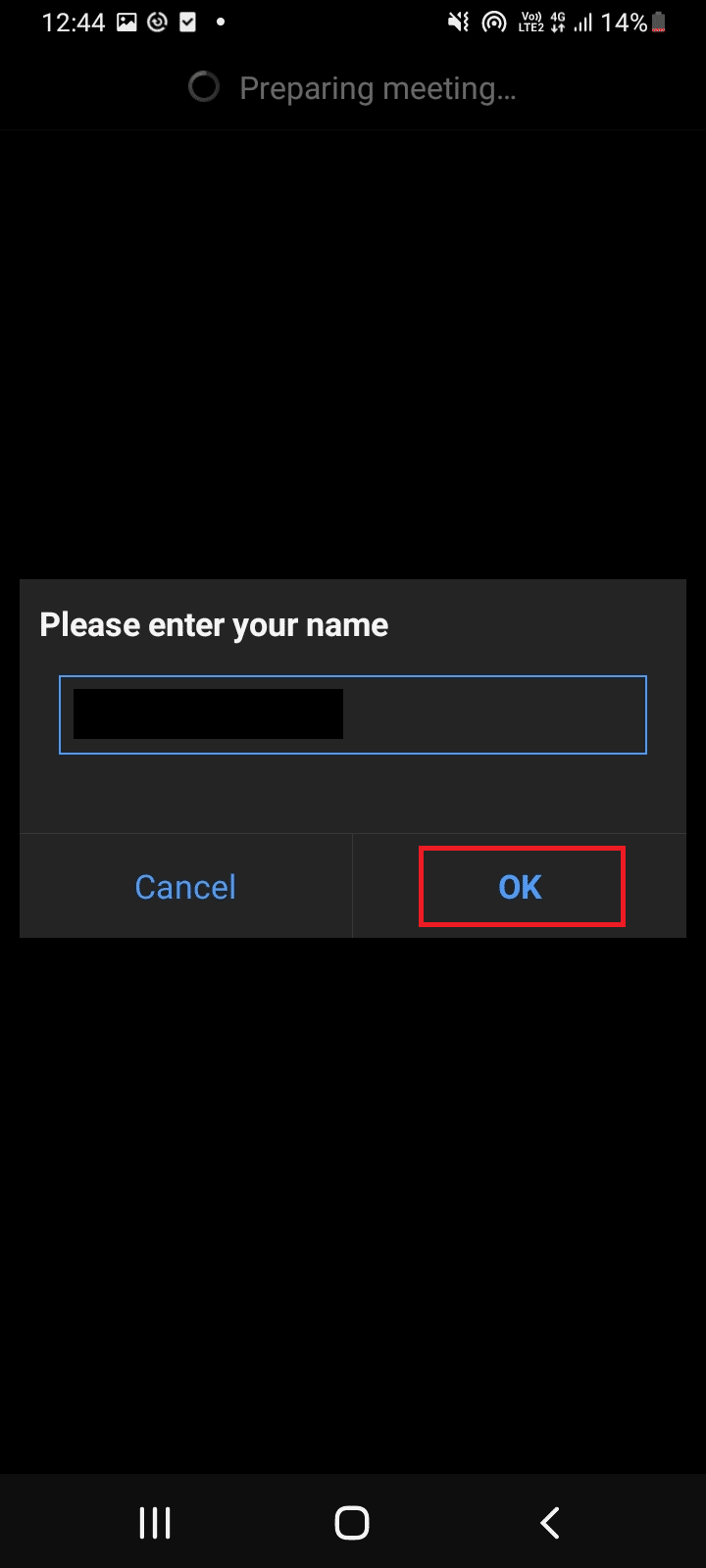
6. Wenn Ihr Mikrofon und Ihre Kamera ordnungsgemäß funktionieren, sehen Sie daneben grüne Häkchen. Tippen Sie auf „Test beenden“, um den Testmodus zu beenden.
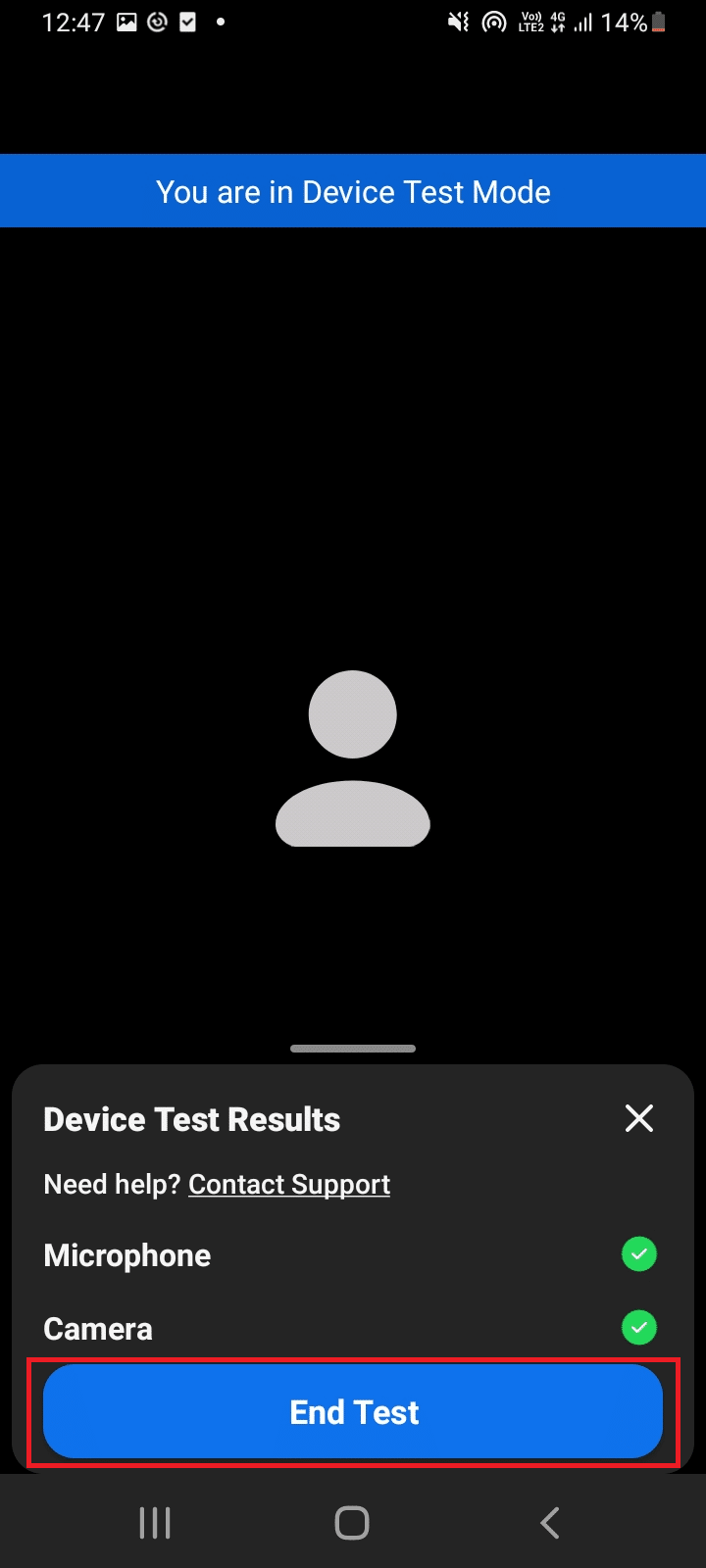
7. Sobald das Testmeeting abgeschlossen ist, können Sie einem Meeting beitreten oder die App schließen.
So führen Sie einen Zoom-Videotest auf Android durch.
Häufig gestellte Fragen (FAQ)
Frage 1. Funktioniert das Bluetooth-Headset nahtlos in Zoom-Meetings?
Antwort. Ja, das Bluetooth-Headset funktioniert einwandfrei, wenn es mit einem kompatiblen PC oder Mobiltelefon verbunden ist.
Frage 2. Ist Zoom kostenlos?
Antwort. Die Teilnahme an Zoom-Meetings ist für Teilnehmer kostenlos. Sie müssen sich jedoch anmelden und ein Konto erstellen, um ein Meeting zu veranstalten und zu planen, was ebenfalls kostenlos ist. Es gibt jedoch bestimmte Zeit- und Funktionsbeschränkungen, wenn Meetings mehr als 3 Personen umfassen und die Meetings das Limit auf 40 Minuten verlängern. Sie können Pläne je nach Bedarf erwerben, um diese Einschränkungen aufzuheben.
Frage 3. Kann Zoom über Smart TV genutzt werden?
Antwort. Sie können Zoom-Meetings mit der Cast-Screen-Option anzeigen. Dazu müssen Sie Ihren Fernseher mit einem Gerät wie einem Mobiltelefon oder Tablet verbinden und die Cast-Option aktivieren. Sie können auch Google Chromecast und ein HDMI-Kabel verwenden, um Zoom mit dem Fernsehbildschirm zu verbinden.
***
Wir hoffen, dass diese Anleitung hilfreich war und Sie den Zoom-Videotest erfolgreich durchführen konnten. Wenn Sie Fragen oder Anregungen haben, hinterlassen Sie gerne einen Kommentar. Teilen Sie uns auch mit, was Sie als Nächstes lernen möchten.