Administratorenrechte sind für viele Nutzer unerlässlich, insbesondere wenn es darum geht, Windows 11 zu optimieren oder wichtige Datenschutzeinstellungen zu modifizieren. Im Wesentlichen sind diese Rechte erforderlich, um Änderungen auf Systemebene vorzunehmen, sei es über Befehlszeilentools, spezielle Anwendungen oder andere Software. Um Ihnen Zeit und Mühe zu ersparen, präsentieren wir Ihnen eine detaillierte Anleitung, wie Sie Apps unter Windows 11 standardmäßig mit Administratorrechten starten können. Dies ermöglicht es Ihnen, Programme ohne Umwege mit den erforderlichen Berechtigungen zu öffnen.
Apps unter Windows 11 (2022) standardmäßig als Administrator ausführen
Wir haben vier verschiedene Methoden zusammengestellt, mit denen Sie Apps unter Windows 11 automatisch mit Administratorrechten starten können. Sie können die folgende Übersicht nutzen, um direkt zu der Methode zu springen, die für Sie am besten geeignet ist.
| Erweiterte Eigenschaften ändern | Tastenkombination verwenden |
| Kompatibilitätsmodus nutzen | PowerShell immer als Administrator öffnen |
Erweiterte Eigenschaften anpassen, um Apps mit Admin-Rechten auszuführen
Um eine App unter Windows 11 dauerhaft mit Administratorrechten zu starten, müssen Sie die erweiterten Eigenschaften der jeweiligen Anwendung anpassen. Dieser Vorgang muss für jede App wiederholt werden, die Sie standardmäßig mit Administratorzugriff verwenden möchten. Hier ist eine Schritt-für-Schritt-Anleitung:
1. Klicken Sie auf die Windows-Taste und geben Sie den Namen des Programms ein, das Sie immer als Administrator starten möchten. Als Beispiel haben wir hier „Eingabeaufforderung“ verwendet. Klicken Sie anschließend im rechten Bereich auf „Dateispeicherort öffnen“.
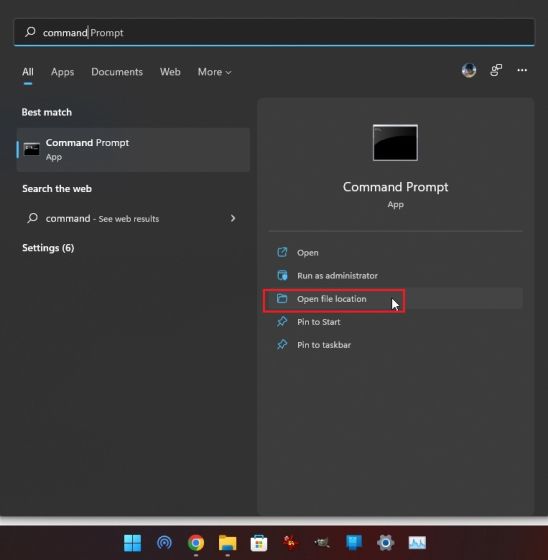
2. Klicken Sie mit der rechten Maustaste auf die Verknüpfung und wählen Sie „Eigenschaften“.
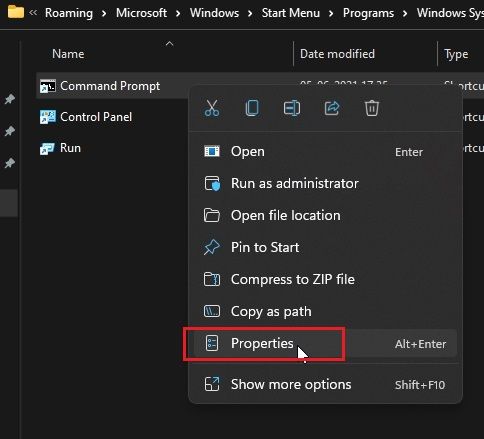
3. Im Reiter „Verknüpfung“ klicken Sie auf den Button „Erweitert“.
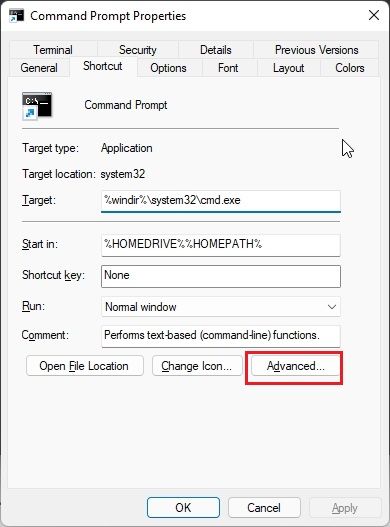
4. Aktivieren Sie das Kontrollkästchen „Als Administrator ausführen“ und bestätigen Sie mit „OK“. Dadurch wird sichergestellt, dass die Eingabeaufforderung (oder das von Ihnen ausgewählte Programm) immer mit Admin-Rechten gestartet wird.
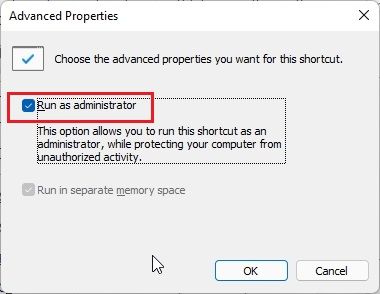
5. Wiederholen Sie diesen Vorgang für jede weitere App, die Sie unter Windows 11 standardmäßig als Administrator starten möchten.
App mit Tastenkombination als Administrator ausführen
Wenn Sie nicht die erweiterten Eigenschaften jedes einzelnen Programms anpassen möchten, gibt es eine praktische Tastenkombination, mit der Sie Programme unter Windows 11 schnell mit Administratorrechten starten können.
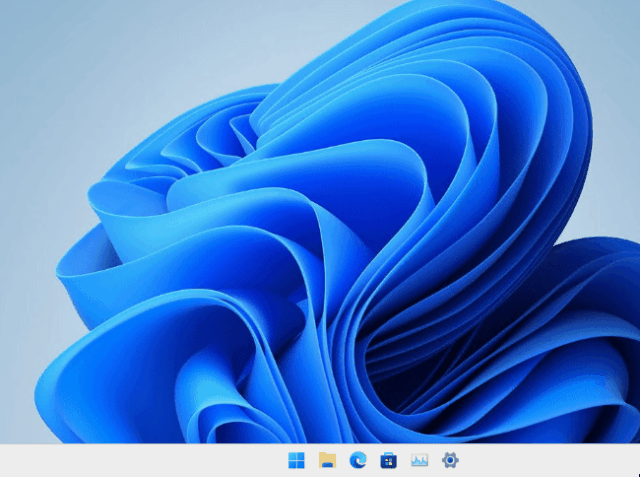
Halten Sie die „Strg“- und „Umschalt“-Taste gedrückt und klicken Sie mit der Maus auf das gewünschte Programm in der Taskleiste oder im Startmenü. Diese Tastenkombination zwingt die App, mit Administratorrechten zu starten. Sie können Programme auch über das Ausführen-Fenster mit „Strg + Umschalt + Eingabe“ starten. Diese Methode ist sehr effizient, um Apps unter Windows 11 schnell als Administrator auszuführen.
Apps mit Admin-Rechten im Kompatibilitätsmodus starten
Der Kompatibilitätsmodus ermöglicht nicht nur die Ausführung älterer Programme unter Windows 11 und 10, sondern bietet auch die Möglichkeit, Programme standardmäßig mit Administratorrechten zu starten. Dies kann insbesondere für eigenständige Anwendungen nützlich sein, die keine Installation benötigen und keine Verknüpfung besitzen. Falls Methode 1 bei Ihnen nicht funktioniert hat, kann dies eine gute Alternative sein.
1. Klicken Sie mit der rechten Maustaste auf das Programm und wählen Sie „Eigenschaften“.
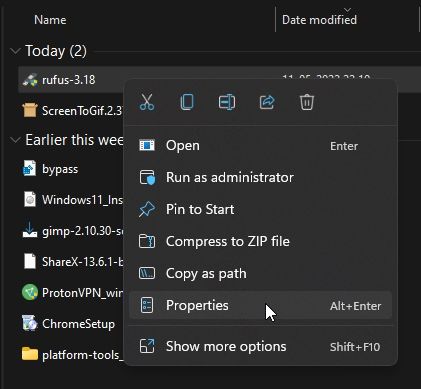
2. Navigieren Sie zum Reiter „Kompatibilität“. Aktivieren Sie hier die Option „Programm als Administrator ausführen“. Bestätigen Sie mit „OK“. Von nun an wird das Programm unter Windows 11 immer mit Administratorrechten gestartet.
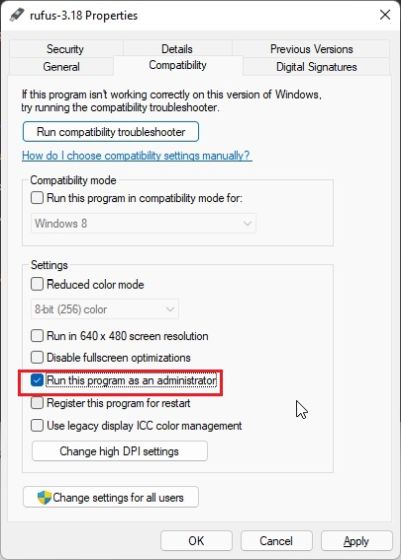
PowerShell unter Windows 11 immer als Administrator öffnen
PowerShell ist eine häufig genutzte Anwendung, die viele Benutzer unter Windows 11 als Administrator starten müssen. Um diesen Prozess zu beschleunigen, bietet PowerShell eine integrierte Einstellung, mit der Sie das Befehlszeilentool stets mit erweiterten Berechtigungen öffnen können. Diese In-App-Einstellung ist im Windows Terminal Preview (ab Version 1.13) verfügbar, das sich auf dem Weg befindet, das Standard-Befehlszeilentool unter Windows 11 zu werden. Es wird empfohlen, PowerShell über die Windows Terminal-Vorschau zu starten, da diese auch eine Vielzahl von Anpassungsfunktionen bietet. Im Folgenden erfahren Sie, wie Sie diese wichtige Einstellung aktivieren, um PowerShell mit Admin-Rechten zu starten.
1. Drücken Sie die Windows-Taste und geben Sie „Terminal“ ein. Klicken Sie auf die App, um sie zu öffnen.
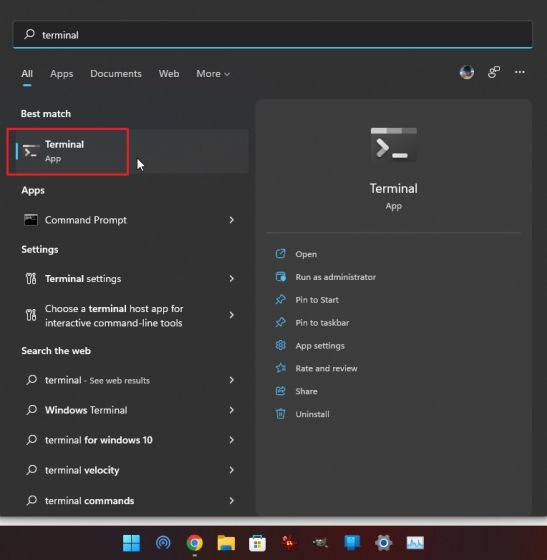
2. Klicken Sie auf das Pfeilsymbol nach unten und wählen Sie „Einstellungen“.
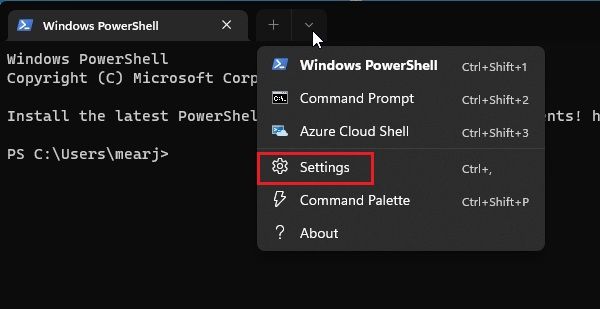
3. In der linken Seitenleiste wählen Sie den Reiter „Windows PowerShell“. Aktivieren Sie im rechten Bereich den Schalter „Dieses Profil als Administrator ausführen“.
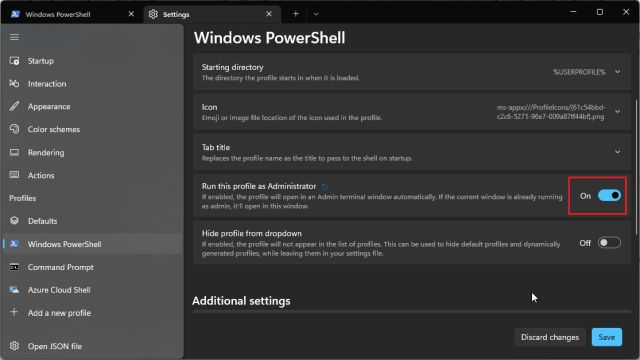
4. Klicken Sie abschließend auf „Speichern“. Wenn Sie PowerShell nun im Windows Terminal starten, wird es mit Administratorrechten ausgeführt.
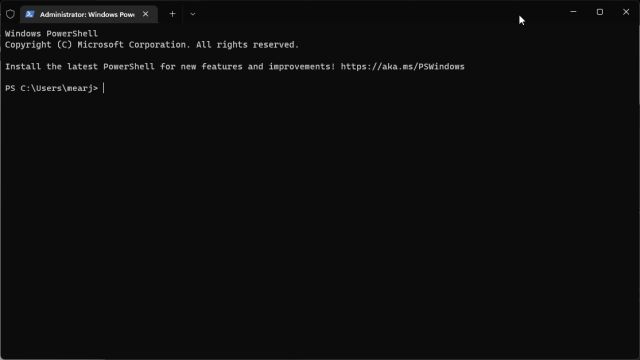
Standardmäßig Administratorrechte unter Windows 11 erhöhen
Dies sind also die vier Methoden, mit denen Sie Apps unter Windows 11 immer mit Administratorrechten starten können. Der praktische Hotkey ist oft die bevorzugte Methode, aber wenn Sie ein Programm häufig mit Admin-Zugriff nutzen, ist die Anpassung der erweiterten Eigenschaften oft die bessere Lösung. Dies spart Ihnen langfristig Zeit und Ärger. Das war es von unserer Seite. Wenn Sie Probleme mit Festplatten unter Windows 11 beheben möchten, folgen Sie unserer Anleitung für passende Lösungsansätze. Und wenn Sie mit Speicherproblemen wie hoher RAM-Auslastung oder Speicherlecks unter Windows 11 zu kämpfen haben, kann unser Tutorial Ihnen sicherlich dabei helfen, diese Probleme zu beseitigen. Wenn Sie Fragen haben, hinterlassen Sie uns diese bitte im Kommentarbereich.