Slack bietet die Möglichkeit, mehrere Arbeitsbereiche und Konten zu nutzen. Im Gegensatz zu manch anderen Anwendungen, die ebenfalls Mehrfachkonten unterstützen, verlangt Slack nicht, dass Sie aktiv zwischen den Konten hin- und herwechseln, um die jeweiligen Arbeitsbereiche einzusehen. Stattdessen genügt es, die verschiedenen Arbeitsbereiche mit der Slack-Desktop-App zu verbinden, und schon kann es losgehen. Die Arbeitsbereiche werden übersichtlich in der Arbeitsbereichsspalte angezeigt. Ein Wechsel zwischen den Bereichen ist jederzeit möglich und Benachrichtigungen werden von allen empfangen.
Verwaltung mehrerer Konten in Slack
Es ist wichtig, dass das Slack-Konto, mit dem Sie sich anmelden, bereits mit einem Arbeitsbereich verknüpft ist. Idealerweise kennen Sie den genauen Namen oder die URL des Arbeitsbereichs, dem Sie beitreten möchten.
Hinzufügen mehrerer Konten in Slack (Desktop-Version)
Um mehrere Konten in der Slack-Desktop-Anwendung hinzuzufügen, gehen Sie bitte wie folgt vor:
Starten Sie die Slack-App auf Ihrem Computer.
Klicken Sie auf das Hamburger-Symbol in der oberen linken Ecke (am Anfang der Arbeitsbereichsspalte).
Navigieren Sie zu Datei > Arbeitsbereich > Bei einem anderen Arbeitsbereich anmelden.
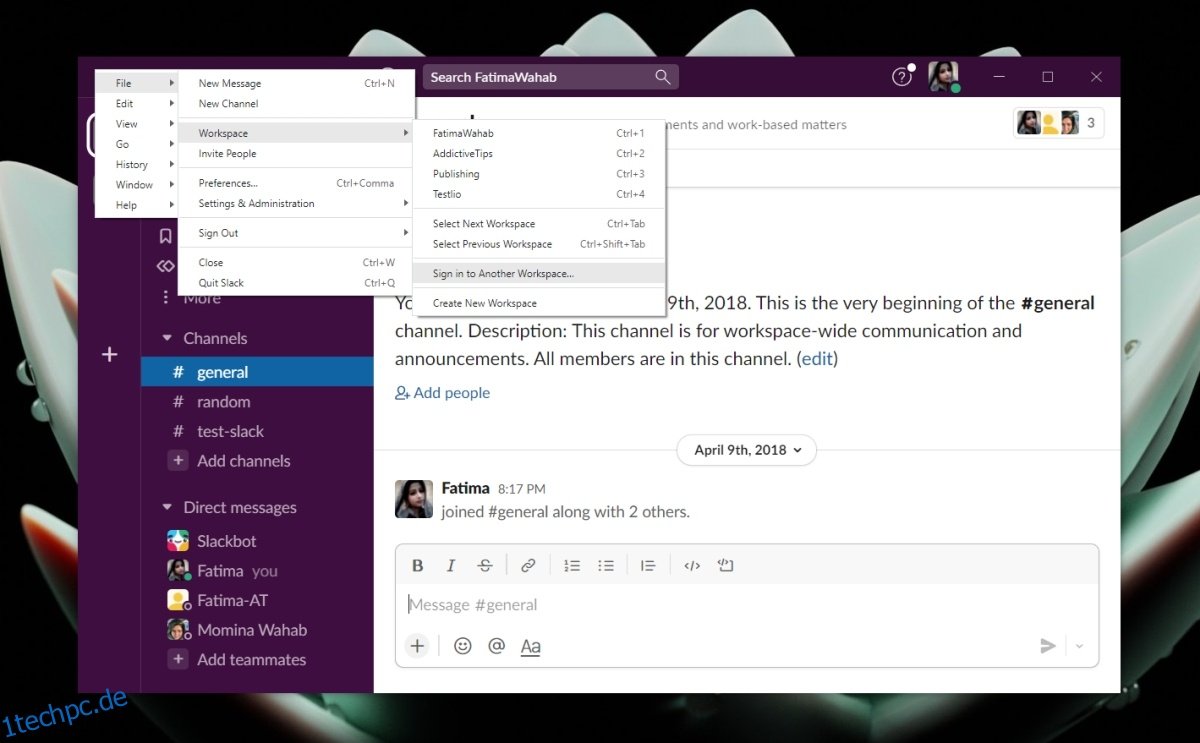
Ein neuer Tab in Ihrem Browser wird geöffnet.
Klicken Sie auf „Bei einem anderen Workspace anmelden“.
Wählen Sie die gewünschte Anmeldemethode aus.
Bestimmen Sie den Arbeitsbereich, dem Sie beitreten möchten.
Klicken Sie auf die Schaltfläche „Öffnen“.
Der gewählte Arbeitsbereich wird nun in der Slack-Anwendung hinzugefügt.
Hinzufügen mehrerer Konten in Slack (Mobile-Version)
Das Hinzufügen weiterer Konten in den mobilen Slack-Apps erfolgt im Wesentlichen nach dem gleichen Prinzip wie in der Desktop-App:
Öffnen Sie die Slack-App auf Ihrem mobilen Endgerät.
Tippen Sie oben links auf den aktuell ausgewählten Arbeitsbereich.
In der Navigationsleiste wählen Sie „Arbeitsbereich hinzufügen“ aus.
Wählen Sie dann „Bei einem anderen Workspace anmelden“ aus.
Bestimmen Sie die bevorzugte Anmeldemethode (Google, Apple, E-Mail oder URL).
Nach der Anmeldung wählen Sie den Arbeitsbereich aus, den Sie hinzufügen möchten.
Der gewünschte Arbeitsbereich wird nun der Slack-App hinzugefügt.
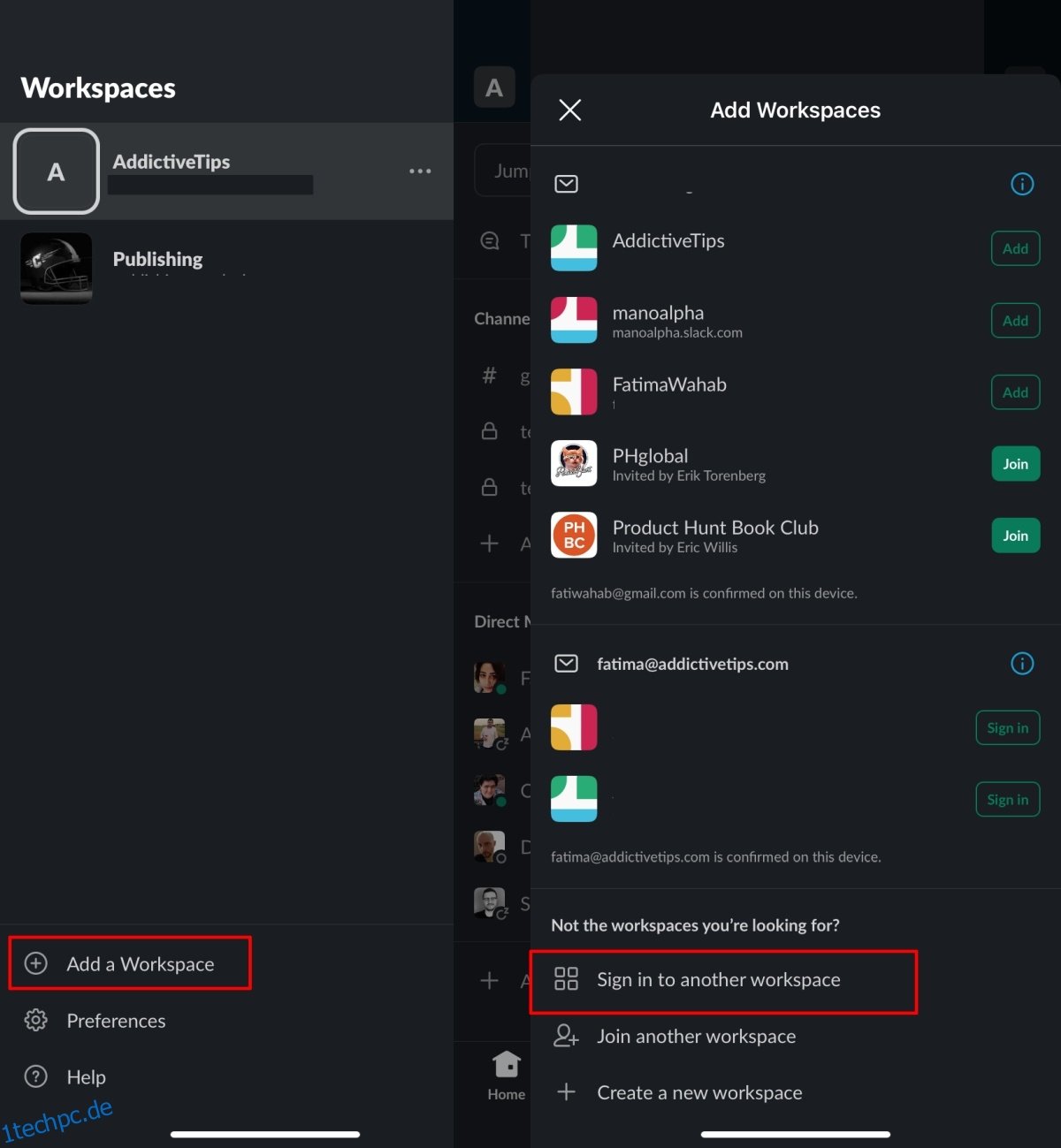
Abmelden von einem Konto
Um sich von einem Konto abzumelden, müssen Sie alle damit verbundenen Arbeitsbereiche entfernen. Folgen Sie diesen Schritten, um einen Arbeitsbereich zu entfernen:
Auf dem Desktop:
Klicken Sie mit der rechten Maustaste auf den Arbeitsbereich, von dem Sie sich abmelden möchten, und wählen Sie die Option „Abmelden“.
Wiederholen Sie diesen Vorgang für alle Arbeitsbereiche, die dem entsprechenden Konto zugeordnet sind.
In den mobilen Apps:
Tippen Sie oben links auf den aktuellen Arbeitsbereich.
In der Arbeitsbereichsübersicht tippen Sie auf die Schaltfläche „Weitere Optionen“ neben dem Arbeitsbereich, von dem Sie sich abmelden möchten.
Wählen Sie „Abmelden“ aus.
Wiederholen Sie den Vorgang für alle Arbeitsbereiche, die mit diesem Konto verknüpft sind.
Fazit
Slack legt großen Wert auf Arbeitsbereiche. Sie können beliebig viele hinzufügen, ohne dass Sie manuell zwischen den Konten wechseln müssen, um auf die Arbeitsbereiche zuzugreifen. Es genügt, sich anzumelden und den Arbeitsbereich einmalig zu öffnen. Die Slack-App fungiert als zentraler Knotenpunkt, unabhängig vom verwendeten Konto.