Personalisierung des iPhone-Sperrbildschirms mit iOS 16: Widgets hinzufügen
Ein entscheidender Punkt im Vergleich zwischen Android und iOS war stets die umfassende Anpassbarkeit, die das Google-Betriebssystem bot. Doch Apple hat dieses Potenzial erkannt und holt auf. Mit iOS 15 wurde die Anpassung des Homescreens auf dem iPhone eingeführt, und iOS 16 ermöglicht nun die Personalisierung des Sperrbildschirms. Dank Widgets können auf dem iPhone-Sperrbildschirm nun mehr als nur Uhrzeit und Benachrichtigungen angezeigt werden. Wenn Sie iOS 16 Beta auf Ihrem iPhone installiert haben, erfahren Sie hier, wie Sie mühelos Widgets zum Sperrbildschirm hinzufügen.
In iOS 16 gibt es keine separate Widget-Seite mehr. Stattdessen können Widgets ober- und unterhalb der Sperrbildschirm-Uhr platziert werden. Zuerst erläutern wir die Funktionsweise der Widgets und gehen dann auf das Hinzufügen und Entfernen von Widgets in iOS 16 ein. Beginnen wir direkt.
So funktionieren Sperrbildschirm-Widgets auf dem iPhone
Durch das Hinzufügen von Widgets zum iPhone-Sperrbildschirm in iOS 16 ermöglicht Apple den Nutzern, wichtige Informationen auf einen Blick zu erfassen. Es lassen sich Live-Cricket-Ergebnisse verfolgen, Schritte in Echtzeit beobachten oder aktuelle Wetterbedingungen abrufen. Obwohl dies ein Schritt nach vorne ist, sind die Sperrbildschirm-Widgets – wie auch die Home-Screen-Widgets – nicht interaktiv. Durch Antippen der Widgets wird man lediglich zur entsprechenden App weitergeleitet.
Das Fehlen interaktiver Elemente ist zwar bedauerlich, aber kein großes Hindernis. Viele Nutzer werden es schätzen, ihren iPhone-Sperrbildschirm mit Widgets zu personalisieren und so einfachen Zugang zu Informationen zu erhalten. Sehen wir uns nun an, wie man die Sperrbildschirm-Widgets auf dem iPhone mit iOS 16 anpassen kann.
Widgets unter der Uhr auf dem iPhone-Sperrbildschirm hinzufügen
Wie bereits erwähnt, können Widgets über und unter der Uhr auf dem Sperrbildschirm hinzugefügt werden. Beginnen wir mit der Anpassung des Haupt-Widget-Bereichs, der unter der Uhrzeit angezeigt wird und informativere Widgets aufnehmen kann.
Hinweis: Die Sperrbildschirm-Widgets wurden auf einem iPhone 13 Pro mit iOS 16 Developer Beta 3 und einem iPhone XR mit iOS 16 Public Beta getestet.
1. Entsperren Sie Ihr iPhone per Face ID oder Touch ID und bleiben Sie auf dem Sperrbildschirm. Tippen Sie länger auf das Hintergrundbild des Sperrbildschirms. Um den aktuellen Sperrbildschirm zu bearbeiten, tippen Sie auf „Anpassen“. Um einen neuen Sperrbildschirm zu erstellen und anzupassen, tippen Sie auf das blaue „+“-Symbol rechts unten.
2. Tippen Sie nun auf das leere Rechteck unter der Uhr, um das Widget-Panel zu öffnen.
Hinweis: In früheren Versionen von iOS 16 Developer Beta wurde unter der Uhr auf dem Sperrbildschirm ein „+“-Symbol angezeigt, das darauf hinwies, wo Widgets hinzugefügt werden konnten. Dies war benutzerfreundlicher, und es ist unklar, warum Apple dies in den neueren Betas entfernt hat.
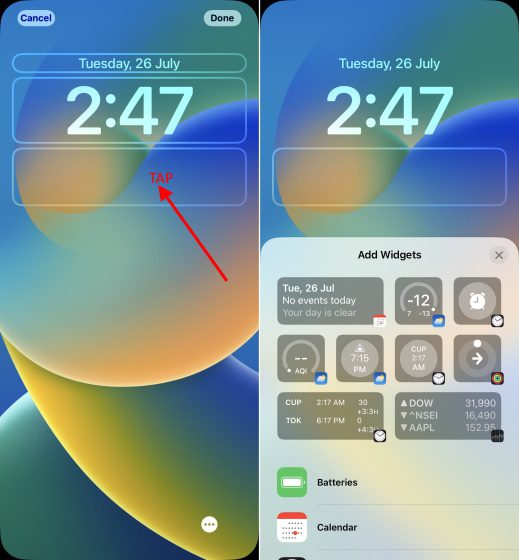
3. Das Widget-Panel zeigt zuerst Vorschläge und danach eine Liste von Apps, für die Sperrbildschirm-Widgets in iOS 16 auf Ihrem iPhone verfügbar sind. Aktuell ist eine große Auswahl an Widgets für Apples eigene Apps verfügbar, und es werden weitere Widgets von Drittanbietern mit der offiziellen Veröffentlichung im Laufe des Jahres erwartet.
4. Es gibt zwei Möglichkeiten, Widgets zum Sperrbildschirm von iOS 16 hinzuzufügen. Der einfachste Weg ist, auf das gewünschte Widget zu tippen, wodurch es automatisch im Widget-Bereich unter der Uhr eingefügt wird. Wählen Sie passende Widgets aus und tippen Sie darauf.
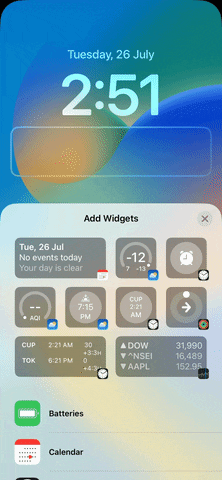
Für eine präzisere Widget-Platzierung können Sie die Widgets auch per Drag & Drop in den rechteckigen Rahmen unter der Uhr ziehen. Sie können ein Widget auch länger gedrückt halten und innerhalb des Feldes verschieben, um seine Position zu ändern.
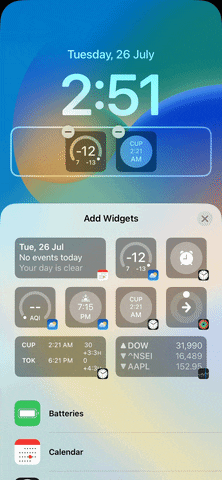
5. Es ist wichtig zu wissen, dass die Anzahl der Widgets, die Sie unter der Uhr einfügen können, begrenzt ist. Apple erlaubt diese Kombinationen: bis zu 4 quadratische (1×1) Widgets, 2 quadratische (1×1) Widgets und ein rechteckiges (1×2) Widget sowie zwei rechteckige (1×2) Widgets. Hier ein Überblick über die Kombinationsmöglichkeiten:
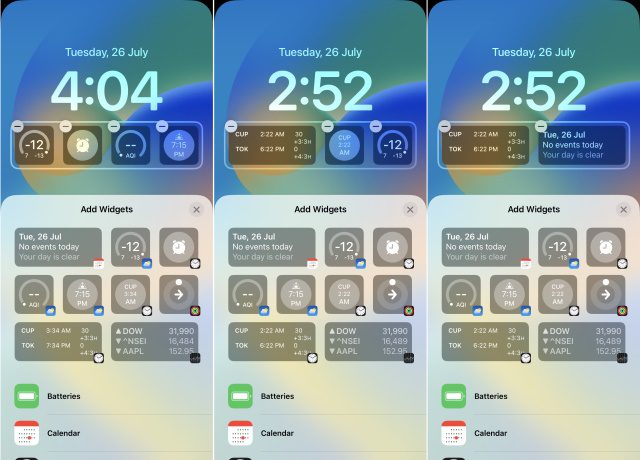 Von links nach rechts: 4 quadratische Widgets, 2 quadratische und ein rechteckiges Widget sowie zwei rechteckige Widgets
Von links nach rechts: 4 quadratische Widgets, 2 quadratische und ein rechteckiges Widget sowie zwei rechteckige Widgets
6. Nachdem Sie die Sperrbildschirm-Widgets nach Ihren Wünschen angepasst haben, tippen Sie oben rechts auf „Fertig“, um die Änderungen zu speichern.
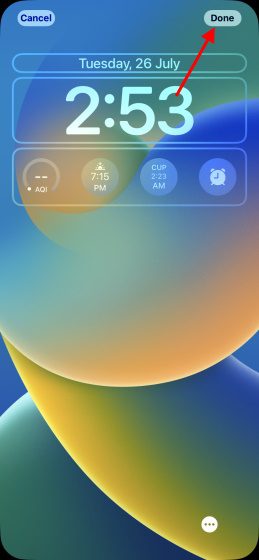
Widgets über der Uhr auf dem iPhone-Sperrbildschirm hinzufügen
Zusätzlich zu den Widgets unterhalb der Uhr können Sie in iOS 16 auch ein einzelnes Widget neben der Datumsanzeige oberhalb der Uhr auf dem Sperrbildschirm hinzufügen. Die Vorgehensweise ist wie oben: Halten Sie das Hintergrundbild des Sperrbildschirms gedrückt und passen Sie das Layout an. So geht’s:
1. Tippen Sie beim Anpassen des iOS 16-Sperrbildschirms auf Ihrem iPhone auf den Datumsbereich über der Uhr, um das Widget-Panel zu öffnen.
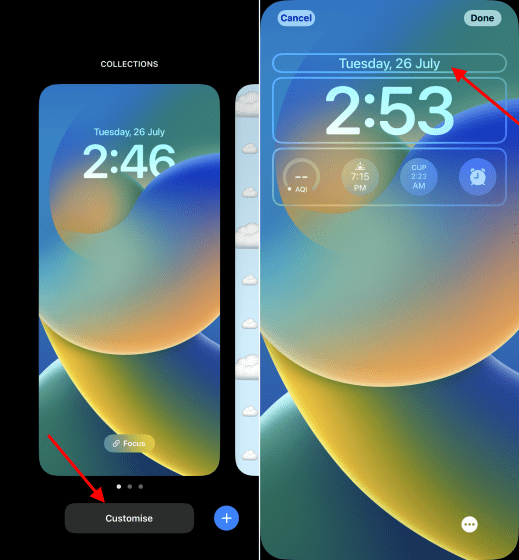
2. Wählen Sie ein Widget aus und tippen Sie darauf, um es dem Datumsbereich hinzuzufügen. Tippen Sie anschließend oben rechts auf „Fertig“, um Ihre Auswahl zu speichern.
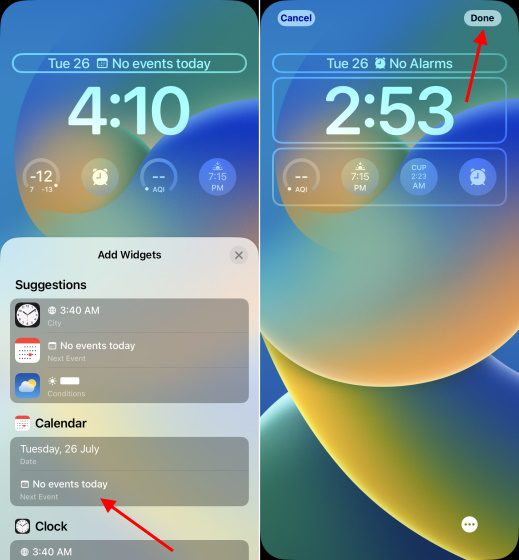
Widgets auf dem iPhone-Sperrbildschirm ändern/entfernen
Das Entfernen oder Ersetzen von Widgets ist ganz einfach. Wenn Sie ein Widget entfernen oder Ihrem iPhone-Sperrbildschirm in iOS 16 ein neues hinzufügen möchten, folgen Sie diesen Schritten:
1. Entsperren Sie Ihr iPhone per biometrischer Authentifizierung (Face ID oder Touch ID). Halten Sie dann den Sperrbildschirm gedrückt, um das Sperrbildschirm-Karussell aufzurufen.
2. Tippen Sie auf „Anpassen“ unter dem Sperrbildschirm, dessen Widgets Sie bearbeiten möchten. Tippen Sie anschließend auf den Widget-Rahmen unter oder über der Uhr.
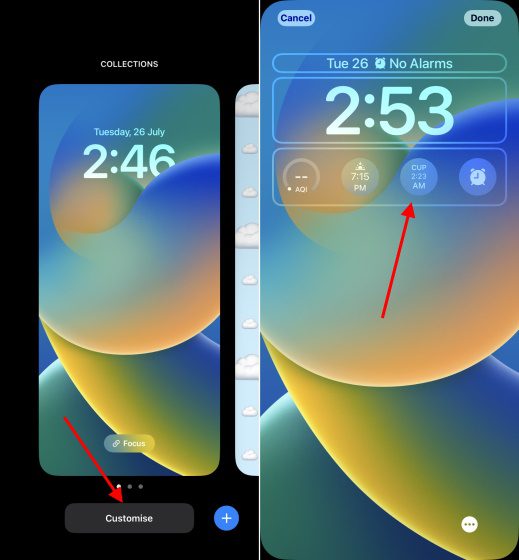
3. Tippen Sie nun oben links neben dem Widget, das Sie entfernen möchten, auf das Minuszeichen (-).
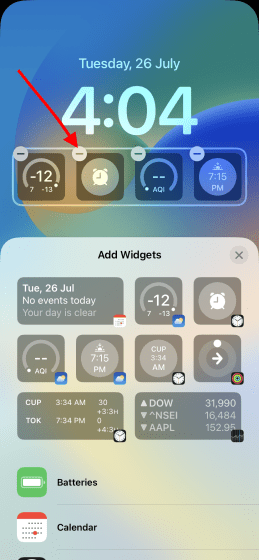
Wenn Sie das Widget ändern möchten, das neben dem Datum über der Uhr angezeigt wird, tippen Sie darauf und wählen Sie das neue Widget aus, das das vorhandene ersetzen soll.
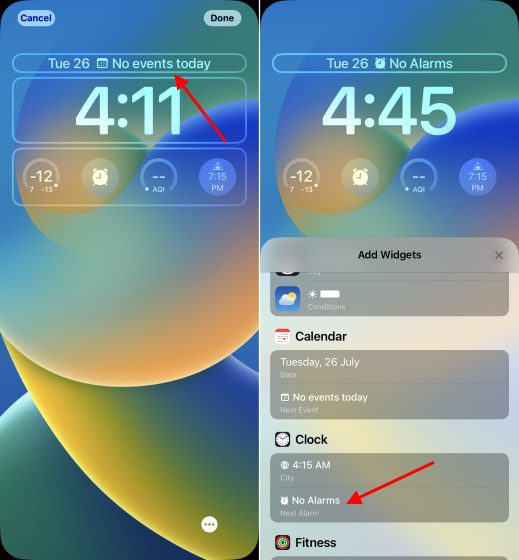
4. Um stattdessen ein anderes Widget hinzuzufügen, tippen Sie im Widget-Bereich auf das neue Widget oder ziehen Sie es an die gewünschte Position im Rahmen.
5. Wenn Sie mit Ihrem aktualisierten Sperrbildschirm-Widget-Panel zufrieden sind, tippen Sie zur Bestätigung auf „Fertig“.
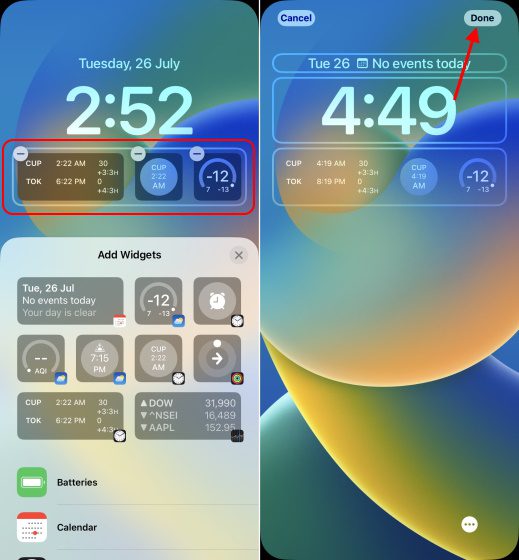
Liste der verfügbaren Sperrbildschirm-Widgets auf dem iPhone
Hier eine Übersicht über die verschiedenen Widgets, die Sie auf Ihrem iPhone-Sperrbildschirm verwenden können. Die Widgets sind in zwei Kategorien unterteilt: solche, die Sie über der Uhr anwenden können, und solche unterhalb der Uhr. Hier sind die derzeit von Apple angebotenen Widgets:
Widgets, die über der Sperrbildschirmuhr verwendet werden können
- Kalender
- Tag, Datum und Monat (Standard, nicht entfernbar)
- Nächste Veranstaltung
- Uhr
- Weltzeituhr – Einzelne Stadt
- Nächster Wecker
- Fitness
- Aktivität (zeigt Bewegungs-Kalorien)
- Erinnerungen
- Aktien
- Wetter
- Mondphasen
- Sonnenereignisse
- Bedingungen (aktuelles Wetter am Standort)
- Ort
- Regen
- Luftqualität (AQI)
- UV-Index
- Wind
Widgets, die unterhalb der Sperrbildschirmuhr verwendet werden können
- Batterien
- 1×1 Batterieladeanzeige
- 1×2 Batterieladeanzeige
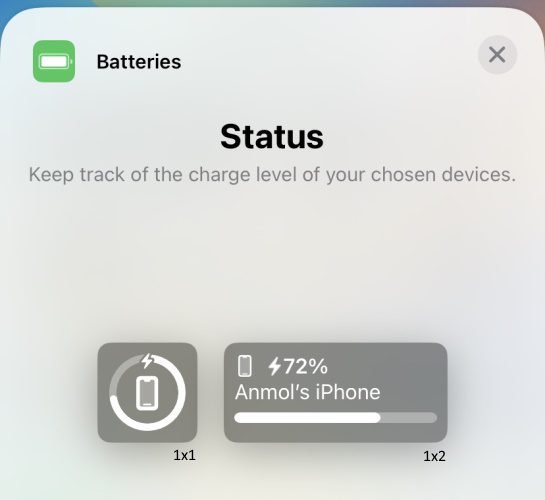
- Kalender
- 1×1 Nächstes Ereignis
- 1×2 Nächstes Ereignis
- Uhr
- 1×1 Weltzeituhr – Einzelne Stadt (analog)
- 1×2 Weltzeituhr – Einzelne Stadt
- 1×2 Weltzeituhr
- 1×1 Nächster Wecker
- 1×2 Nächster Wecker
- 1×1 Weltzeituhr – Einzelne Stadt (Digital)
- Fitness
- 1×1 Aktivität (Bewegungsverfolgung)
- 1×2 Aktivität (Bewegungsverfolgung)
- Home
- 1×2 Zusammenfassung
- 1×2 Klima
- 1×1 Klimasensor
- 1×1 Sicherheit
- 1×1 Sicherheitszubehör
- 1×2 Lichter
- Nachrichten
- 1×2 Die Top-Storys von heute
- Erinnerungen
- Aktien
- 1×2 Watchlist (mehrere Aktien verfolgen)
- 1×1 Symbol (eine Aktie/einen Markt verfolgen)
- 1×2 Symbol (eine Aktie/einen Markt verfolgen)
- Wetter
- 1×2 Mondphasen
- 1×1 Sonnenereignisse
- 1×2 Bedingungen
- 1×1 Regen
- 1×1 Temperatur
- 1×1 Luftqualität
- 1×1 UV-Index
- 1×1 Wind
Häufig gestellte Fragen:
Wie viele Widgets kann ich unter der Uhr auf dem iPhone-Sperrbildschirm hinzufügen?
Der Platz für Widgets im Haupt-Widget-Bereich ist begrenzt, daher können Sie nur bis zu vier Widgets unter der Uhr auf Ihrem iPhone-Sperrbildschirm hinzufügen. Mögliche Kombinationen: 4 kleine quadratische Widgets, 2 quadratische und 1 rechteckiges Widget oder 2 rechteckige Widgets.
Wie viele Widgets kann ich über der Uhr auf dem iPhone-Sperrbildschirm hinzufügen?
Sie können nur ein einzelnes Widget über der Uhr auf dem Sperrbildschirm hinzufügen, das dann neben dem Datums-/Uhrzeit-Widget angezeigt wird.
Sind die Sperrbildschirm-Widgets auf dem iPhone interaktiv?
Nein. Die Sperrbildschirm-Widgets auf dem iPhone sind nicht interaktiv. Wenn Sie auf ein Widget tippen, werden Sie direkt zur zugehörigen App weitergeleitet.
Kann ich Widgets von Drittanbietern zum iPhone-Sperrbildschirm hinzufügen?
Ja, das ist möglich (je nach Verfügbarkeit). Apple hat die WidgetKit-API veröffentlicht, damit Entwickler Sperrbildschirm-Widgets für ihre Apps erstellen können. In Kürze wird es eine Vielzahl von Sperrbildschirm-Widgets zur Auswahl geben.
Durch das Hinzufügen von Widgets wird Ihr iPhone-Sperrbildschirm nützlicher und ermöglicht einen einfachen Zugriff auf wichtige Informationen. Es gibt bereits eine Reihe von Sperrbildschirm-Widgets, die in iOS 16 verfügbar sind. Es ist jedoch nur eine Frage der Zeit, bis auch Drittanbieter ihre eigenen Widgets anbieten, um die Auswahl zu erweitern. Bis dahin können Sie die von Apple für seine nativen Apps in iOS 16 bereitgestellten Widgets ausprobieren. Teilen Sie uns Ihre Meinung zur Anpassung des Sperrbildschirms und zu Widgets in iOS 16 im Kommentarbereich mit. Wenn Sie Fehler finden oder Fragen haben, können Sie diese gerne in den Kommentaren mitteilen. Jemand aus unserem Team wird Ihnen dann weiterhelfen.