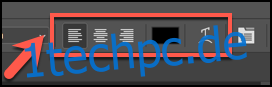Um Ihre Bilder zu gestalten und zu bearbeiten, müssen Sie nicht jede einzelne Funktion von Photoshop beherrschen. Eine der grundlegendsten Aufgaben ist das Einfügen oder Modifizieren von Text in Bildern. Hier zeigen wir Ihnen, wie es geht.
Textelemente in Photoshop einfügen
Links im Photoshop-Fenster finden Sie die Werkzeugleiste, die eine horizontale Anordnung von Funktionen und Werkzeugen bietet, mit denen Sie Ihre Bilder bearbeiten können.
Um Text hinzuzufügen, klicken Sie auf das T-Symbol oder drücken Sie die Taste „T“ auf Ihrer Tastatur. Standardmäßig wird dadurch das horizontale Texteingabewerkzeug ausgewählt.
Durch Klicken auf den Pfeil in der rechten unteren Ecke des T-Symbols können Sie das Textbearbeitungswerkzeug wechseln. Dadurch öffnet sich ein Menü mit weiteren Optionen, wie beispielsweise vertikaler Text und Textmasken.
Wählen Sie die gewünschte Option aus, um das entsprechende Werkzeug zu aktivieren.
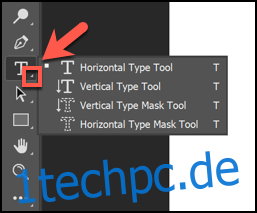
Nun wählen Sie den Bereich auf dem Bild aus, in dem Sie den Text platzieren möchten. Klicken Sie auf die gewünschte Stelle, um ein Textfeld an dieser Position zu erstellen.

Textelemente in Photoshop bearbeiten
In neueren Photoshop-Versionen wird „Lorem Ipsum“ als Platzhaltertext in das Textfeld eingefügt. So können Sie die aktuelle Farbe und Schriftart direkt sehen. Wenn Sie mit der Formatierung zufrieden sind, löschen Sie den Beispieltext und geben Sie Ihren gewünschten Text ein.
Um die Formatierung zu ändern, klicken Sie auf das eingefügte Textfeld.

Die Optionsleiste oben ändert sich und zeigt Ihnen verschiedene Formatierungsoptionen an.

Um von horizontalem zu vertikalem Text zu wechseln, wählen Sie Ihr Textfeld aus und klicken Sie dann auf das T-Symbol mit den horizontalen und vertikalen Pfeilen.

Wählen Sie eine neue Schriftart oder Texthervorhebung aus den entsprechenden Dropdown-Menüs aus.

Klicken Sie auf den Pfeil neben dem kleinen und großen T-Symbol, um eine neue Textgröße aus dem Dropdown-Menü auszuwählen.
Klicken Sie auf den Pfeil neben dem Doppel-A-Symbol, um das Dropdown-Menü zu öffnen und einzustellen, wie scharf oder weich Ihr Text aussehen soll.

Sie können auch die Textausrichtung und -farbe über die Symbole und Menüs links neben den Textglättungsoptionen anpassen.
Wenn Sie den Text in eine andere Form „verzerren“ möchten, klicken Sie ganz rechts in der Optionsleiste auf das T-Symbol mit dem Halbkreis darunter.
Im Menü „Text verzerren“ können Sie den gewünschten Stil und die Biegung für Ihren Text auswählen und anschließend auf „OK“ klicken.

Textelemente in Photoshop entfernen
Um Text in Photoshop zu entfernen, wählen Sie das entsprechende Textfeld aus, bis der blinkende Cursor unter der Textebene erscheint. Drücken Sie dann die Rücktaste, um den Text zu löschen.

Um das Textfeld vollständig zu entfernen, müssen Sie das Bedienfeld „Ebenen“ aufrufen, welches sich normalerweise in den Menüs auf der rechten Seite befindet. Sollten Sie das Bedienfeld „Ebenen“ nicht sehen, klicken Sie auf Fenster > Ebenen oder drücken Sie die Taste „F7“.

Die Ebenen in Photoshop repräsentieren verschiedene Bestandteile Ihrer Bildfläche. Text, Formen und andere Elemente bleiben getrennt, werden aber übereinandergelegt. So können Sie Veränderungen an einem Bereich Ihres Bildes vornehmen, während die anderen Elemente unberührt bleiben.
Eine Textebene ist durch ein T-Symbol gekennzeichnet und trägt üblicherweise den gleichen Namen wie der enthaltene Text.
Wenn Sie eine Textebene während der Bearbeitung anderer Bildteile ausblenden möchten, klicken Sie auf das Augensymbol neben der entsprechenden Textebene im Bedienfeld „Ebenen“.

Um eine Ebene vollständig von Ihrer Leinwand zu entfernen, klicken Sie im Bedienfeld „Ebenen“ mit der rechten Maustaste darauf und wählen dann „Ebene löschen“ aus.
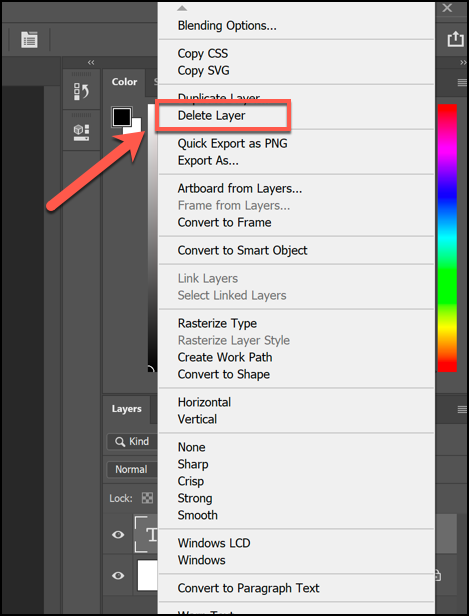
Wenn Sie versehentlich eine Ebene oder die falsche Ebene gelöscht haben, drücken Sie einfach Strg+Z (Befehlstaste+Z auf einem Mac), um sie wiederherzustellen. Sie können auch auf Bearbeiten > Rückgängig klicken, um eine gelöschte Ebene wiederherzustellen.