Eine Google Slides-Präsentation, die ansonsten hauptsächlich Text enthält, lässt sich durch das Hinzufügen von Musik dynamischer gestalten. Um Musik in Google Slides einzubinden, gibt es verschiedene Methoden. Man kann entweder ein YouTube- oder Google Drive-Video verwenden oder auf einen externen Streaming-Dienst verlinken.
Einbetten eines YouTube-Videos
Direktes Einfügen von Audiodateien in Google Slides ist nicht möglich, jedoch können Videos eingebunden werden. Die einfachste Methode für Nutzer, die ihrer Präsentation Musik hinzufügen möchten, ist das Hinzufügen eines YouTube-Videos.
Dadurch wird ein YouTube-Video direkt in die Google Slides-Präsentation integriert und der YouTube-Videoplayer mit den dazugehörigen Wiedergabefunktionen geladen. Das Video wird dann so lange abgespielt, bis zur nächsten Folie gewechselt wird.
Um zu beginnen, öffnen Sie die gewünschte Google-Präsentation und wählen Sie die Folie aus, auf der das YouTube-Video erscheinen soll. Klicken Sie dann im oberen Menü auf „Einfügen“ > „Video“.
Im nun erscheinenden Auswahlfenster unter der Registerkarte „Suchen“ können Sie gezielt nach YouTube-Videos suchen. Falls keine bestimmte YouTube-URL vorhanden ist, kann die Suchfunktion genutzt werden, um ein passendes Video zu finden.
Nachdem ein Video gefunden wurde, selektieren Sie es und klicken anschließend auf den Button „Auswählen“, um es in Ihre Präsentation zu integrieren.

Falls die YouTube-Video-URL bereits bekannt ist, wechseln Sie zur Registerkarte „Nach URL“ und fügen Sie die Webadresse in das entsprechende Feld ein.
Darunter wird eine Vorschau des Videos angezeigt. Wenn alles passt, klicken Sie auf „Auswählen“.
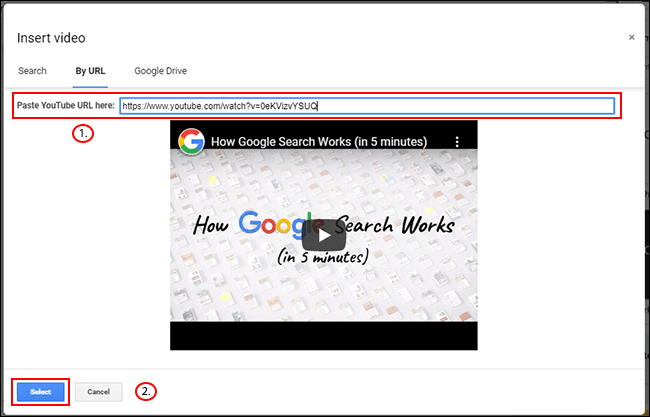
Das Video wird nun in die ausgewählte Folie eingefügt und kann in der Größe verändert und positioniert werden.

Einbinden eines Google Drive-Videos
Alternativ zum Einbetten von YouTube-Videos können Google Slides-Nutzer auch ihre eigenen, privaten Google Drive-Videos einfügen. Das Einfügen geschieht über das gleiche Auswahlfenster wie oben.
Ähnlich wie bei YouTube-Videos werden auch Google Drive-Videos so lange abgespielt, bis Sie zur nächsten Folie wechseln.
Zum Hinzufügen eines Google Drive-Videos wechseln Sie zur entsprechenden Folie, klicken auf „Einfügen“ > „Video“, wählen dann die Registerkarte „Google Drive“ aus und suchen nach dem gewünschten Video in Ihrem Cloud-Speicher.
Die Videodateien müssen zuvor mit Google Drive synchronisiert werden. Dies kann über die PC-App oder durch Hochladen des Videos auf die Google Drive-Webseite erfolgen.
Nachdem das Video im Google Drive-Speicher gefunden wurde, klicken Sie darauf und anschließend auf „Auswählen“.

Das Video wird nun auf der Folie platziert und kann verschoben und angepasst werden.
Diese Methode ist auf Videos vom gleichen Google-Konto beschränkt, mit dem die Google-Präsentation erstellt wurde. Sollten andere Videoformate eingebunden werden, ist die Nutzung eines öffentlichen YouTube-Videos erforderlich.
Musik von einem Online-Streamingdienst hinzufügen
Das direkte Einfügen von Musikdateien, wie bei YouTube- oder Google Drive-Videos, ist in Google Slides nicht vorgesehen. Um dies zu umgehen, kann auf Songs verlinkt werden, die auf Online-Streaming-Diensten wie Spotify oder SoundCloud gehostet werden.
Die Musik von solchen Diensten wird in einem Hintergrund-Tab geladen und spielt so lange, bis sie manuell beendet oder die Audiowiedergabe abgeschlossen ist.
Erstellen Sie zunächst ein geeignetes Wiedergabeobjekt, das während der Präsentation leicht angeklickt werden kann, beispielsweise ein Bild, eine Form oder ein größeres Textfeld. Um beispielsweise eine Form einzufügen, klicken Sie auf „Einfügen“ > „Form“ und wählen die gewünschte Form aus dem Untermenü aus.

Fügen Sie die Audio-URL des gewählten Drittanbieters in das Feld „Link“ ein und bestätigen Sie mit „Übernehmen“.

Während der Google Slides-Präsentation wird durch das Anklicken dieses Objekts der gewünschte Audioinhalt geladen.
Diese Methode funktioniert jedoch nur in einem separaten Tab. Wenn Sie alles lieber innerhalb Ihrer Präsentation halten möchten, sollten Sie stattdessen ein Google Drive- oder YouTube-Video verwenden.