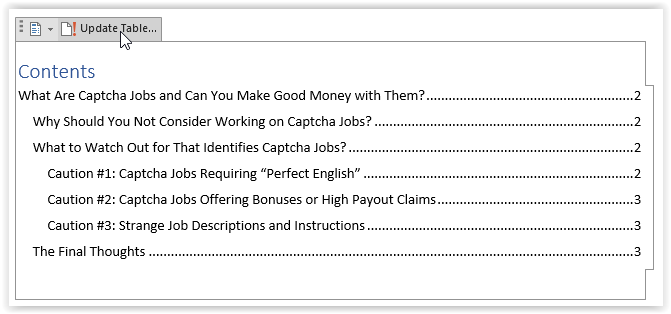Ein Inhaltsverzeichnis kann Dokumente deutlich professioneller wirken lassen. Es vereinfacht die Navigation durch den Inhalt, da Leser direkt zu den für sie relevanten Abschnitten springen können. Daher ist es ratsam, sich mit dem Erstellen eigener Inhaltsverzeichnisse auseinanderzusetzen. Während Blogs oder Rezensionen selten ein Inhaltsverzeichnis benötigen, profitieren Whitepaper, E-Books, Anleitungen und andere umfassende Dokumente erheblich davon.
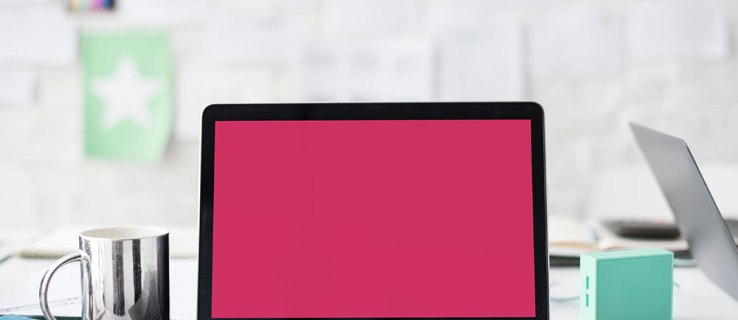
Der Vorgang ist im Grunde unkompliziert, kann aber je nach Word-Version leicht variieren. Diese Anleitung ist mit folgenden Microsoft Word Versionen kompatibel:
- Word 2019
- Word 2016
- Word 2013
- Word 2010
- Word 2007
- Microsoft Office 365
- Word für das Web
So fügen Sie ein Inhaltsverzeichnis in Microsoft Word für Windows hinzu
Überschriften sind die Grundlage für ein automatisches Inhaltsverzeichnis in Word. Sie können festlegen, welche Überschriftenebenen (z.B. H1 bis H3 oder sogar bis H7) im Inhaltsverzeichnis erscheinen sollen. Hier ist eine Schritt-für-Schritt-Anleitung für Word 2007, 2010, 2013, 2016, 2019, Word für das Web und Office 365 unter Windows:
- Setzen Sie den Cursor an die Stelle, an der das Inhaltsverzeichnis eingefügt werden soll.
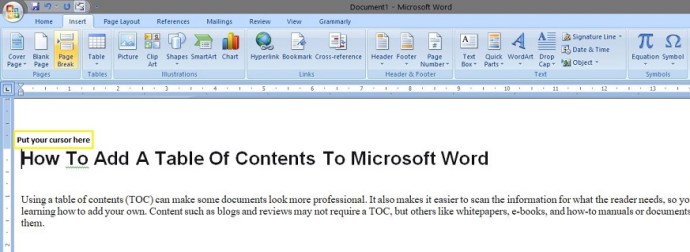
- Erstellen Sie gegebenenfalls einen Seitenumbruch oder drücken Sie die Eingabetaste, um den Text auf die nächste Seite zu verschieben.
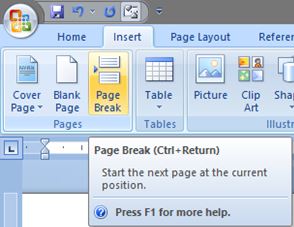
- Es sollte nun eine leere Seite für das Inhaltsverzeichnis vorhanden sein.
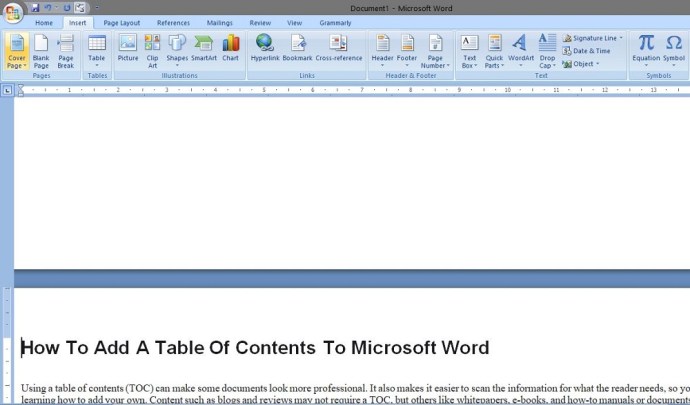
- Wählen Sie den Reiter „Referenzen“ und dann „Inhaltsverzeichnis“.
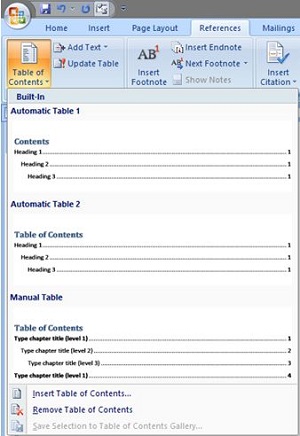
- Das Inhaltsverzeichnis sollte nun auf der leeren Seite erscheinen (siehe unten). Um die gesamte Seite, einschließlich Leerzeichen anzuzeigen, setzen Sie den Cursor zwischen dem Seitenumbruch und doppelklicken Sie mit der linken Maustaste.
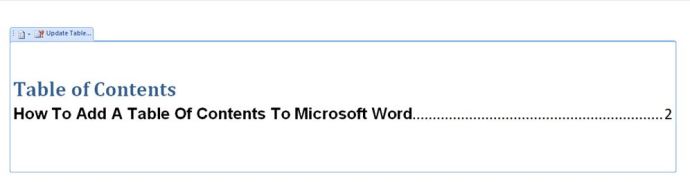
Das obige Beispiel zeigt Einträge für Überschrift 1, 2 und 3. Um Überschrift 4 einzubinden, sind weitere Schritte erforderlich:
- Gehen Sie erneut zum Reiter „Referenzen“ und wählen Sie „Inhaltsverzeichnis“. Wählen Sie diesmal „Benutzerdefiniertes Inhaltsverzeichnis“ um die Optionen anzupassen.
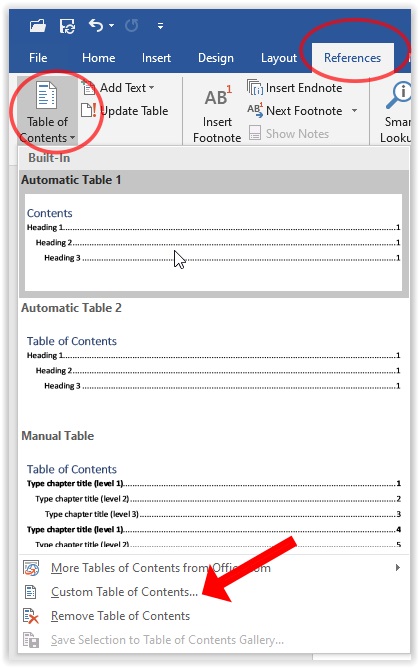
- Erhöhen Sie im Bereich „Allgemein“ die Anzahl der angezeigten Ebenen durch Klicken auf den Aufwärtspfeil neben „Ebenen anzeigen:“, um Überschrift 4 in das Inhaltsverzeichnis aufzunehmen. Sie können bei Bedarf auch andere Änderungen am Inhaltsverzeichnis vornehmen.
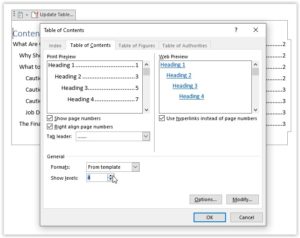
- Bestätigen Sie mit „Ja“, wenn Sie aufgefordert werden, das aktuelle Inhaltsverzeichnis zu ersetzen.
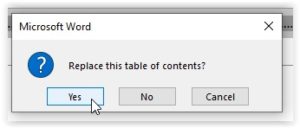
- Das Inhaltsverzeichnis wird nun entsprechend Ihren Einstellungen angepasst, wie unten gezeigt.
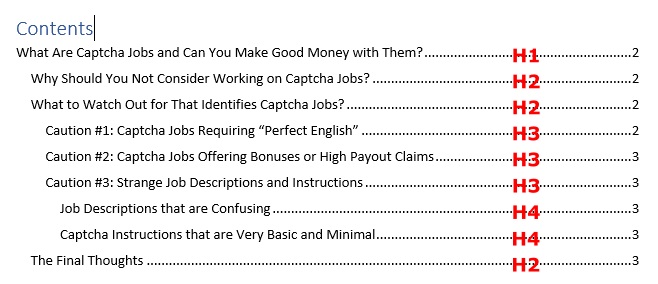
Nachdem Sie Überschriften hinzugefügt oder geändert haben, aktualisieren Sie das Inhaltsverzeichnis, indem Sie auf die Seite klicken und „Tabelle aktualisieren“ wählen.