Häufig genutzte Webseiten oder Webanwendungen auf dem iPhone oder iPad lassen sich durch Safari als praktische Verknüpfungen direkt auf dem Home-Bildschirm ablegen. So können Sie mit einem einfachen Tippen die jeweilige Seite blitzschnell aufrufen. Hier erfahren Sie, wie es funktioniert.
Webseiten auf dem iPhone-Startbildschirm hinzufügen
Starten Sie zunächst Safari und öffnen Sie die Webseite, die Sie auf dem Home-Bildschirm Ihres iPhones platzieren möchten. Achten Sie darauf, dass die Navigationsleiste sichtbar ist; gegebenenfalls tippen Sie einmal auf den unteren Bildschirmrand, um sie einzublenden.
In der Navigationsleiste, die sich am unteren Bildschirmrand befindet, finden Sie das Teilen-Symbol (ein Rechteck mit einem Pfeil nach oben). Tippen Sie darauf.
Am unteren Bildschirmrand wird nun ein Menü zum Teilen eingeblendet. Ziehen Sie es mit dem Finger nach oben und scrollen Sie durch die Liste, bis Sie die Option „Zum Home-Bildschirm“ sehen. Tippen Sie darauf.
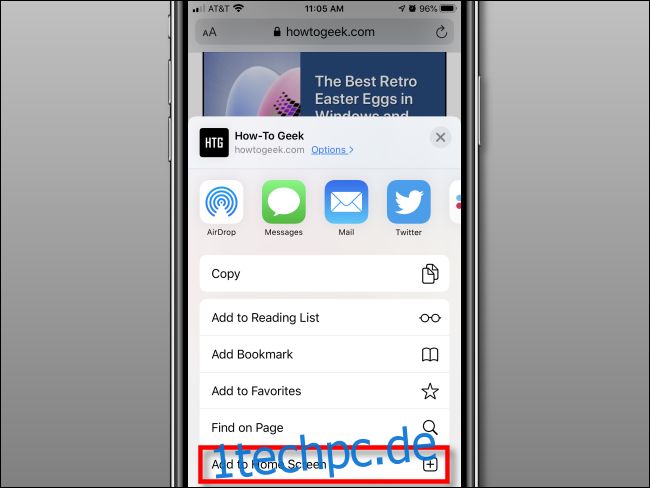
Ein Dialogfenster mit der Überschrift „Zum Home-Bildschirm“ öffnet sich. Hier können Sie über die Bildschirmtastatur einen beliebigen Namen für Ihr neues Webseiten-Symbol vergeben. Wenn Sie fertig sind, bestätigen Sie mit „Hinzufügen“ in der oberen rechten Ecke des Feldes.
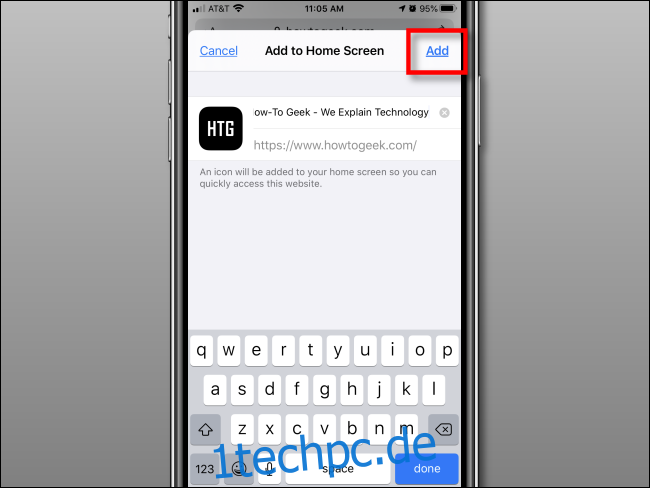
Das Symbol der Webseite erscheint nun auf Ihrem Home-Bildschirm. Um die Seite aufzurufen, tippen Sie einfach auf das Symbol, als wäre es eine reguläre App. Safari startet und lädt die Webseite automatisch.

Webseiten auf dem iPad-Startbildschirm anlegen
Auf Ihrem iPad öffnen Sie Safari und navigieren zur gewünschten Webseite, die Sie auf Ihrem Startbildschirm ablegen möchten. Stellen Sie sicher, dass die Navigationsleiste sichtbar ist, indem Sie einmal oben auf den Bildschirm tippen.
In der Navigationsleiste am oberen Bildschirmrand finden Sie das Teilen-Symbol (ein Rechteck mit einem Pfeil nach oben). Tippen Sie darauf.
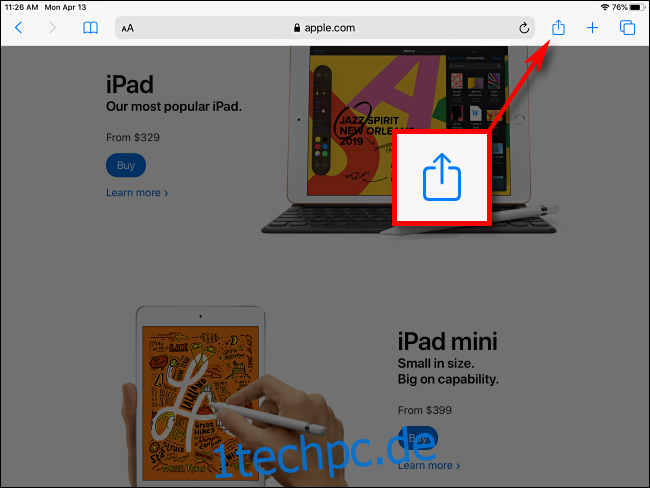
Ein Teilen-Menü wird auf der rechten Bildschirmseite eingeblendet. Wählen Sie die Option „Zum Home-Bildschirm“.
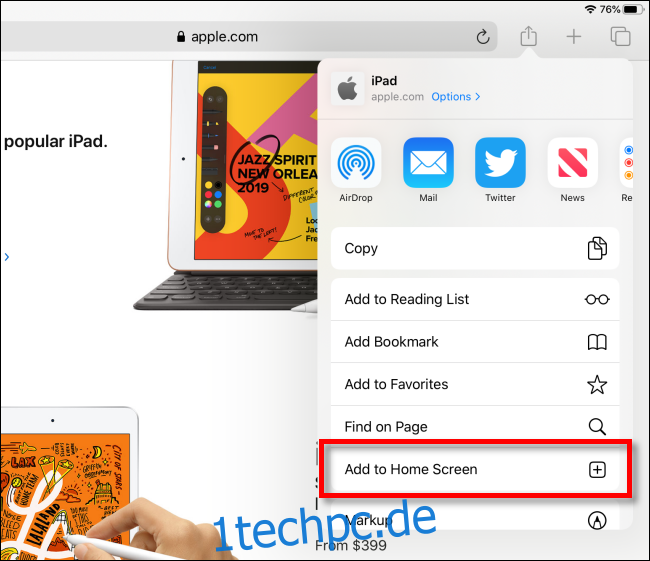
Es erscheint ein Popup-Fenster mit dem Titel „Zum Home-Bildschirm“. Hier können Sie dem neuen Startbildschirm-Symbol einen beliebigen Namen geben. Wenn Sie fertig sind, tippen Sie auf „Hinzufügen“ in der oberen rechten Ecke des Fensters.
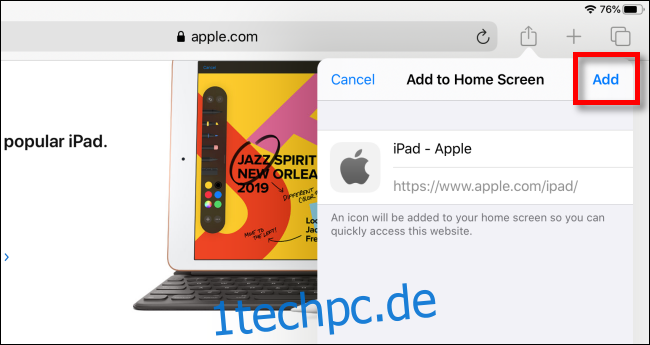
Das Symbol für die Webseite wird auf dem Home-Bildschirm Ihres iPads platziert. Um die Webseite zu besuchen, tippen Sie einfach auf die Verknüpfung. Safari öffnet sich automatisch und die Seite wird geladen.
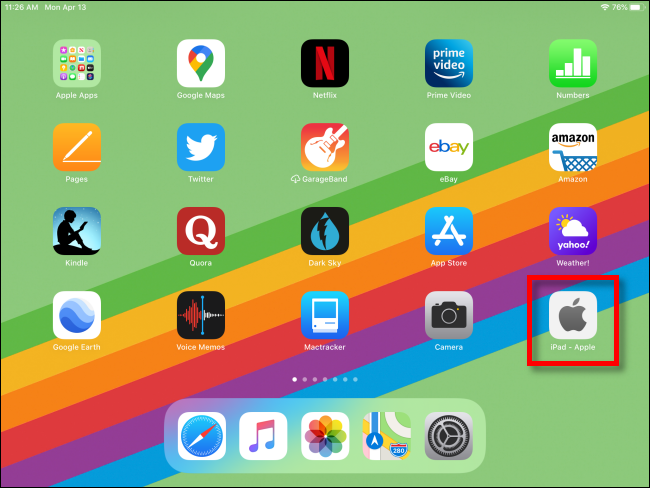
Mehr über Web-Verknüpfungs-Symbole
Das mit Safari erstellte Webseiten-Symbol verhält sich und sieht aus wie eine gewöhnliche App auf dem Home-Bildschirm Ihres iPhones oder iPads. Sie können es zusammen mit anderen Apps verschieben, in einem Ordner ablegen oder sogar in das Dock ziehen.
Einige Webseiten haben Startbildschirm-Symbole, die besonders gut auf die Benutzeroberfläche von iPhone oder iPad angepasst sind. Das liegt daran, dass diese Webseiten spezielle Grafiken dafür erstellt und diese im Code der Website definiert haben. Ansonsten generiert Ihr iPhone oder iPad eine kleine Miniaturansicht der Webseite, die als Symbol dient.
Bislang können nur Webseiten, die über Safari geöffnet wurden, solche Verknüpfungs-Symbole erstellen. Und da Apple Ihnen nicht erlaubt, den Standardbrowser zu ändern, werden diese Seiten auch immer in Safari geöffnet. Trotzdem ist es eine praktische Möglichkeit, das Benutzererlebnis auf Ihrem iPhone oder iPad zu verbessern.