Erinnerungen auf dem iPhone-Startbildschirm festhalten
Es gibt Momente, die man gerne immer wieder erleben und in Erinnerung behalten möchte. Eine hervorragende Möglichkeit, dies zu tun, ist, diese kostbaren Augenblicke direkt auf dem Startbildschirm Ihres iPhones zu platzieren. Entdecken Sie hier, wie Sie Ihre Fotos mithilfe von Widgets auf Ihrem iPhone-Startbildschirm anordnen können.
Mit iOS 14 und neueren Versionen können Sie Widgets direkt auf dem Startbildschirm positionieren. Diese Widgets sind äußerst vielseitig und erlauben es Ihnen, Ihre Erinnerungen, Kalendereinträge und eben auch Fotos direkt auf dem Startbildschirm zu betrachten.
Apple bietet ein vorinstalliertes Foto-Widget an, das zufällige Bilder aus Ihrer Bibliothek anzeigt. Bei einer umfangreichen iCloud-Fotosammlung mit 20.000 Bildern kann dies jedoch schnell unübersichtlich werden. Eine maßgeschneiderte Widget-Lösung, die gezielt ausgewählte Einzelbilder oder Ihre Lieblingsfotos anzeigt, ist hier die bessere Wahl.
Die kostenlose App Widgetsmith macht dies auf einfache Weise möglich.
Anleitung zur Erstellung eines individuellen Foto-Widgets mit Widgetsmith
Mit Widgetsmith können Sie Widgets basierend auf Vorlagen erstellen und diese nach Ihren Bedürfnissen anpassen. Sie haben die Wahl, entweder ein einzelnes Bild oder ein ganzes Album als Basis zu verwenden, wobei das Widget dann durch die Bilder des Albums wechselt.
Nachdem Sie Widgetsmith heruntergeladen haben, öffnen Sie die App und gehen Sie zu den Einstellungen > Berechtigungen. Hier erteilen Sie der App die Erlaubnis, auf Ihre Fotos zuzugreifen.
In der Registerkarte „Widgets“ sehen Sie Vorlagen für kleine, mittelgroße und große Widgets. Um ein neues Widget zu erstellen, klicken Sie auf „Widget hinzufügen (Größe)“. Wählen Sie nun das Widget aus, das Sie bearbeiten möchten.
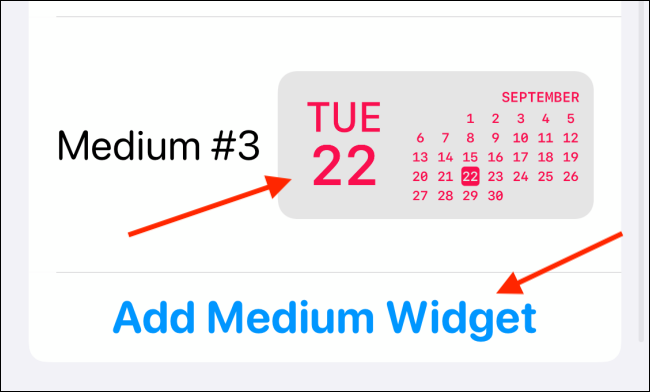
Klicken Sie nun erneut auf die Widget-Vorschau in der Mitte des Bildschirms.
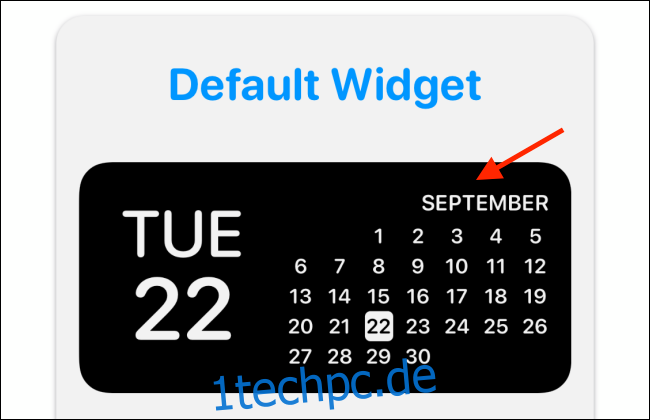
Scrollen Sie in der Registerkarte „Stil“ nach unten zum Bereich „Benutzerdefiniert“. Dort finden Sie zwei Optionen: „Foto“ und „Fotos im Album“.
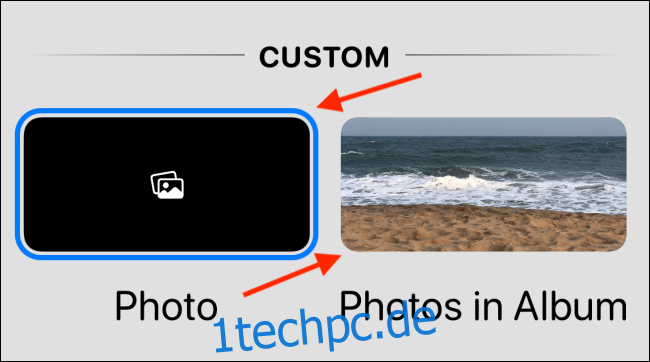
Wenn Sie ein einzelnes Foto hinzufügen möchten, wählen Sie die Option „Foto“.
Tippen Sie auf die Registerkarte „Ausgewähltes Foto“ und dann auf die Option „Foto auswählen“.
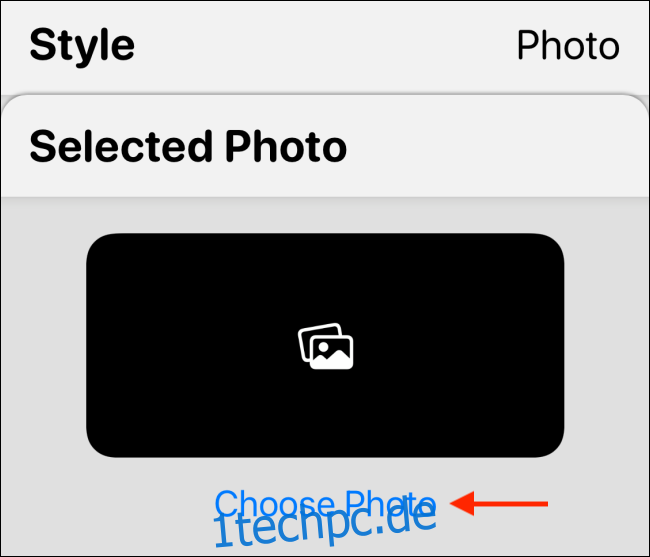
Durchstöbern Sie nun Ihre Fotobibliothek und wählen Sie das gewünschte Foto aus.
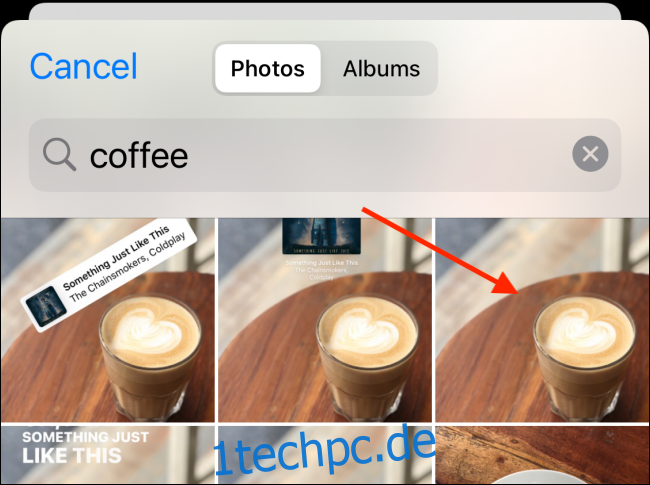
Nach der Auswahl des Fotos tippen Sie auf „Zurück“, um zur Widget-Vorschau zurückzukehren.
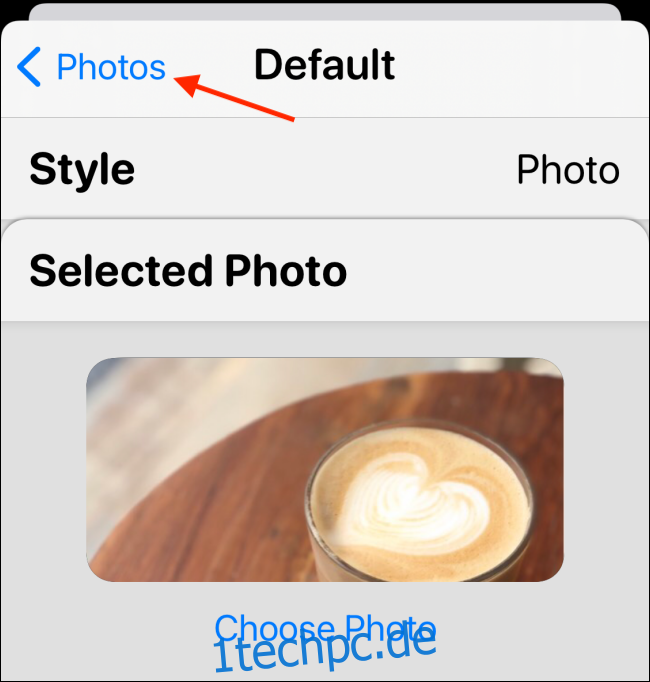
Um ein ganzes Album auszuwählen, entscheiden Sie sich für die Option „Fotos im Album“.
Wählen Sie im Bereich „Ausgewähltes Album“ das gewünschte Album aus, das Sie auf dem Startbildschirm anzeigen möchten. Klicken Sie auf „Zurück“, um zur Widget-Vorschau zu gelangen.
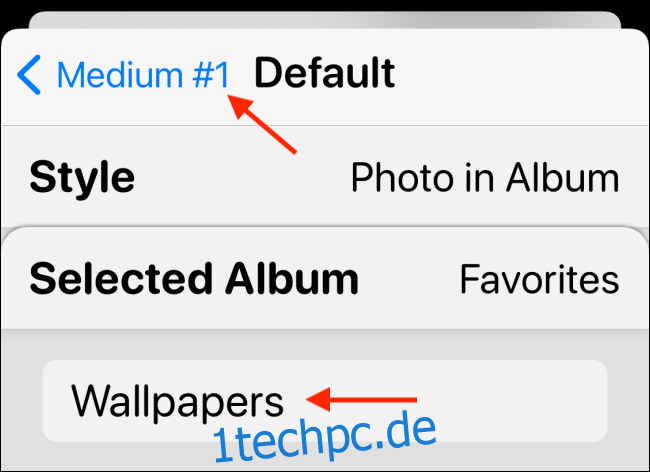
Sie haben nun die Möglichkeit, das Widget umzubenennen. Klicken Sie auf „Speichern“, um den Namen festzulegen und erneut auf „Speichern“, um das Widget zu sichern.
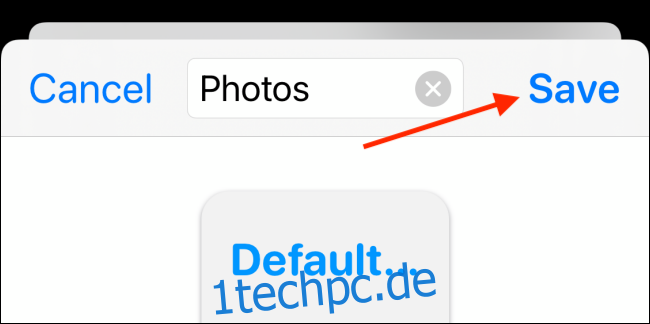
So fügen Sie das Foto-Widget zum iPhone-Startbildschirm hinzu
Nachdem Sie Ihr Foto-Widget erstellt haben, können Sie es nun auf Ihrem Startbildschirm platzieren.
Navigieren Sie zu der Seite auf Ihrem iPhone-Startbildschirm, auf der Sie das Widget hinzufügen möchten. Tippen und halten Sie auf dem Startbildschirm, bis die Icons anfangen zu wackeln und Sie sich im Bearbeitungsmodus befinden.
Tippen Sie nun auf das „+“-Symbol in der oberen linken Ecke Ihres Bildschirms.

Wählen Sie hier die App „Widgetsmith“ aus.
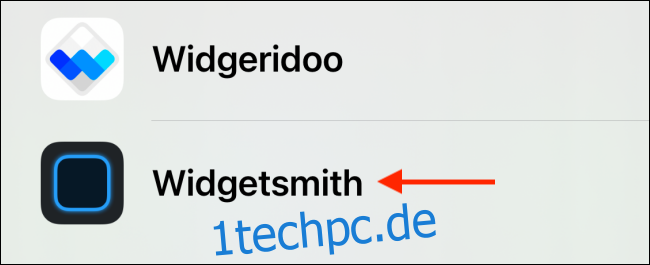
Wählen Sie nun die Größe des erstellten Widgets (klein, mittel oder groß) und tippen Sie auf „Widget hinzufügen“.
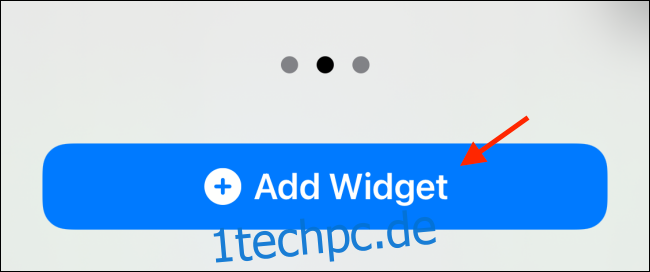
Das Widgetsmith-Widget ist nun auf Ihrem Startbildschirm platziert, zeigt aber möglicherweise noch keine Fotos an. Um das Widget anzupassen, tippen Sie darauf, während Sie sich noch im Bearbeitungsmodus befinden.
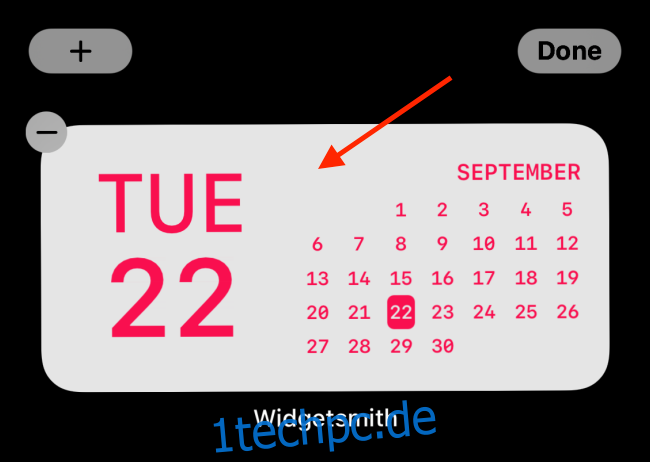
Wählen Sie im folgenden Menü die Option „Widget“.
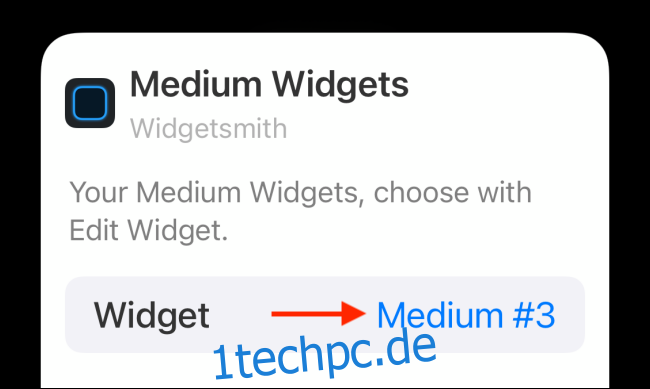
Wählen Sie hier das Widget aus, das Sie zuvor erstellt haben.
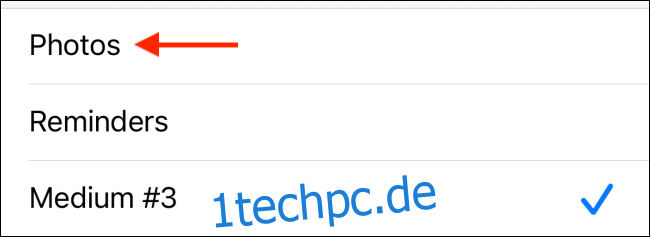
Nun sollte Ihr Foto (oder die Fotos) im Widget angezeigt werden. Sie können das Widget nach Belieben auf dem Startbildschirm verschieben. Beenden Sie den Bearbeitungsmodus durch Wischen nach oben oder Drücken der Home-Taste.

Und das war’s! Sie haben erfolgreich Fotos zu Ihrem iPhone-Startbildschirm hinzugefügt!
Dieser Vorgang lässt sich beliebig oft wiederholen, um mehrere Widgets in verschiedenen Größen zu erstellen. Sie können sogar mehrere Foto-Widgets übereinander stapeln!