Die ausschließliche Nutzung von Text in einer Google Slides Präsentation birgt das Risiko, das Interesse des Publikums zu verlieren. Durch das Einbetten von Fotos und animierten GIFs kann man die Präsentation dynamischer gestalten und wesentliche Punkte hervorheben.
Es gibt verschiedene Möglichkeiten, Bilder in eine Google Slides Präsentation zu integrieren. Sie können Dateien von Ihrem Computer hochladen, eine Verknüpfung zu einem externen Bild per URL erstellen, Bilder aus Google Fotos oder Google Drive verwenden, Fotos mit der integrierten Kamera Ihres Geräts aufnehmen oder Bilder über eine Websuche hinzufügen. Im Folgenden wird erläutert, wie das funktioniert.
Bilder und animierte GIFs vom PC hochladen
Wenn Sie Bilder, einschließlich animierter GIFs, von Ihrem Computer hinzufügen möchten, ist dies in Google Slides ganz einfach möglich.
Öffnen Sie Ihre Google Präsentation und klicken Sie auf „Einfügen“ > „Bild“ > „Vom Computer hochladen“, um das gewünschte Bild auszuwählen.
Suchen Sie die Bilddatei auf Ihrem Computer und fügen Sie diese in Ihre Präsentation ein.
Bei Auswahl einer statischen Bilddatei, wie z.B. einer JPG- oder PNG-Datei, wird das Bild auf der gewählten Folie angezeigt.
Animierte GIFs werden in einer Schleife wiedergegeben und zeigen dieselbe kurze Szene immer wieder.

Sobald Sie Bilder eingefügt haben, können Sie diese direkt in Google Slides bearbeiten. Sollte ein GIF nicht geladen werden, kann es notwendig sein, es per URL einzufügen.
Bilder und animierte GIFs per URL einfügen
Google Slides erlaubt es Ihnen, externe Bilddateien zu verlinken, inklusive animierter GIFs von Plattformen wie GIPHY. Stellen Sie sicher, dass Sie die Erlaubnis haben, externe Bilddateien zu nutzen und zu verlinken, bevor Sie diese einfügen.
Öffnen Sie Ihre Google Slides-Präsentation. Klicken Sie auf der Folie, auf der Sie ein Bild einfügen möchten, auf „Einfügen“ > „Bild“ > „Nach URL“.
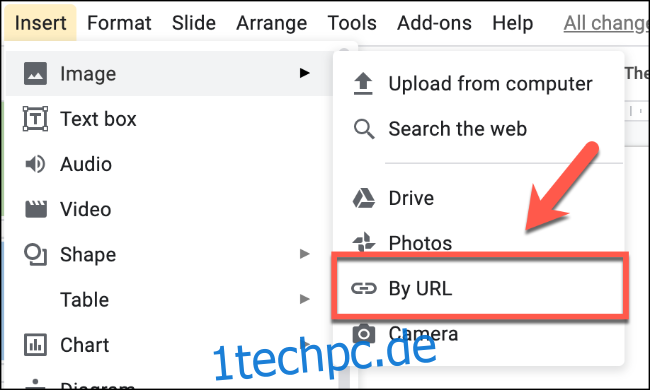
Im Feld „Bild einfügen“ fügen Sie die URL Ihres statischen Bildes oder GIFs ein.
Wenn die URL korrekt ist, sollte die Bild- oder GIF-Vorschau unmittelbar erscheinen.
Klicken Sie anschließend auf „Einfügen“, um das ausgewählte Bild oder GIF in Ihre Präsentation einzufügen.
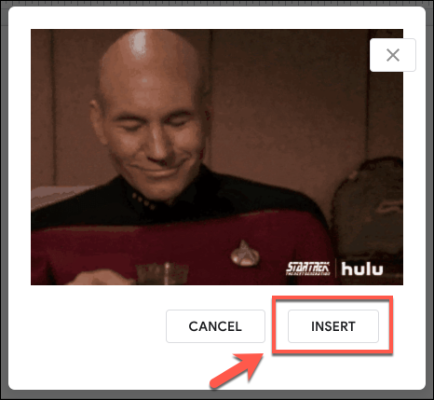
Bilder und animierte GIFs von Google Drive und Google Fotos
Sie können Bilder und GIFs direkt aus Ihrem Google Drive- oder Google Fotos-Cloudspeicher in eine Google Slides-Präsentation einfügen, auf die Sie Zugriff haben.
Um Bilder aus Ihrem Google-Speicher zu nutzen, öffnen Sie Ihre Präsentation und wählen Sie „Einfügen“ > „Bild“. Wählen Sie entweder „Fotos“ für Bilder aus Google Fotos oder „Drive“ für Bilder aus Ihrem Google Drive.

Suchen Sie im Menü auf der rechten Seite nach dem passenden Bild (oder mehreren Bildern). Wenn Sie Ihre Auswahl getroffen haben, klicken Sie unten auf „Einfügen“.
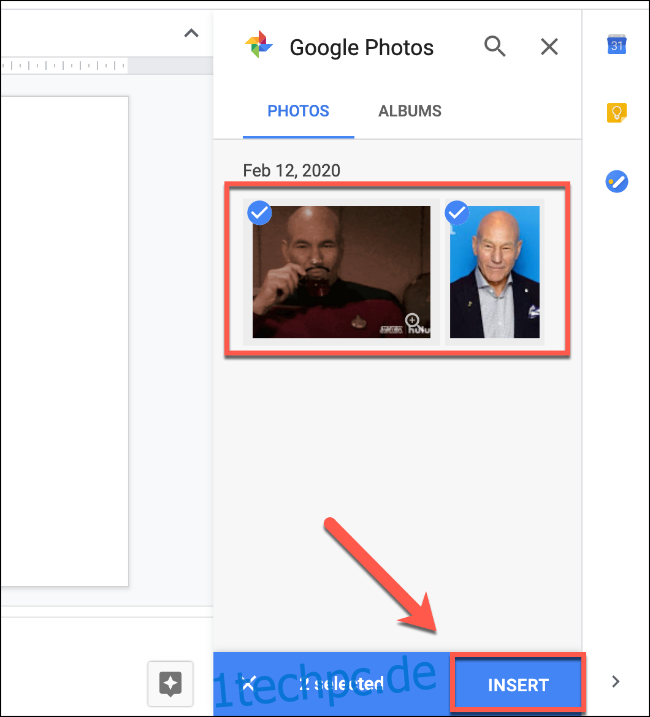
Alternativ können Sie auch direkt auf ein Bild doppelklicken, um es einzufügen.
Bilder mit der Kamera aufnehmen und einfügen
Google Slides unterstützt das Aufnehmen und Einfügen von Bildern mit einer integrierten oder an den PC angeschlossenen Kamera. Ihr Webbrowser muss dafür Zugriff auf Ihre Kamera haben.
Öffnen Sie Ihre Folienpräsentation und wählen Sie „Einfügen“ > „Bild“ > „Kamera“.
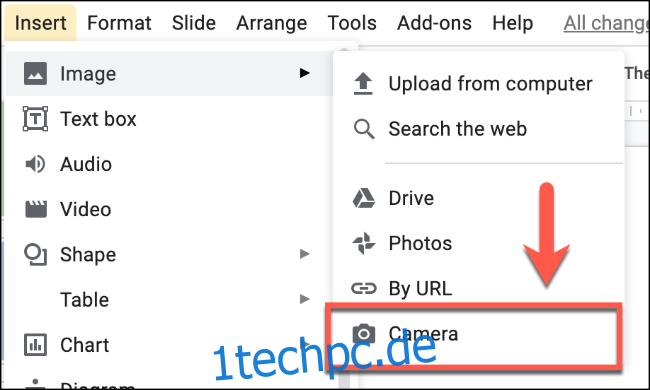
Falls Sie einen Browser wie Google Chrome nutzen, werden Sie eventuell um die Erlaubnis zum Zugriff auf Ihre Kamera gebeten. Bestätigen Sie die Anfrage mit „Zulassen“ in Chrome.
Nehmen Sie das Bild mit der Kamerataste auf dem Bildschirm auf. Wählen Sie anschließend das gewünschte Bild (oder mehrere Bilder) aus der Vorschau auf der rechten Seite aus.
Wenn Sie bereit sind, klicken Sie auf „Einfügen“, um die ausgewählten Bilder in Ihre Präsentation zu integrieren.

Bilder über die Google Suche einfügen
Google Slides ermöglicht es Ihnen, die umfangreichen Suchfunktionen von Google zu nutzen, um Bilder im Web zu finden. Über eine integrierte Bildersuche können Sie nach Bildern suchen und diese direkt in Ihre Google Slides Präsentation einfügen.
Leider ist es nicht möglich, GIFs auf diesem Wege zu finden und einzufügen. Sie müssen diese vorher herunterladen oder über eine URL einfügen.
Um die Suche zu starten, öffnen Sie Ihre Google Slides Präsentation und wählen Sie „Einfügen“ > „Bild“ > „Im Web suchen“.
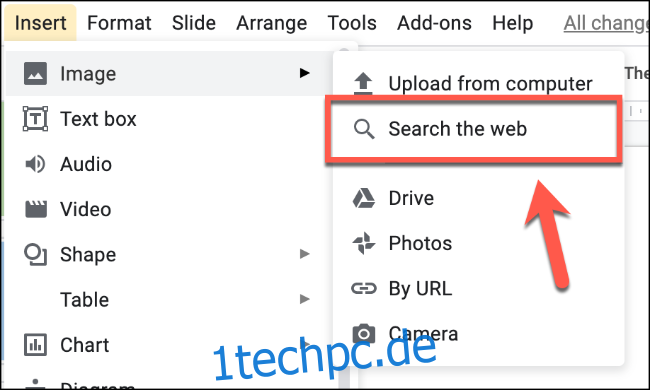
Auf der rechten Seite erscheint ein Suchmenü. Nutzen Sie die Suchleiste, um nach Bildern zu suchen. Wählen Sie ein Bild durch Anklicken aus und klicken Sie dann auf „Einfügen“, um es Ihrer Präsentation hinzuzufügen.
Alternativ können Sie auch auf eines der angezeigten Bilder doppelklicken, um es direkt einzufügen.
Die aus dem Suchmenü ausgewählten Bilder werden nun in Ihre Google Slides-Präsentation eingefügt und stehen zur Nutzung oder weiteren Bearbeitung bereit.