Photoshop, eine äußerst leistungsfähige Bildbearbeitungsanwendung, hatte traditionell eine Schwäche: das Erstellen stilisierter Linien. Nutzer von Photoshop CS wissen, dass es keine direkten Werkzeuge zum Zeichnen von durchgezogenen, gestrichelten oder gepunkteten Linien gibt. Bisher musste man sich mit dem Pinselwerkzeug behelfen. Photoshop CC 2017 hat diese Lücke teilweise geschlossen. Diese neuere Version ermöglicht es, benutzerdefinierte Strichstile für Pfade und Formen zu erstellen und bietet auch vorgefertigte Strich- und Punktmuster. Wir zeigen Ihnen, wie diese Funktion in Photoshop CC funktioniert und wie Sie ähnliche Ergebnisse in Photoshop CS erzielen können.
Photoshop CC 2017
Die stilisierten Striche funktionieren nur mit Formen und Pfaden, die mit den jeweiligen Zeichenwerkzeugen erstellt wurden. Zeichnen Sie eine Form oder einen Pfad und gehen Sie zum Dropdown-Menü „Strich“ oben in der Werkzeugleiste.
Erweitern Sie das Menü und aktivieren Sie den Strich. Hier können Sie eine einfarbige Farbe für den Strich festlegen oder einen Farbverlauf auswählen.
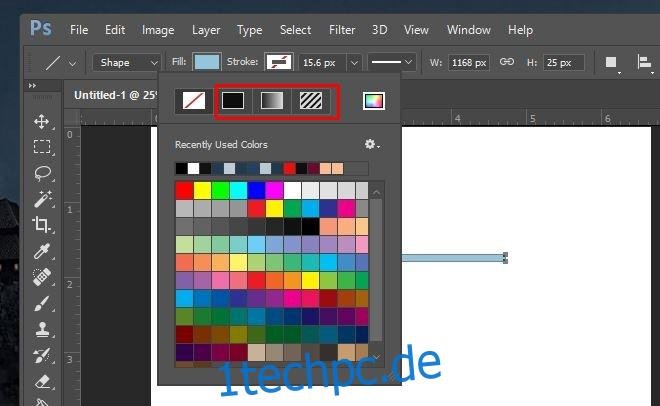
Als nächstes legen Sie den Strichstil fest. Wählen Sie aus der Dropdown-Liste neben der Strichstärke eine der beiden Voreinstellungen: gepunktet oder gestrichelt, und schon ist der Strich fertiggestellt.
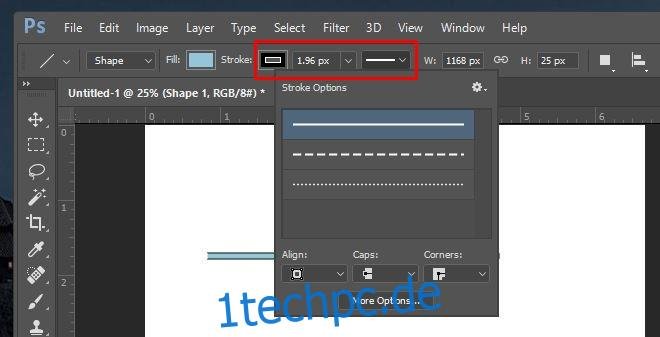
Für benutzerdefinierte Strichmuster klicken Sie im Popup-Fenster, das sich durch die Dropdown-Liste der Voreinstellungen öffnet, auf „Weitere Optionen“. Hier können Sie das Muster detailliert festlegen, indem Sie angeben, wie viele Striche oder Punkte erscheinen sollen und wie groß der Abstand zwischen ihnen ist.

Photoshop CS
Diese Methode funktioniert ausschließlich bei Pfaden und kann nicht auf Ebenen oder Formen angewendet werden.
1. Erstellen Sie einen Pfad mit dem Zeichenstift-Werkzeug.
2. Wählen Sie das Pinsel-Werkzeug (B). Verwenden Sie für eine gepunktete Linie einen der runden Standardpinsel und für eine gestrichelte Linie einen der quadratischen Standardpinsel.
3. Gehen Sie zu „Fenster > Pinsel“, um das Pinsel-Fenster zu öffnen. Es könnte bereits zu einer der Seitenleisten hinzugefügt sein, in diesem Fall müssen Sie es nur erweitern.
4. Unten finden Sie eine Option, mit der Sie den Abstand zwischen den Pinselstrichen vergrößern können. Erhöhen Sie diesen Wert so lange, bis Sie die gewünschte gepunktete oder gestrichelte Linie in der Vorschau sehen.
5. Für eine gestrichelte Linie müssen Sie die Form des quadratischen Pinsels abflachen, indem Sie in diesem Fenster mit der Einstellung ‚Winkel‘ experimentieren.

6. Wählen Sie nun den von Ihnen erstellten Pfad aus und klicken Sie mit der rechten Maustaste darauf. Wählen Sie im Kontextmenü „Pfadkontur“ aus, wählen Sie das Pinsel-Werkzeug und klicken Sie auf OK.

Es ist schade, dass diese Option nicht direkt für Ebenen zur Verfügung steht, aber zukünftige Versionen von Photoshop könnten diese Lücke schließen.