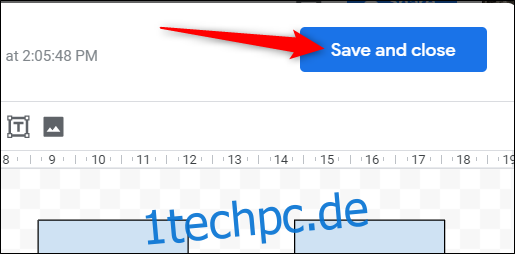Flussdiagramme und grafische Darstellungen sind nützliche Werkzeuge, um komplexe Daten verständlich zu machen. Wenn Sie ein solches Diagramm für Ihre Google Docs- oder Google Präsentationen-Datei benötigen, können Sie es direkt erstellen, ohne die Anwendung zu verlassen. Wir erklären Ihnen, wie das funktioniert.
Flussdiagramme in Google Docs integrieren
Öffnen Sie Ihren Browser und navigieren Sie zu Ihrer Google Docs-Datei. Wählen Sie dann im Menü „Einfügen“ > „Zeichnung“ > „+ Neu“.
In dem sich öffnenden Fenster von Google Drawing sehen Sie ein Symbol, das einem Kreis über einem Quadrat ähnelt. Bewegen Sie den Cursor über „Formen“ und wählen Sie die gewünschte Form aus. Beachten Sie, dass alle Formen am Ende der Formenauswahl speziell für Flussdiagramme gedacht sind.
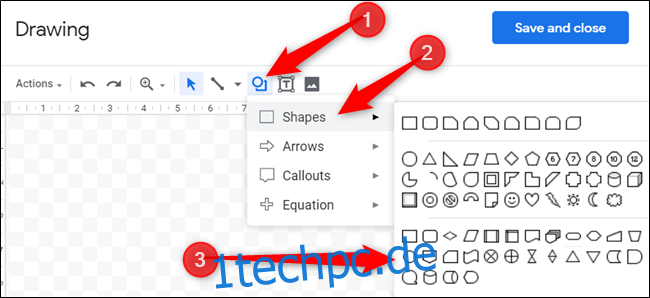
Google Drawing ist ein sehr einfaches Tool zur Erstellung von Flussdiagrammen. Es erfordert vor allem Ihre zeichnerischen und organisatorischen Fähigkeiten. Nachdem Sie eine Form gewählt haben, ziehen Sie den Cursor, um diese auf der Zeichenfläche zu platzieren.
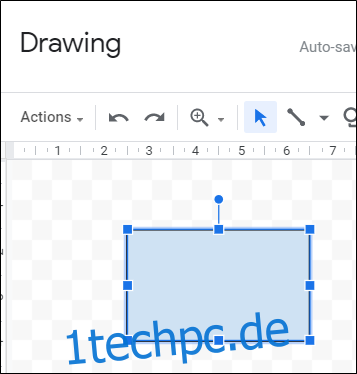
Um die Größe einer Form anzupassen, ziehen Sie an einem der Quadrate, die sie umgeben.
Sie können auch Tastenkombinationen verwenden, um Formen zu duplizieren. Mit Strg+C (Windows/Chrome OS) oder Cmd+C (macOS) kopieren Sie eine Form und mit Strg+V (Windows/Chrome OS) oder Cmd+V (macOS) fügen Sie sie ein.
Um Verbindungslinien zwischen Formen zu setzen, klicken Sie auf den Pfeil nach unten neben dem Linienwerkzeug.

Um die Farbe einer Form zu ändern, selektieren Sie diese und wählen dann das Füllfarben-Symbol.

Wiederholen Sie diese Schritte, bis Ihr Flussdiagramm fertig ist. Klicken Sie anschließend auf „Speichern und schließen“, um das Diagramm in Ihr Dokument zu integrieren.
Sollten Sie ein bereits eingefügtes Flussdiagramm bearbeiten müssen, wählen Sie es aus und klicken Sie dann auf „Bearbeiten“, um es in Google Drawing zu öffnen.
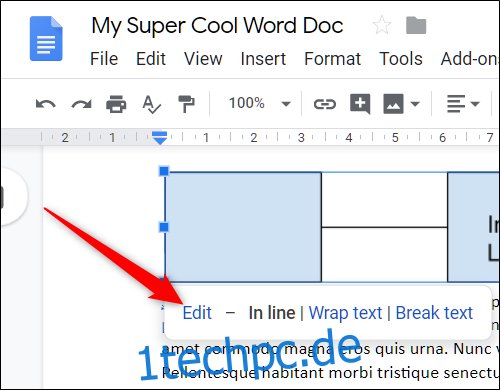
Diagramme in Google Slides integrieren
Öffnen Sie eine Google Präsentationen-Datei und klicken Sie auf „Einfügen“ > „Diagramm“.
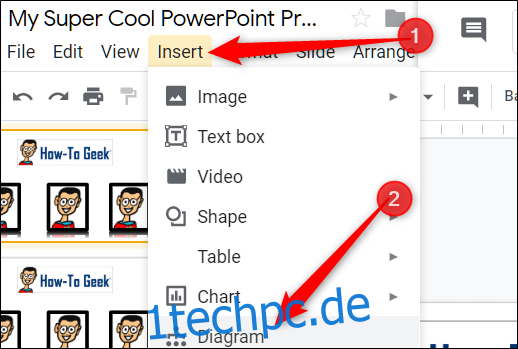
In dem sich rechts öffnenden Menü wählen Sie zwischen Raster-, Hierarchie-, Zeitachsen-, Prozess-, Beziehungs- oder Zyklusdiagrammen.
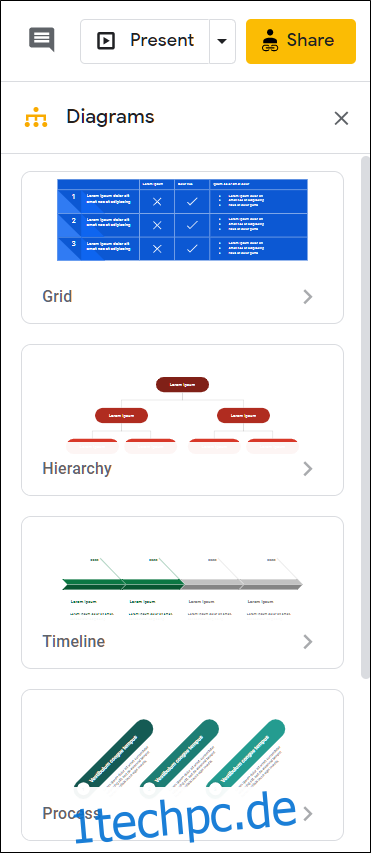
Nachdem Sie einen Diagrammtyp gewählt haben, werden Ihnen verschiedene Vorlagen angezeigt. Am oberen Rand können Sie Farbe und Anzahl der Ebenen, Schritte oder Daten für jedes Diagramm anpassen. Klicken Sie auf eine Vorlage, um sie in Ihre Folie einzufügen.
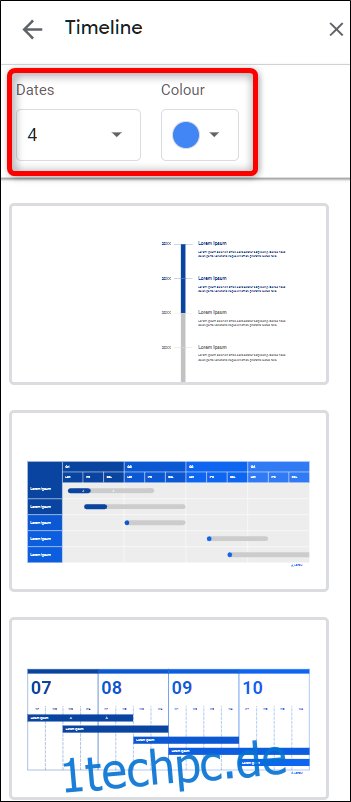
Sie können nun auf ein Feld klicken und es individuell anpassen oder bearbeiten, um Ihre Daten einzugeben.

Flussdiagramme und Diagramme mit LucidChart erstellen
Wenn Google Drawing Ihren Anforderungen nicht genügt, versuchen Sie es mit dem Google Docs-Add-on LucidChart Diagrams. Es ist intuitiv und bietet viele Funktionen, um auch detaillierte, professionell aussehende Diagramme zu erstellen.
Um LucidChart zu nutzen, ist ein kostenloses Konto erforderlich, welches auf 60 Objekte pro Diagramm und drei aktive Diagramme limitiert ist. Unbegrenzte Formen und Diagramme erhalten Sie ab 4,95 USD pro Monat.
LucidChart lässt sich sowohl in Docs als auch in Präsentationen verwenden, muss aber in beiden installiert werden.
Um LucidChart zu Ihrem Dokument hinzuzufügen, öffnen Sie eine neue oder bestehende Datei in Google Docs oder Tabellen, klicken Sie auf „Add-ons“ und dann auf „Add-ons abrufen“.
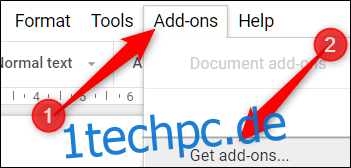
Geben Sie in der Suchleiste „LucidChart“ ein und drücken Sie Enter. Klicken Sie auf das LucidChart-Symbol.

Klicken Sie auf der Add-on-Seite auf „Installieren“.
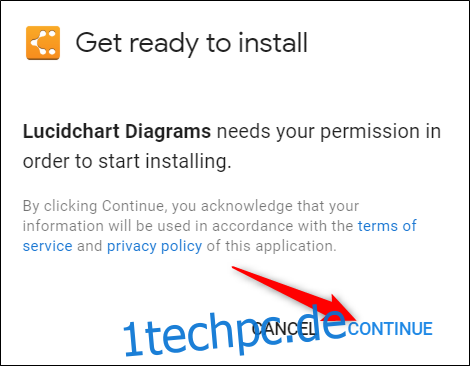
Das Add-on benötigt Zugriffsberechtigungen auf Ihr Dokument. Klicken Sie auf „Weiter“, um diese zu erteilen.
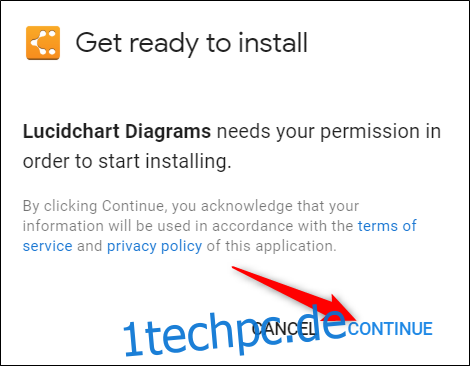
Überprüfen Sie die angeforderten Berechtigungen und klicken Sie dann auf „Zulassen“.

Nach der Installation klicken Sie auf „Add-ons“ > „LucidChart-Diagramme“ > „Diagramm einfügen“.
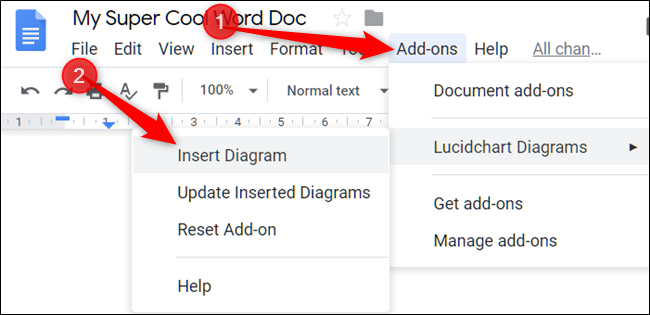
Klicken Sie in dem sich öffnenden Fenster auf das orangefarbene Pluszeichen (+).
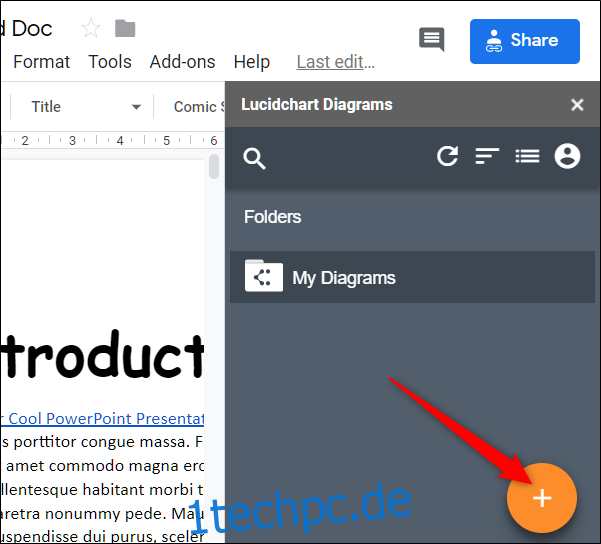
Wählen Sie eine Vorlage aus der Liste.
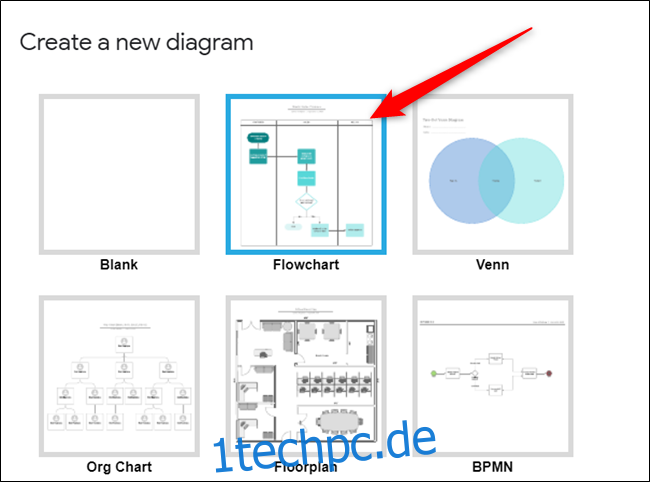
Sie werden auf die LucidChart-Webseite weitergeleitet, wo Sie das Diagramm oder die Grafik mit dem Editor vollständig anpassen können.
Der Editor ist intuitiv, bietet viele Funktionen und ist einfach zu bedienen. Auch wenn das kostenlose Konto auf 60 Formen pro Diagramm beschränkt ist, ist das meist ausreichend.
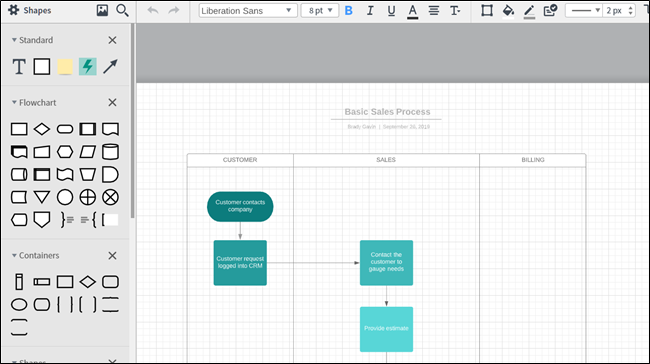
Wenn Sie mit Ihrem Diagramm fertig sind, klicken Sie oben links auf der Seite auf „Zurück zu Docs“.
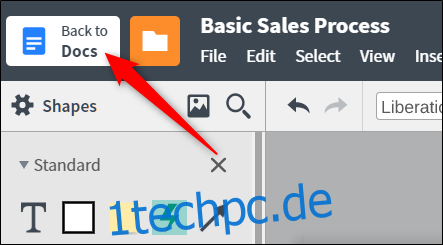
Im LucidChart-Add-on in Docs oder Sheets klicken Sie auf „Meine Diagramme“.
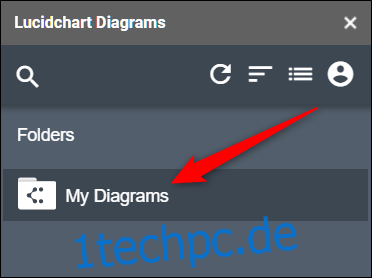
Bewegen Sie den Cursor über ein Diagramm und klicken Sie dann auf das Pluszeichen (+), um es in Ihr Dokument einzufügen.
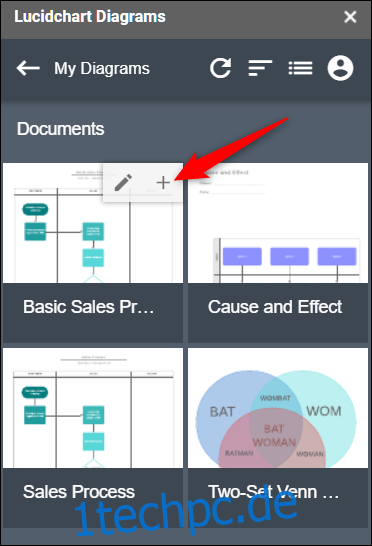
Falls Ihr Diagramm nicht angezeigt wird, klicken Sie auf das kreisförmige Pfeilsymbol und dann auf „Dokumentliste“, um es zu aktualisieren.
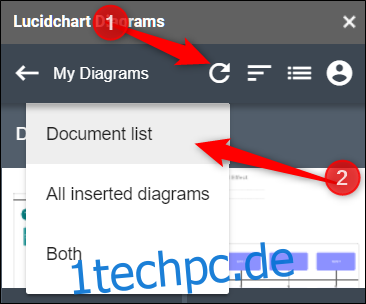
Google Drawing und LucidChart-Diagramme sind beide gute Optionen, um Diagramme und Flussdiagramme in Ihre Dokumente zu integrieren.
Wenn Sie jedoch nicht jede Form oder Linie einzeln zeichnen möchten, ist LucidChart die bessere Wahl.