Möchten Sie in einem Word-Dokument eine Linie einfügen? Benötigen Sie eine zusätzliche Linie in Ihrem Word-Dokument? Keine Sorge, dieser Artikel bietet Ihnen eine Lösung für dieses Problem. Microsoft Word, entwickelt von Microsoft, ist ein weit verbreitetes Programm zur Erstellung von Dokumenten, Berichten, Briefen usw. Seine vielfältigen Funktionen ermöglichen eine optimale Bearbeitung von Dokumenten. Linien in Word-Dokumenten dienen der visuellen Strukturierung, insbesondere bei der Erstellung professioneller Berichte oder Lebensläufe. Grundsätzlich unterscheidet man zwischen zwei Arten von Linien: horizontale und vertikale. Lesen Sie weiter, um mehr über die verschiedenen Methoden zum Einfügen von Linien in Word zu erfahren.
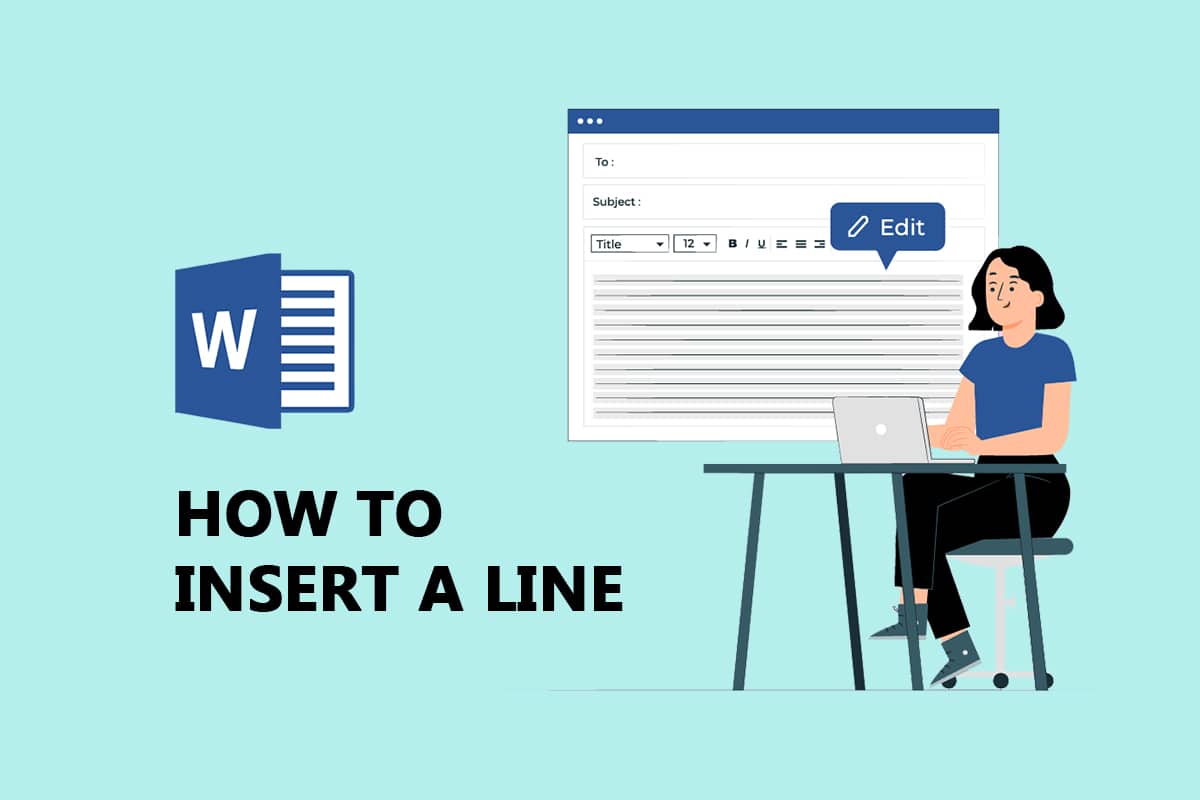
Wie man eine Linie in Word einfügt
MS Word ermöglicht das Einfügen von horizontalen und vertikalen Linien. Im Folgenden stellen wir Ihnen die verschiedenen Vorgehensweisen vor.
Methode 1: Horizontale Linien
Horizontale Linien werden in Word verwendet, um Textabschnitte optisch voneinander zu trennen. Hier sind einige Methoden, um horizontale Linien einzufügen:
Option I: AutoFormat nutzen
AutoFormat ist die schnellste und einfachste Methode, um in Word eine Linie einzufügen. Gehen Sie dazu folgendermaßen vor:
1. Einfache Linie:
Um eine einfache Linie mit AutoFormat zu erzeugen, gehen Sie wie folgt vor:
1. Öffnen Sie Ihr Word-Dokument.
2. Setzen Sie den Cursor an die Stelle, an der Sie die Linie einfügen möchten.
3. Geben Sie drei Bindestriche (—) ein und drücken Sie die Eingabetaste.
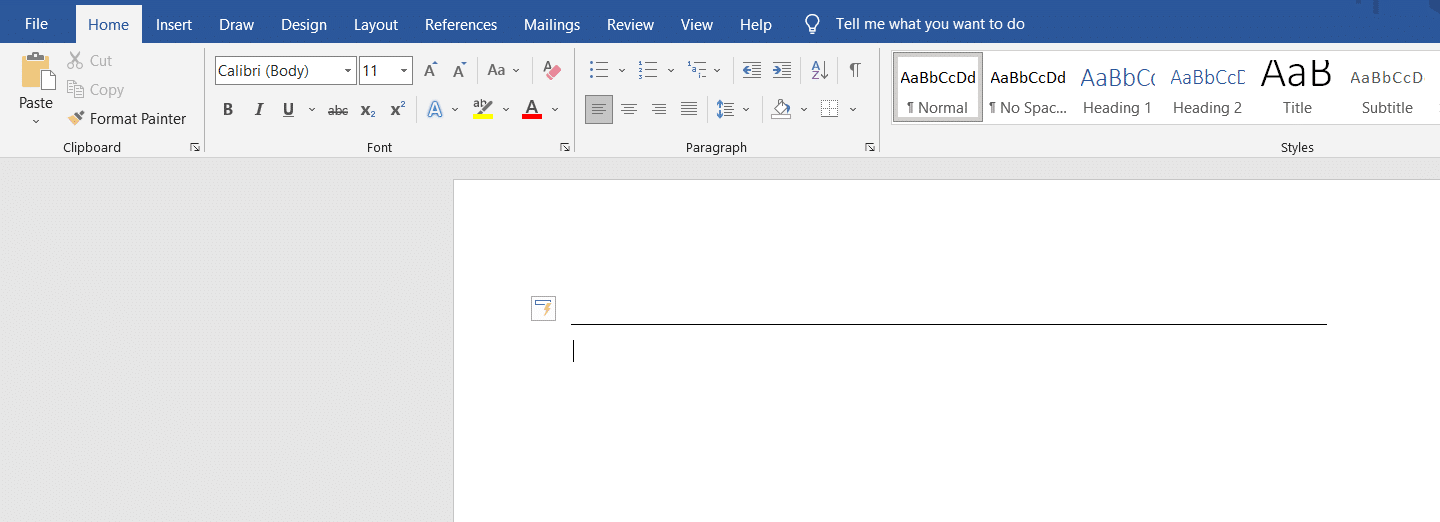
2. Doppellinie:
So erzeugen Sie eine Doppellinie mit AutoFormat:
1. Gehen Sie zu Ihrem Word-Dokument und platzieren Sie den Cursor dort, wo die Linie erscheinen soll.
2. Geben Sie drei Gleichheitszeichen (===) ein und drücken Sie die Eingabetaste.
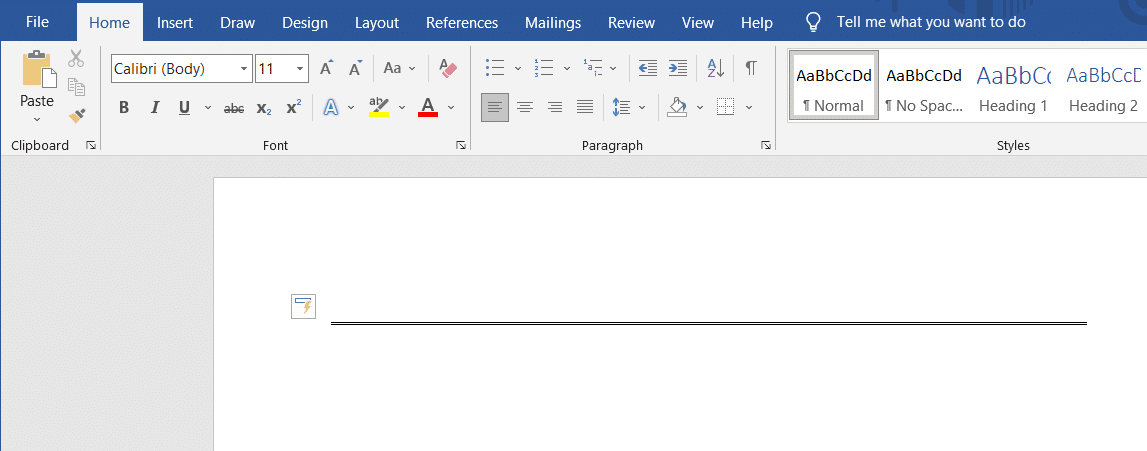
3. Gestrichelte Linie:
Um eine gestrichelte Linie mit AutoFormat zu erzeugen, folgen Sie diesen Schritten:
1. Öffnen Sie Ihr Word-Dokument.
2. Geben Sie drei Sternchen (***) ein und drücken Sie die Eingabetaste.
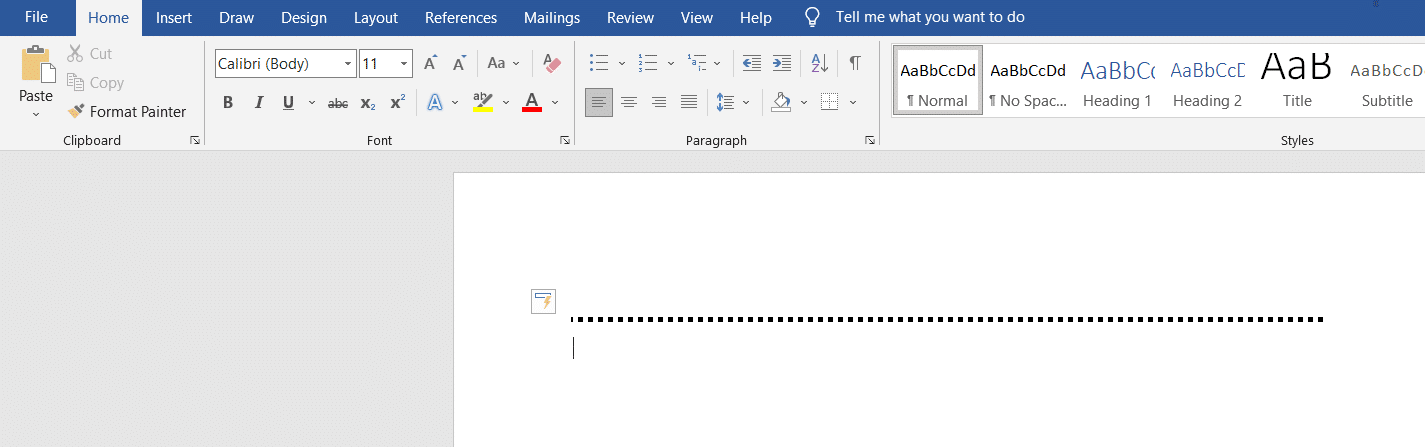
4. Fette Linie:
Um eine fette einfache Linie mit AutoFormat zu erzeugen, gehen Sie wie folgt vor:
1. Starten Sie Ihr Word-Dokument.
2. Geben Sie drei Unterstriche (___) ein und drücken Sie die Eingabetaste.
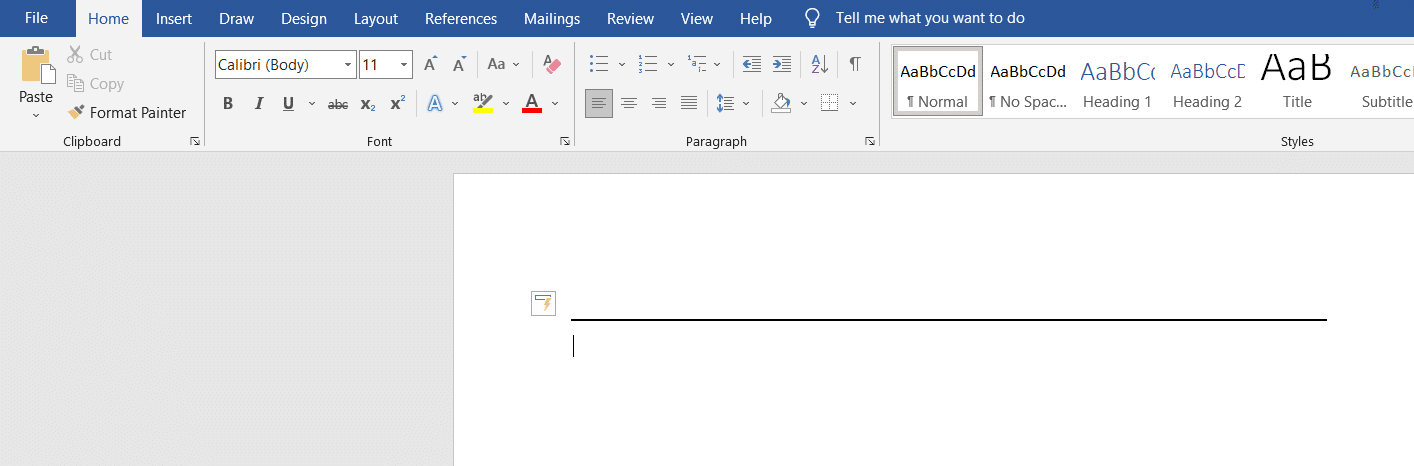
5. Wellenlinie:
Um eine Wellenlinie mit AutoFormat zu erzeugen, befolgen Sie diese Schritte:
1. Öffnen Sie Ihr Word-Dokument.
2. Geben Sie drei Tilden (~~~) ein und drücken Sie die Eingabetaste.
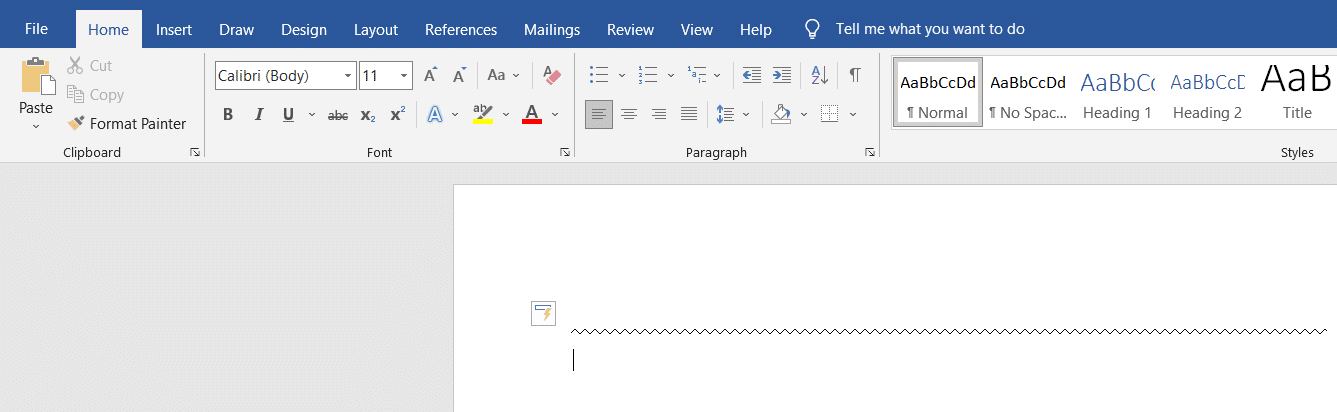
6. Dreifache Linie mit dicker Mitte:
So erzeugen Sie eine dreifache Linie mit dicker Mitte:
1. Öffnen Sie Ihr Word-Dokument.
2. Geben Sie drei Nummernzeichen (###) ein und drücken Sie die Eingabetaste.
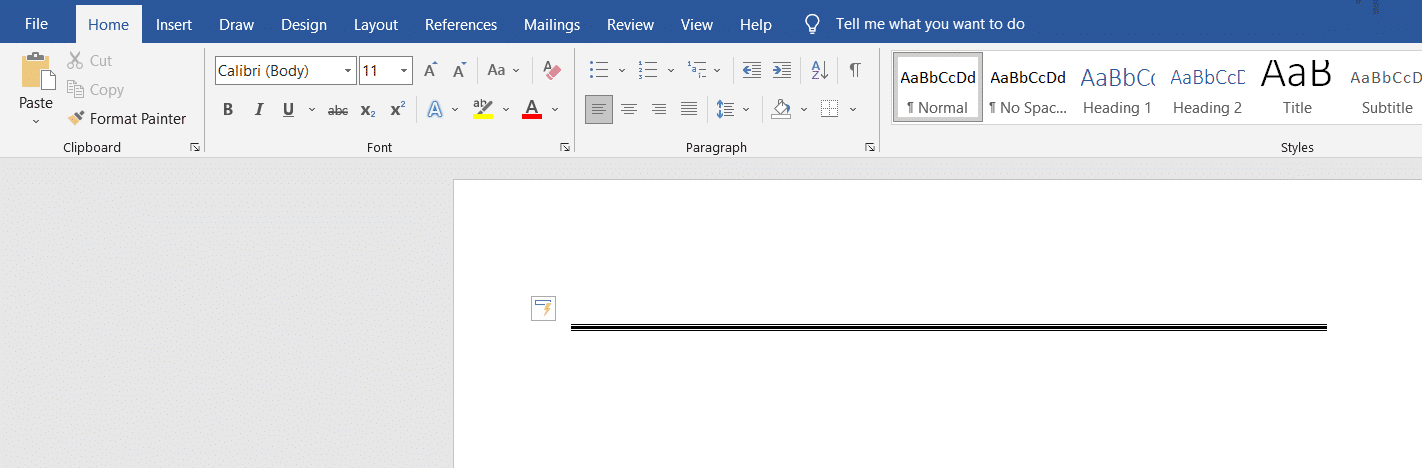
Option II: Formen-Registerkarte nutzen
Die Registerkarte „Formen“ bietet eine Vielzahl von Linien, wie gerade Linien oder Pfeillinien. Um diese Option zu nutzen, gehen Sie folgendermaßen vor:
1. Öffnen Sie Ihr Word-Dokument und positionieren Sie den Cursor an der gewünschten Stelle.
2. Klicken Sie im Menüband auf die Registerkarte „Einfügen“.

3. Klicken Sie auf das Dropdown-Menü „Formen“.

4. Wählen Sie in der Liste die gewünschte Linie aus.
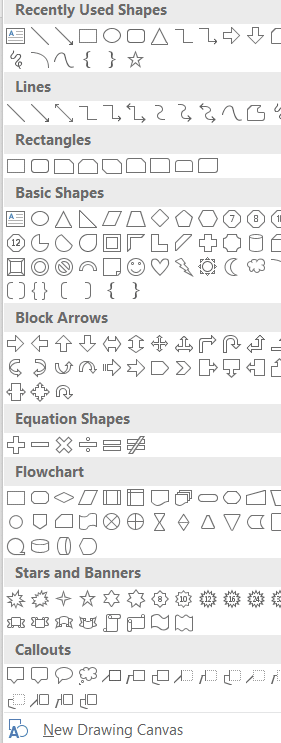
5. Halten Sie die Maustaste gedrückt, während Sie die Linie an die gewünschte Position ziehen.
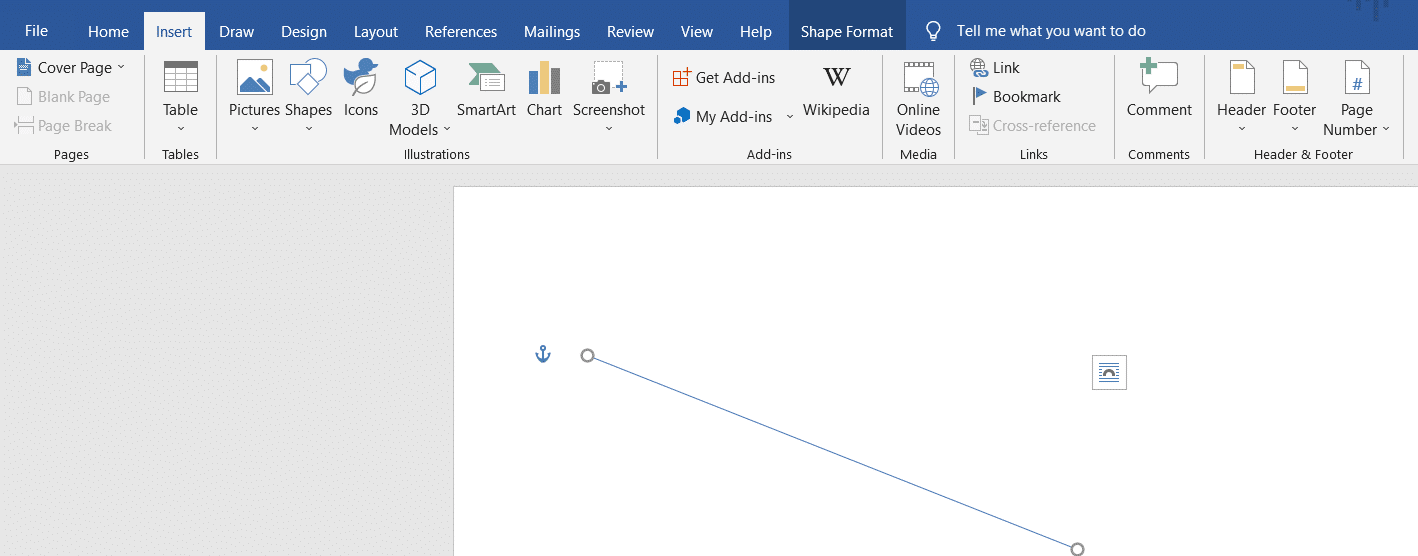
Option III: Rahmen aus dem Menüband nutzen
Mithilfe der Rahmenfunktion können Sie eine horizontale Linie in Ihren Text einfügen. Hier sind die Schritte dazu:
1. Platzieren Sie den Cursor an der Stelle, an der die Linie erscheinen soll.
2. Standardmäßig ist die Registerkarte „Start“ geöffnet.

3. Klicken Sie auf das Dropdown-Menü für den unteren Rand.

4. Wählen Sie die horizontale Linie aus.
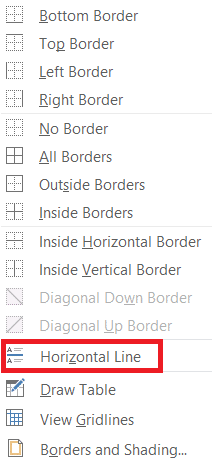
5. Doppelklicken Sie auf die Linie, um deren Aussehen zu verändern.
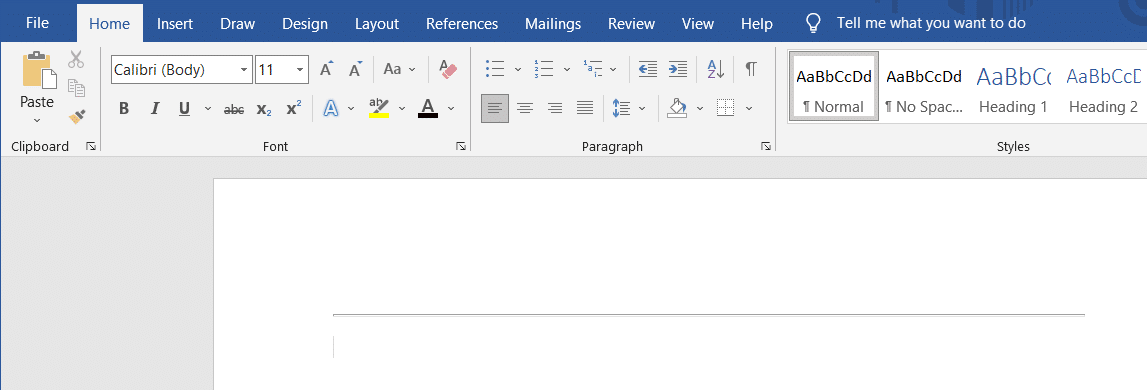
6. Im Dialogfenster „Horizontale Linie formatieren“ können Sie die Höhe, Breite, Farbe und Ausrichtung anpassen.
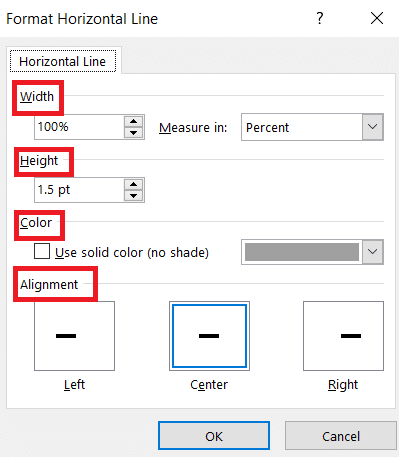
Methode 2: Vertikale Linien
Vertikale Linien werden verwendet, um Textspalten in einem Dokument voneinander zu trennen. Hier sind verschiedene Möglichkeiten, um vertikale Linien einzufügen:
Option I: Seitenlayout verwenden
Die Funktion „Seitenlayout“ hilft Ihnen, Texte in Spalten aufzuteilen. Gehen Sie dafür wie folgt vor:
1. Öffnen Sie das Word-Dokument, in dem Sie eine vertikale Linie einfügen möchten.
2. Markieren Sie den gewünschten Text.
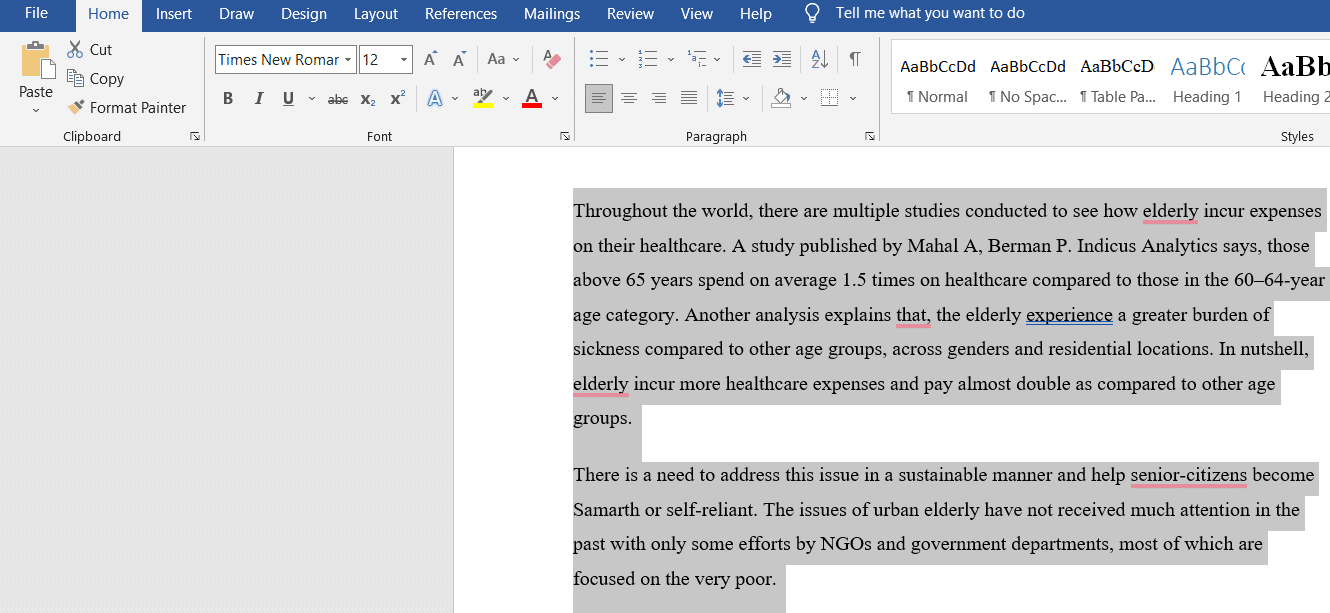
3. Klicken Sie auf „Layout“ und dann auf „Spalten“.

4. Im Menü „Spalten“ wählen Sie „Weitere Spalten“.
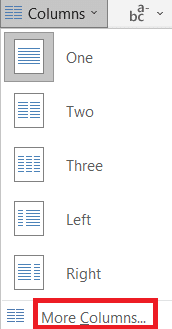
5. Im Fenster „Spalten“ wählen Sie die gewünschte Anzahl von Spalten aus.
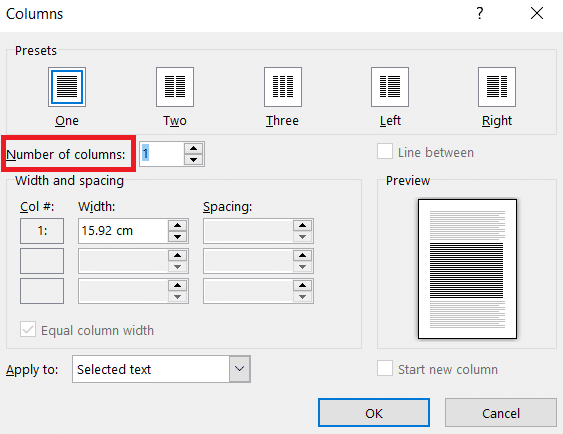
6. Aktivieren Sie das Kästchen „Linie zwischen“ und klicken Sie auf „OK“.
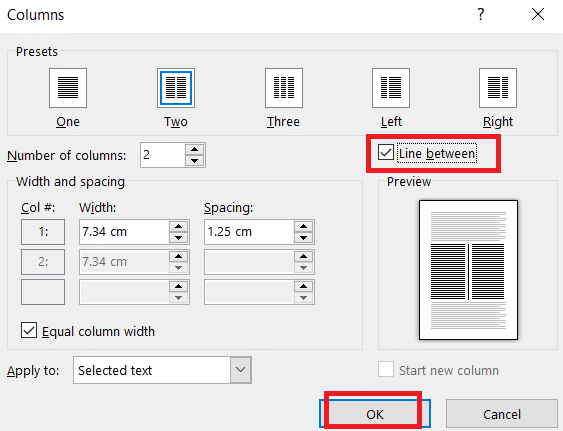
7. Die Seite wird nun in die gewählte Anzahl an Spalten aufgeteilt.
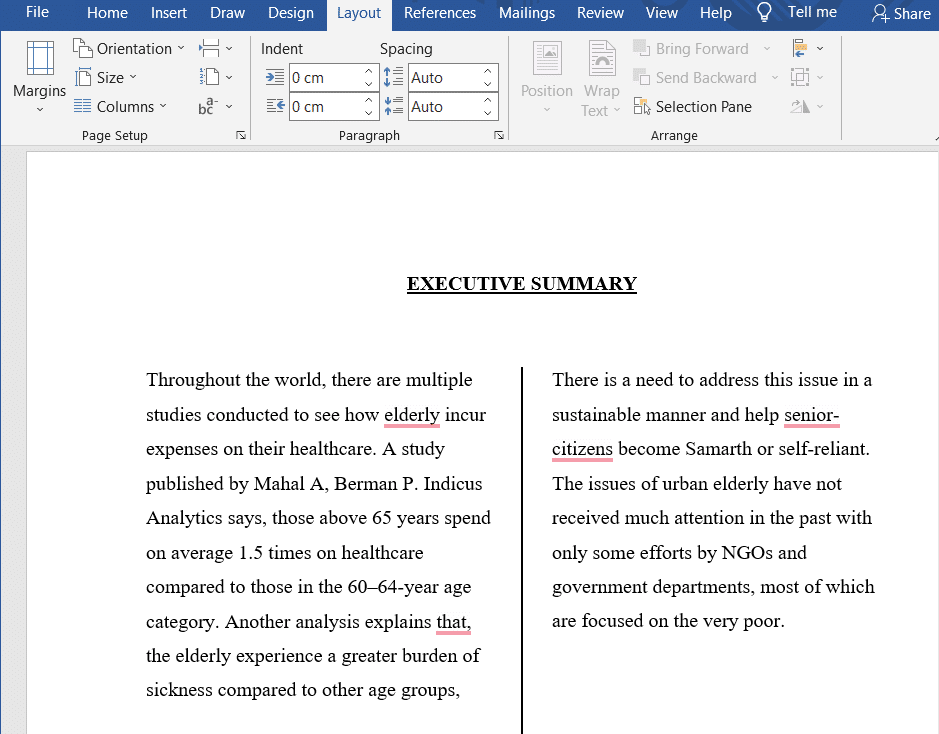
Option II: Registerkarte „Form“ nutzen
Die Registerkarte „Formen“ eignet sich ebenfalls zum Zeichnen vertikaler Linien. Hier haben Sie verschiedene Linien zur Auswahl. Gehen Sie wie folgt vor:
1. Positionieren Sie den Cursor an der Stelle, an der Sie eine vertikale Linie einfügen möchten.
2. Klicken Sie auf „Einfügen“ und wählen Sie „Formen“.

3. Wählen Sie die gewünschte Form aus dem Dropdown-Menü aus.
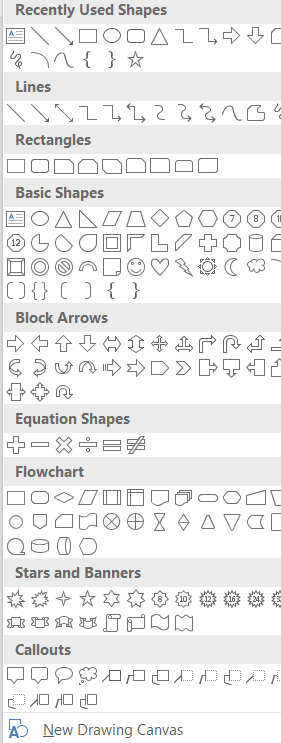
4. Wählen Sie die passende Linie aus.
5. Halten Sie die Maustaste gedrückt, um die Linie an die gewünschte Position zu ziehen.
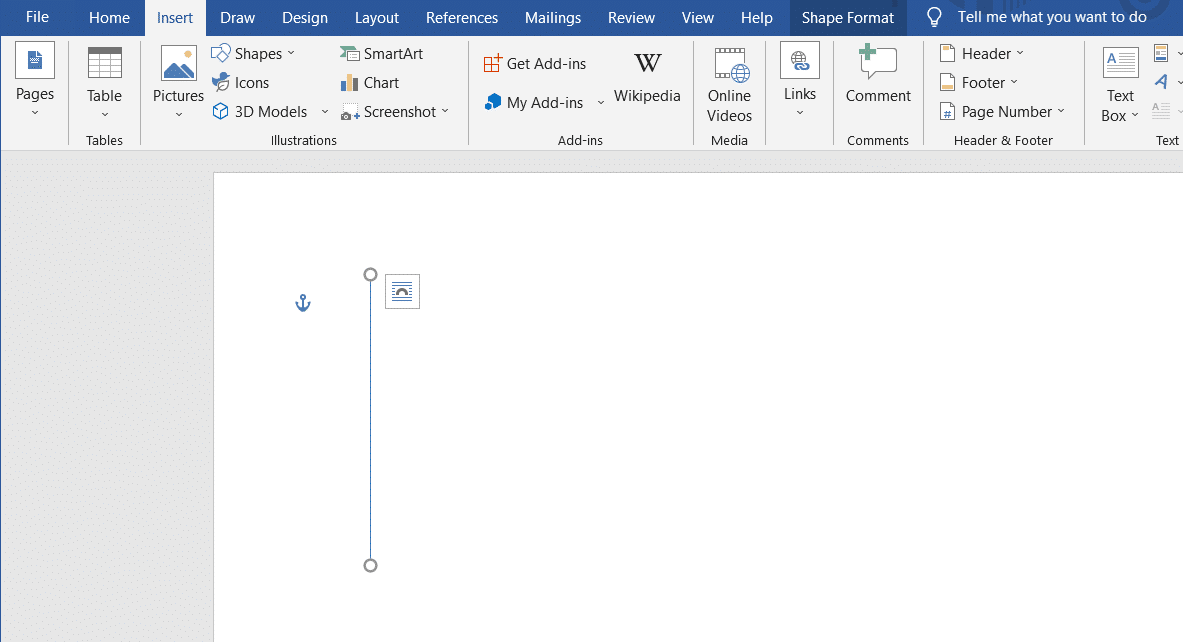
Option III: Rahmen verwenden
Sie können auch mit Rahmen vertikale Linien erzeugen. Gehen Sie dazu so vor:
1. Beim Öffnen eines neuen Dokuments ist standardmäßig die Registerkarte „Start“ aktiv.

2. Markieren Sie den Bereich, in dem Sie den Rahmen einfügen möchten.
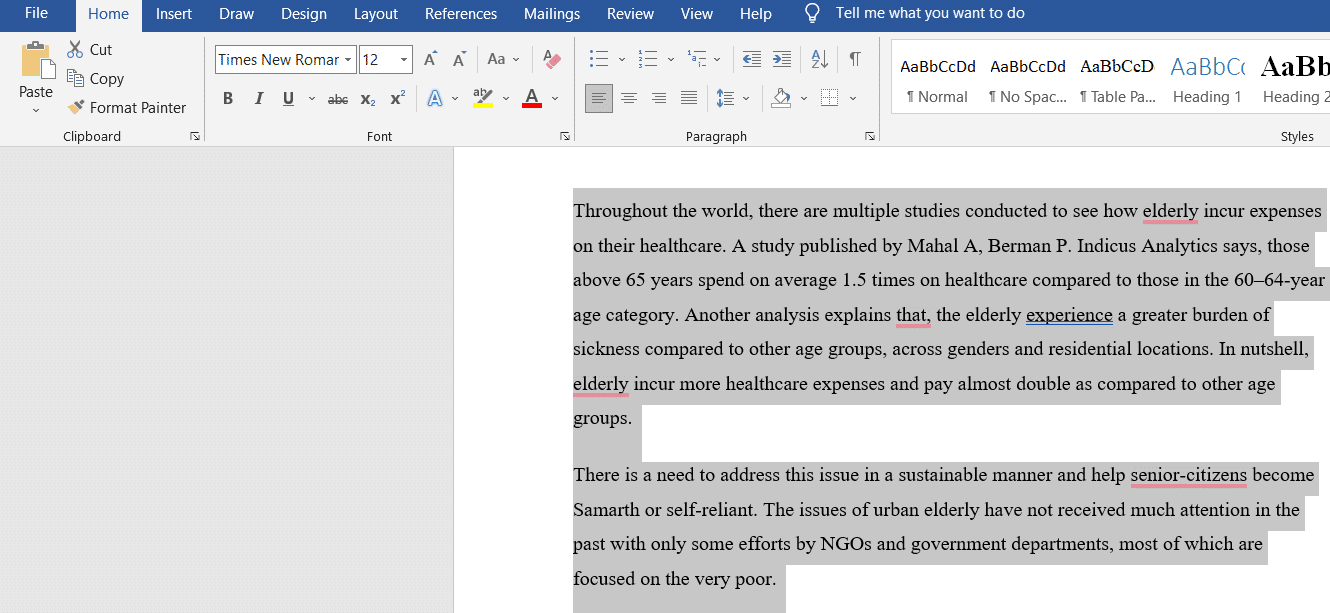
3. Klicken Sie auf das Dropdown-Menü für den unteren Rand.

4. Die Liste der Rahmenoptionen wird angezeigt.
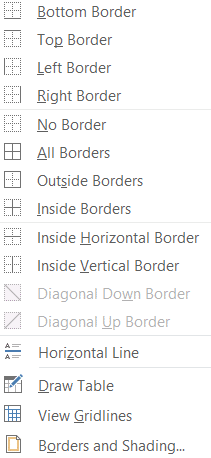
5. Wählen Sie den linken Rand.
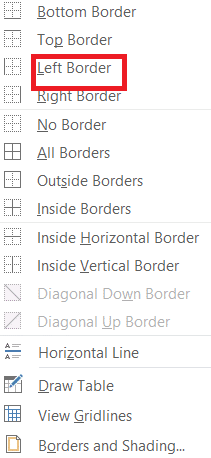
6. Der Rahmen wird Ihrem Dokument hinzugefügt.
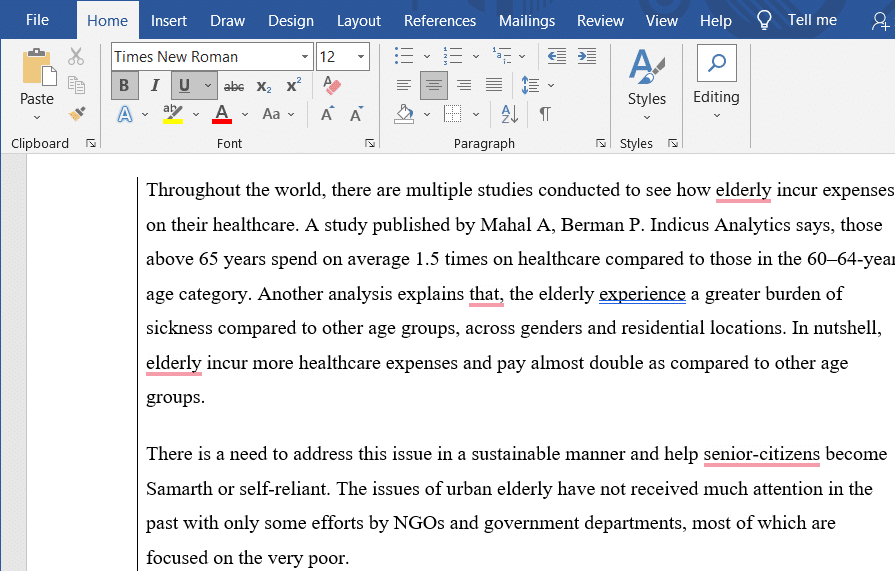
***
Wir hoffen, dieser Artikel hat Ihnen geholfen zu verstehen, wie man Linien in Word einfügt. Teilen Sie uns in den Kommentaren mit, welche Methode für Sie am besten funktioniert hat.