Nahezu jede Anwendung kann an die Taskleiste angeheftet werden. Solche angehefteten Anwendungen bieten zudem eine Sprungliste, die schnellen Zugriff auf Aktionen (auch bekannt als Aufgaben) der jeweiligen App sowie kürzlich geöffnete Dateien ermöglicht. Für oft genutzte Apps ist das Anheften an die Taskleiste eine der unkompliziertesten Methoden, um diese schnell zu erreichen – sogar schneller als der Zugriff über das Startmenü. Abhängig von der Bildschirmgröße und -auflösung kann eine beachtliche Anzahl an Apps und Dateien an die Taskleiste angeheftet werden, eine Option zur Organisation oder Gruppierung existiert allerdings nicht. Es ist jedoch möglich, der Taskleiste eine Trennlinie hinzuzufügen, um App-Symbole voneinander abzugrenzen.
Achtung Spoiler: Scrollen Sie nach unten, um das Video-Tutorial am Ende dieses Artikels zu finden.
Die Trennlinie, welche wir zur Taskleiste hinzufügen, wird über einen Datei-Hack realisiert und nicht durch eine separate Anwendung. Das bedeutet, dass die Farbe der Trennlinie sich nicht ändert, wenn die Akzentfarbe der Taskleiste angepasst wird. Sie müssen das Symbol für die Trennlinie selbst erstellen oder ein vorhandenes in Paint.net bearbeiten. Wichtig dabei ist, ob Sie dunkle oder helle Akzentfarben auf Ihrer Taskleiste verwenden. Gestalten Sie die Trennlinie in einer Farbe, die sich von der Taskleiste abhebt und somit gut sichtbar ist.
Trennlinie gestalten
Paint.Net hier herunterladen. Öffnen Sie eine neue Datei mit einer Leinwandgröße von 22 x 22 Pixel.
Vergrößern Sie die Ansicht, da diese Leinwandgröße sehr klein ist. Nutzen Sie die Tastenkombination Strg+A, um die Ebene zu markieren, und drücken Sie die Entf-Taste. Dadurch wird die Füllung der Ebene entfernt. Wählen Sie nun über das Farbrad die gewünschte Farbe für Ihre Trennlinie aus.
Wählen Sie das Formwerkzeug und setzen Sie die Pinselstärke auf 10 Pixel. Zeichnen Sie ein Rechteck, das den oberen und unteren Rand der Leinwand berührt, um einen vertikalen Balken zu erzeugen. Speichern Sie das Ergebnis als PNG-Datei.
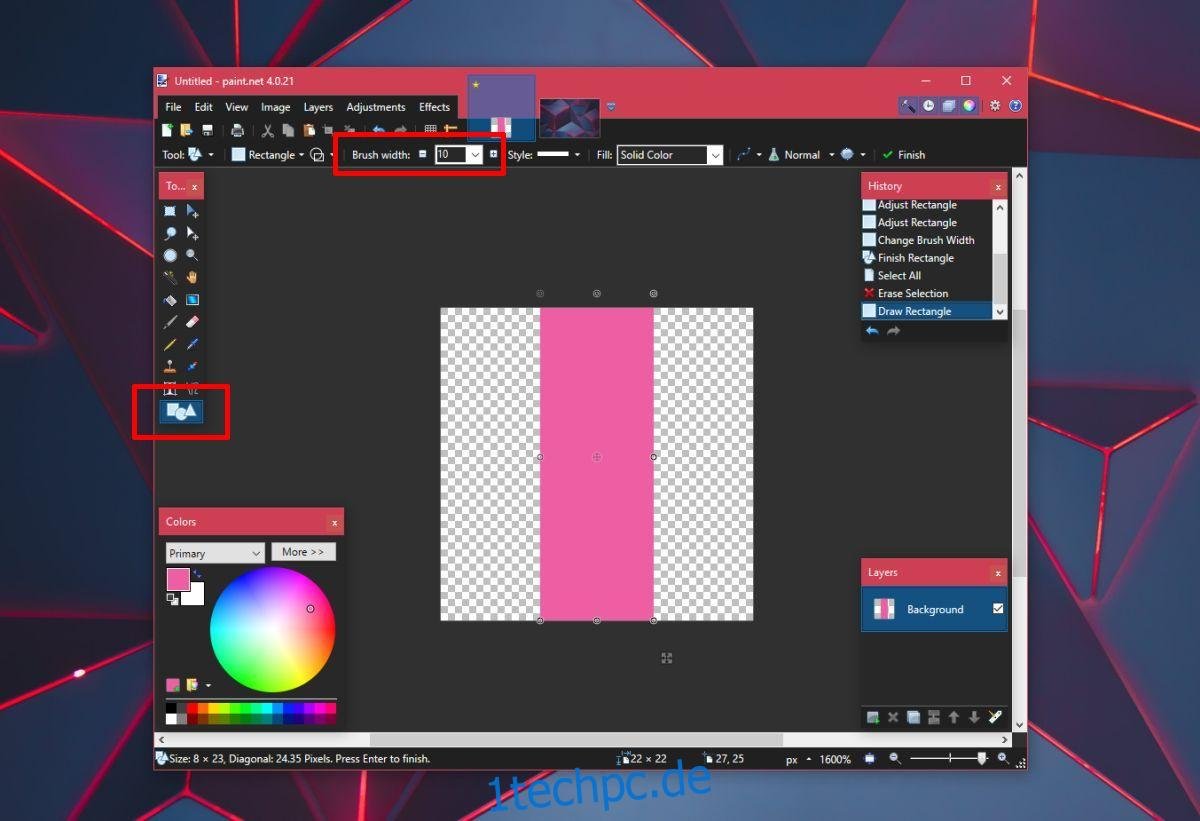
Suchen Sie online nach einem Dateikonverter, um die PNG-Datei in eine ICO-Datei umzuwandeln. Die ICO-Datei ist eine Symbol-Datei, die als Trennlinie verwendet wird.
Trennlinie zur Taskleiste hinzufügen
Öffnen Sie den Editor und fügen Sie folgenden Code ein. Speichern Sie die Datei mit der Endung .bat (z.B. „trennlinie.bat“). Sie können den Speicherort frei wählen.
@echo off exit
Rechtsklicken Sie nun auf die erstellte Datei und wählen Sie „Senden an“ > „Desktop (Verknüpfung erstellen)“. Rechtsklicken Sie auf die neu erstellte Verknüpfung und wählen Sie „Eigenschaften“. Im Zielfeld fügen Sie am Anfang der Adresse das Wort „Explorer“ hinzu.
Beispiel: Explorer C:\Users\Benutzername\Desktop\trennlinie.bat
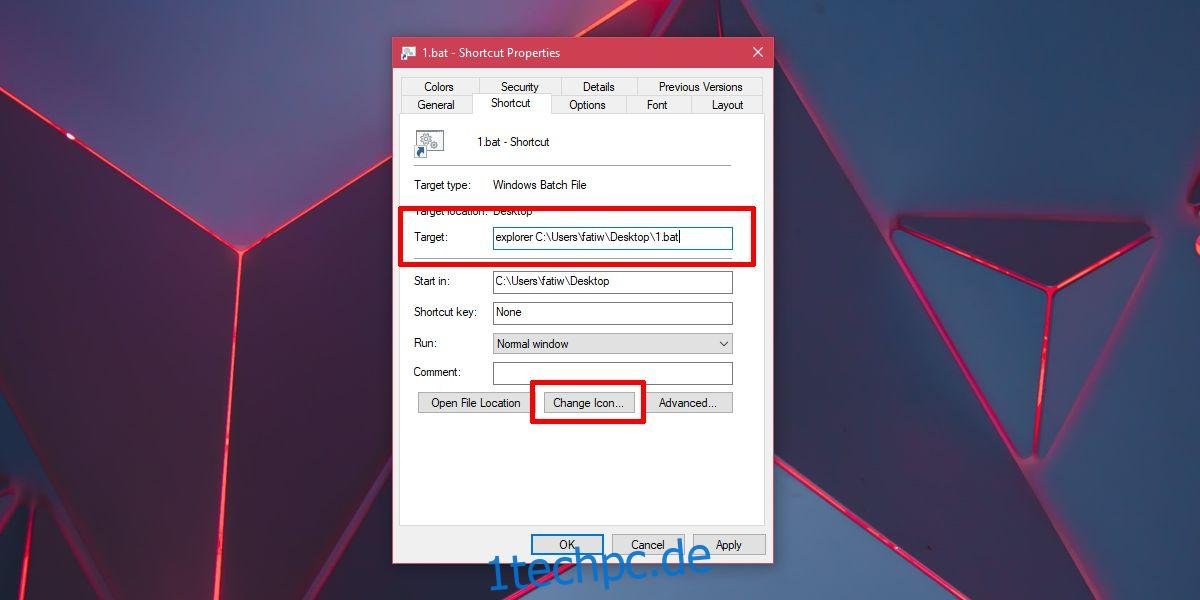
Klicken Sie anschließend auf die Schaltfläche „Anderes Symbol“ am unteren Rand und wählen Sie die zuvor erstellte ICO-Datei aus. Rechtsklicken Sie auf die Verknüpfungsdatei und wählen Sie „An Taskleiste anheften“. Die Datei wird nun mit ihrem vertikalen Balkensymbol an der Taskleiste angezeigt. Sie können sie nun verschieben, um die Symbole nach Ihren Wünschen zu trennen.
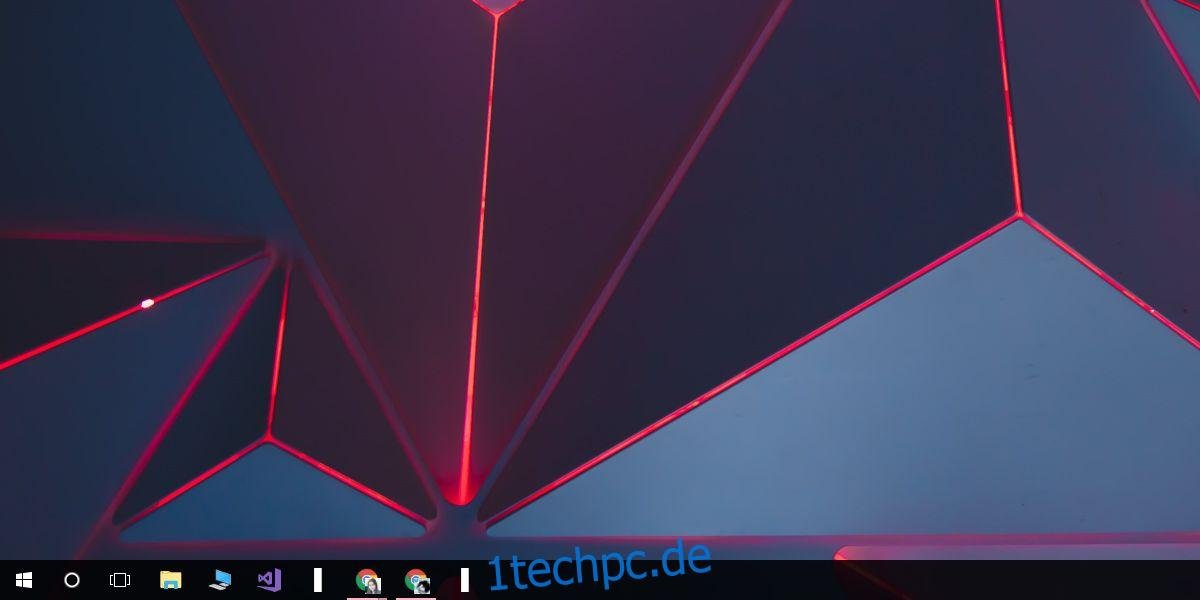
So können Sie eine Trennlinie erstellen. Um eine zweite Trennlinie hinzuzufügen, erstellen Sie eine Kopie der BAT-Datei, geben Sie ihr einen neuen Namen und erstellen Sie dann wie zuvor eine Verknüpfung dafür. Heften Sie auch diese an die Taskleiste an, um eine zweite Trennlinie zu haben.