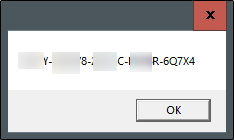Wenn Sie Ihren Windows 10-Produktschlüssel benötigen, gibt es verschiedene Methoden, ihn zu finden. Eine einfache Methode ist die Verwendung der Eingabeaufforderung. Hier erklären wir Ihnen, wie das funktioniert, und zeigen Ihnen zusätzlich eine Methode über die Windows-Registrierung.
Ermittlung des Windows 10-Produktschlüssels über die Kommandozeile
Um Ihren Windows 10-Produktschlüssel über die Eingabeaufforderung herauszufinden, ist es notwendig, die Befehlszeilenanwendung mit Administratorrechten zu starten. Geben Sie hierzu „cmd“ in das Windows-Suchfeld ein.

Die Eingabeaufforderung erscheint in den Suchergebnissen. Klicken Sie mit der rechten Maustaste darauf und wählen Sie „Als Administrator ausführen“. Falls Sie dazu aufgefordert werden, geben Sie Ihr Windows-Kontokennwort ein.
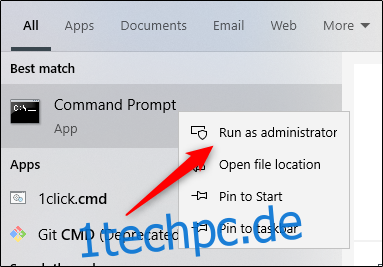
Nach dem Öffnen, kopieren Sie den folgenden Befehl, fügen ihn in die Eingabeaufforderung ein und drücken Enter:
wmic path softwarelicensingservice get OA3xOriginalProductKey
Daraufhin wird Ihr 25-stelliger Produktschlüssel angezeigt.

Wichtig: Diese Methode zeigt den Windows-Produktschlüssel an, der im BIOS oder der UEFI-Firmware Ihres Computers hinterlegt ist. Es handelt sich also um den ursprünglichen Windows-Schlüssel, der mit Ihrem Computer ausgeliefert wurde. Wenn Sie Windows seitdem mit einem anderen Schlüssel installiert haben (oder eine digitale Lizenz erworben haben), unterscheidet sich dieser vom aktuell auf Ihrem PC genutzten Schlüssel. Um den aktuell auf Ihrem PC verwendeten Schlüssel zu ermitteln, ist ProduKey von NirSoft ein hilfreiches grafisches Werkzeug.
Diese Methode ist schnell, aber der Befehl ist vielleicht nicht leicht zu merken. Um zukünftig schneller auf Ihren Produktschlüssel zugreifen zu können, können Sie stattdessen die Methode über die Windows-Registrierung verwenden.
Ermittlung des Windows 10-Produktschlüssels über die Windows-Registrierung
Hinweis: Diese Methode ist weit verbreitet, liefert jedoch bei aktuellen Versionen von Windows 10 keinen brauchbaren Schlüssel mehr. (Ein Beispiel hierfür ist das Skript in der TechNet-Galerie von Microsoft, welches auf die Ausgabe von „DigitalProductId“ in der Registrierung zugreift.) Wir empfehlen Ihnen daher, diesen Abschnitt zu überspringen und stattdessen die oben beschriebene Methode zu verwenden.
Der Tipp zur Windows-Registrierung stammt ursprünglich von einem Benutzer (dessen Konto nicht mehr aktiv ist) im Microsoft-Forum.
Um zu beginnen, öffnen Sie Notepad, indem Sie mit der rechten Maustaste auf eine beliebige Stelle auf dem Desktop klicken, den Mauszeiger über „Neu“ bewegen und anschließend „Textdokument“ aus dem Menü auswählen.

Kopieren Sie den nachfolgenden Code und fügen Sie ihn in Notepad ein:
Set WshShell = CreateObject("WScript.Shell")
MsgBox ConvertToKey(WshShell.RegRead("HKLMSOFTWAREMicrosoftWindows NTCurrentVersionDigitalProductId"))
Function ConvertToKey(Key)
Const KeyOffset = 52
i = 28
Chars = "BCDFGHJKMPQRTVWXY2346789"
Do
Cur = 0
x = 14
Do
Cur = Cur * 256
Cur = Key(x + KeyOffset) + Cur
Key(x + KeyOffset) = (Cur 24) And 255
Cur = Cur Mod 24
x = x -1
Loop While x >= 0
i = i -1
KeyOutput = Mid(Chars, Cur + 1, 1) & KeyOutput
If (((29 - i) Mod 6) = 0) And (i -1) Then
i = i -1
KeyOutput = "-" & KeyOutput
End If
Loop While i >= 0
ConvertToKey = KeyOutput
End Function
Klicken Sie anschließend auf „Datei“ und dann auf „Speichern unter“.

Im Datei-Explorer ändern Sie das Dropdown-Menü „Speichern unter“ auf „Alle Dateien“ und geben Ihrer Datei einen Namen. Die Wahl des Namens ist Ihnen überlassen, er muss jedoch auf „.vbs“ enden, zum Beispiel: „productkey.vbs“.

Nach der Eingabe des Dateinamens speichern Sie die Datei.
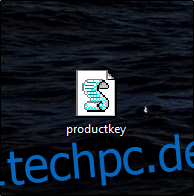
Sie können nun Ihren Windows 10-Produktschlüssel jederzeit anzeigen, indem Sie diese neu erstellte Datei öffnen.