Bei der Fehlerbehebung auf einem Mac kann es erforderlich sein, tiefer in die Materie einzutauchen und die Systemkonfigurationsdateien im Bibliotheksordner direkt zu bearbeiten. Da Apple diesen Ordner standardmäßig verbirgt, kann er schwer auffindbar sein. Hier erfahren Sie, wie Sie ihn lokalisieren können.
Sorgfalt beim Umgang mit dem Bibliotheksordner
Apple hat den Library-Ordner aus gutem Grund versteckt: Er enthält essenzielle Konfigurationsdateien für macOS und Ihre Anwendungen. Das versehentliche Löschen oder Verändern dieser Dateien kann schwerwiegende Systemprobleme verursachen. Bevor Sie also in den Bibliotheksordner eintauchen, stellen Sie sicher, dass Sie ein aktuelles Time Machine-Backup haben und sich Ihrer Aktionen bewusst sind.
Es ist ratsam, Sicherheitskopien der Dateien anzulegen, die Sie im Bibliotheksordner verschieben oder ersetzen möchten. Wenn Sie beispielsweise eine Datei namens „email.plist“ überschreiben wollen, benennen Sie die vorhandene Datei zuerst in „email.plist.old“ um. Falls bei Ihrem Ersatz etwas schiefgeht, können Sie ihn löschen und die vorherige Datei wiederherstellen, indem Sie sie zurück in „email.plist“ umbenennen.
Methode 1: Nutzung des „Gehe zu“-Menüs
Wenn Sie im Finder das Menü „Gehe zu“ oben auf dem Bildschirm anklicken, ist die „Bibliothek“ in der Regel nicht sichtbar. Wenn Sie jedoch die Wahltaste gedrückt halten, während Sie auf „Gehe zu“ klicken, wird die Option „Bibliothek“ eingeblendet.
Klicken Sie dann auf „Bibliothek“, und Sie werden direkt zu Ihrem Bibliotheksordner geleitet.
Methode 2: Direktes Ansteuern des Bibliotheksordners
Alternativ können Sie Ihren Bibliotheksordner auch über den Finder erreichen, indem Sie in der Menüleiste „Gehe zu“ > „Gehe zu Ordner“ auswählen.
Geben Sie im angezeigten Textfeld „~ /Library“ ein und klicken Sie auf „Gehe zu“.
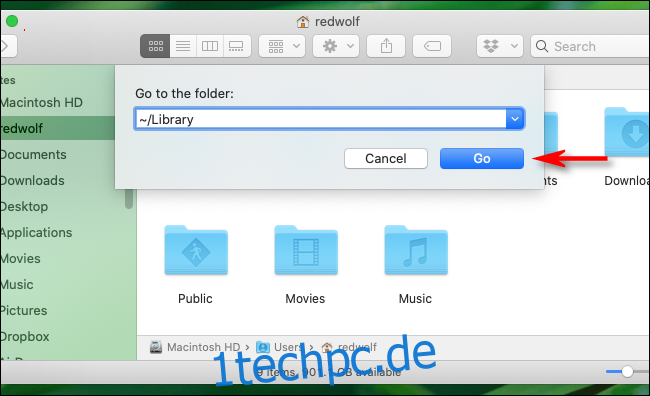
Auf diese Weise gelangen Sie direkt in Ihren Bibliotheksordner.
Methode 3: Tastenkombination zur Anzeige versteckter Dateien
Wenn Sie im Finder den Home-Ordner Ihres Benutzerkontos durchsuchen und die Bibliothek unsichtbar ist, drücken Sie die Tastenkombination Befehlstaste + Umschalttaste + Punkt (.) auf Ihrer Tastatur. Dadurch werden alle versteckten Dateien im Ordner, einschließlich des Bibliotheksordners, als halbtransparente Symbole angezeigt.
Doppelklicken Sie dann auf das Bibliotheksordner-Symbol, um es zu öffnen.

Um den Bibliotheksordner wieder auszublenden, drücken Sie einfach erneut Befehl + Umschalt + Punkt. Die versteckten Dateien verschwinden dann wieder so schnell, wie sie aufgetaucht sind.
Den Bibliotheksordner in macOS dauerhaft sichtbar machen
Falls Sie häufig auf den Bibliotheksordner zugreifen und ihn dauerhaft sichtbar machen möchten, gibt es dafür eine Option. Um ihn anzuzeigen, öffnen Sie ein Finder-Fenster und gehen Sie in der Menüleiste oben auf dem Bildschirm zu „Ansicht“ > „Ansichtsoptionen einblenden“. Sie können auch die Tastenkombination Befehl + J verwenden.
Im sich öffnenden kleinen Fenster suchen Sie nach der Option „Bibliotheksordner anzeigen“ und aktivieren das Kontrollkästchen daneben.

Danach wird die Bibliothek immer in Ihrem Home-Ordner und im „Gehe zu“-Menü des Finders angezeigt. Gehen Sie vorsichtig vor und viel Erfolg!