Ermittlung der MAC-Adresse unter Windows 11: Eine detaillierte Anleitung
Wenn Sie einen Raspberry Pi auf Ihrem Computer einrichten möchten, benötigen Sie möglicherweise die IP-Adresse Ihres Windows 11-Rechners sowie andere Informationen wie die MAC-Adresse. Die MAC-Adresse wird auch benötigt, um einen PC in Ihrem Netzwerk zu blockieren oder zuzulassen. Mit ihrer Hilfe können Sie Einschränkungsrichtlinien über die Routereinstellungen festlegen. Im Gegensatz zur IP-Adresse ändert sich die MAC-Adresse in der Regel nicht, was sie in solchen Fällen sehr nützlich macht. Windows 11 bietet zwar die Möglichkeit, die MAC-Adresse zu randomisieren, diese Funktion ist jedoch standardmäßig deaktiviert. Falls Sie Ihre MAC-Adresse unter Windows 11 ermitteln möchten, finden Sie in unserem detaillierten Leitfaden verschiedene Methoden. Wir stellen Ihnen fünf verschiedene Ansätze vor, um die physische Adresse Ihres Netzwerkadapters unter Windows 11 herauszufinden.
Ermitteln der MAC-Adresse unter Windows 11 (2022)
Dieser Artikel stellt fünf Methoden vor, um die MAC-Adresse unter Windows 11 zu finden. Diese reichen von der Windows-Einstellungen-App bis zur Eingabeaufforderung. Nutzen Sie die folgende Tabelle, um direkt zu der Methode zu springen, die für Sie am besten geeignet ist, um die physische Adresse Ihres Netzwerkadapters unter Windows 11 zu überprüfen.
Die MAC-Adresse mithilfe der Einstellungen-App finden
1. Verwenden Sie die Tastenkombination „Windows + I“, um die Einstellungen-App zu öffnen. Wählen Sie in der linken Seitenleiste „Netzwerk und Internet“. Wenn Sie eine WLAN-Verbindung nutzen, klicken Sie im rechten Bereich auf „WLAN“. Wenn Sie ein Ethernet-Kabel verwenden, wählen Sie „Ethernet“.
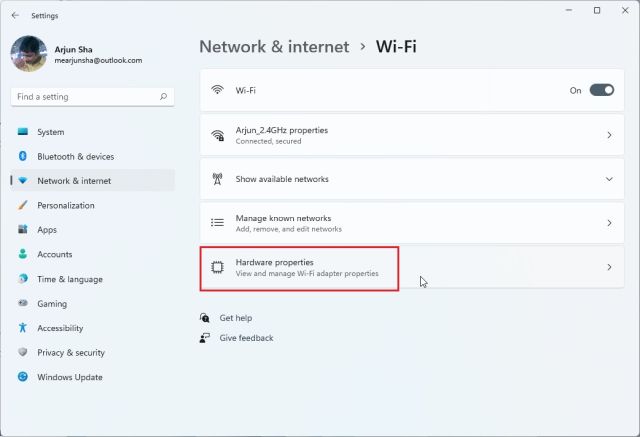
2. Scrollen Sie nach unten und klicken Sie auf „Hardwareeigenschaften“.
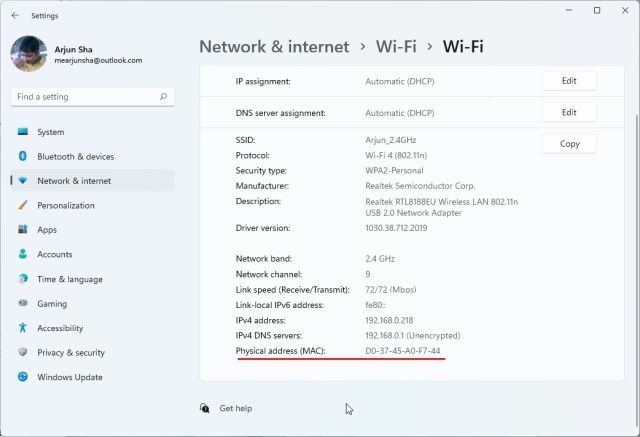
3. Hier finden Sie ganz unten die MAC-Adresse Ihres Windows 11-PCs.
MAC-Adresse über die Systemsteuerung ermitteln
1. Eine weitere Möglichkeit, die MAC-Adresse in Windows 11 zu finden, ist die Verwendung der Systemsteuerung. Drücken Sie „Windows + R“, um das Dialogfenster „Ausführen“ zu öffnen. Geben Sie hier „ncpa.cpl“ ein und drücken Sie die Eingabetaste.
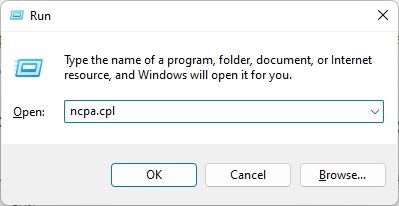
2. Dadurch wird das Netzwerk- und Freigabecenter direkt geöffnet. Suchen Sie den Netzwerkadapter, der mit Ihrem Netzwerk verbunden ist (WLAN oder Ethernet). Klicken Sie mit der rechten Maustaste auf den jeweiligen Adapter und wählen Sie „Status“.
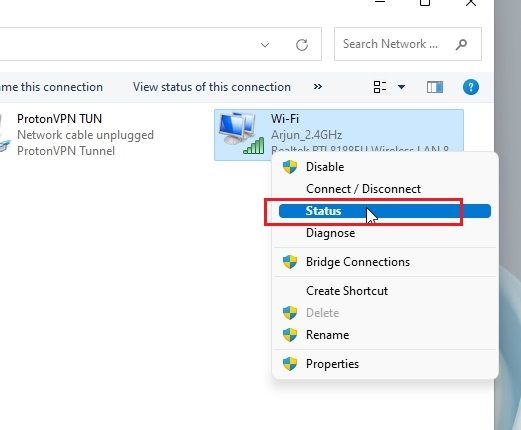
3. Klicken Sie im Statusfenster auf „Details“.
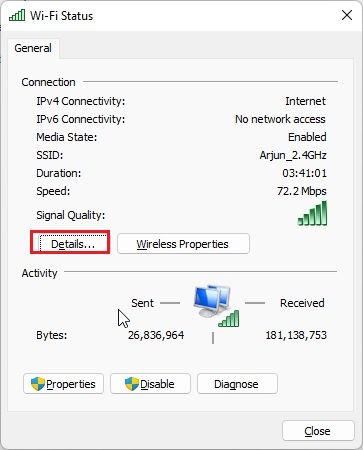
4. Die „Physikalische Adresse“ Ihres Netzwerkadapters wird angezeigt. Dies ist Ihre MAC-Adresse.
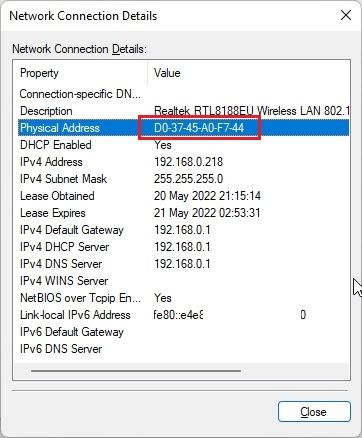
MAC-Adresse über die Systeminformationen abrufen
Neben den Einstellungen und der Systemsteuerung speichert auch die Systeminformations-App Ihre MAC-Adresse. So überprüfen Sie die physische Adresse Ihres Computers:
1. Klicken Sie auf die Windows-Taste und suchen Sie nach „System“. Öffnen Sie die „Systeminformationen“.
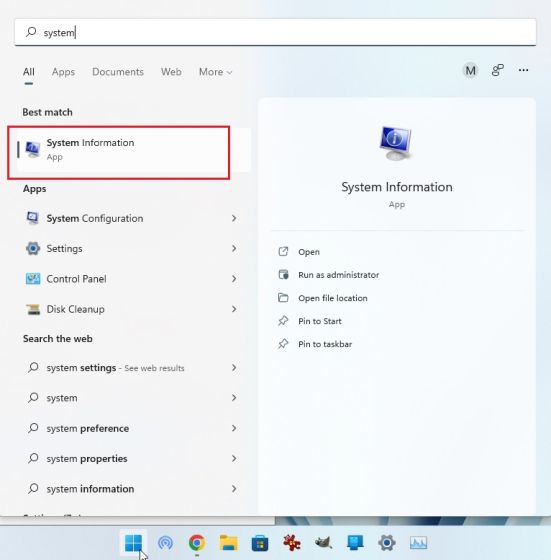
2. Navigieren Sie zu „Komponenten“ -> „Netzwerk“ -> „Adapter“.
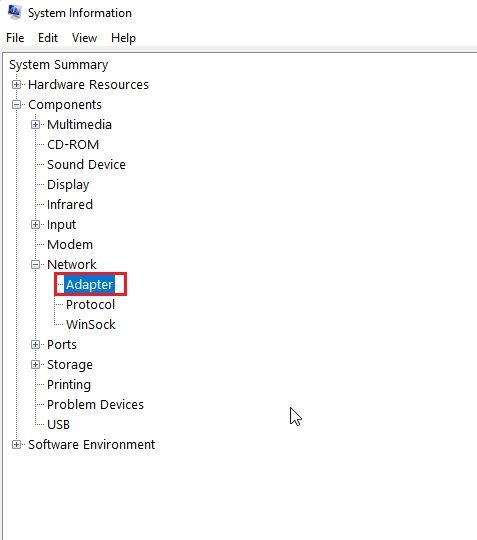
3. Suchen Sie im rechten Bereich nach der „MAC-Adresse“. Der Wert daneben ist Ihre MAC-Adresse.
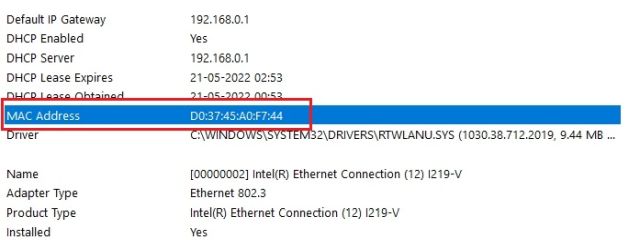
MAC-Adresse mit der Eingabeaufforderung (CMD) finden
Die Eingabeaufforderung bietet viele nützliche Befehle. Einer davon ermöglicht es Ihnen, die physische Adresse von Netzwerkadaptern unter Windows 11 zu finden. So funktioniert es:
1. Klicken Sie auf die Windows-Taste und suchen Sie nach „cmd“. Öffnen Sie die Eingabeaufforderung. Es ist nicht erforderlich, sie als Administrator auszuführen.
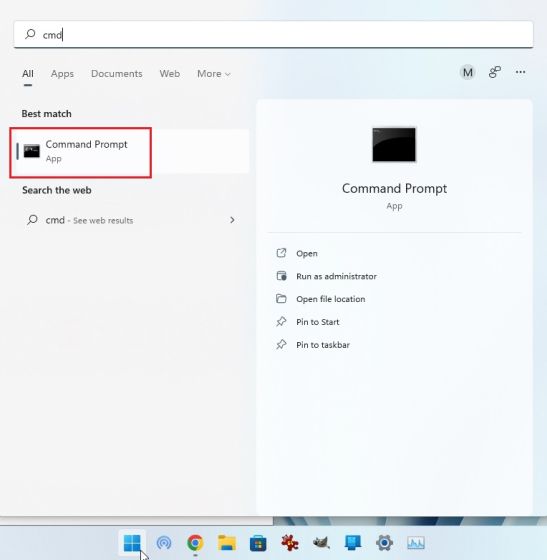
2. Geben Sie den folgenden Befehl ein und drücken Sie die Eingabetaste:
getmac /v /fo list
Dadurch werden alle Netzwerkadapter und ihre MAC-Adressen übersichtlich aufgelistet. Die „Physikalische Adresse“ ist die MAC-Adresse.
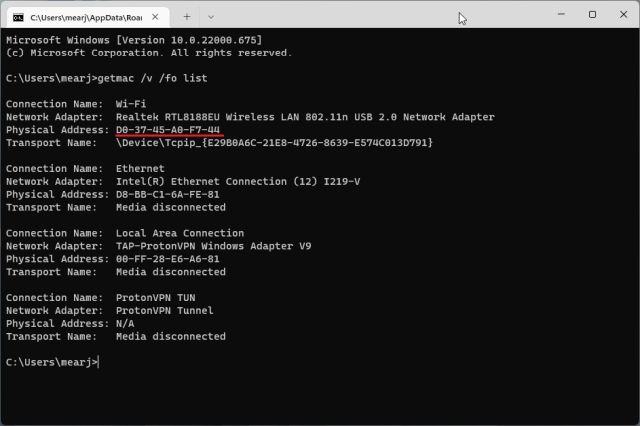
3. Sie können auch den Befehl
ipconfig /all
verwenden, der noch mehr Informationen liefert. Suchen Sie nach der MAC-Adresse Ihres aktuellen Netzwerks. Unter „Wireless LAN Wi-Fi“ finden Sie die „Physikalische Adresse“, wenn Sie mit einem WLAN verbunden sind.
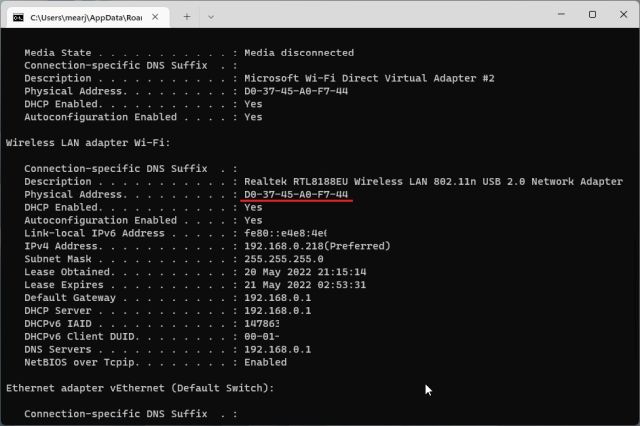
MAC-Adresse mit PowerShell anzeigen
1. Sie können die MAC-Adresse auch über PowerShell ermitteln. Klicken Sie auf die Windows-Taste und geben Sie „Powershell“ ein. Öffnen Sie die App. Auch hier ist es nicht nötig, PowerShell mit Administratorrechten zu starten.
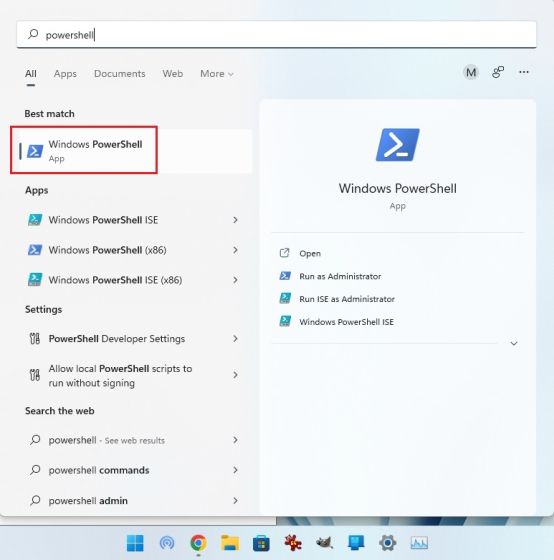
2. Geben Sie den folgenden Befehl in das PowerShell-Fenster ein und drücken Sie die Eingabetaste:
get-netadapter
Dadurch werden die MAC-Adressen aller Netzwerkadapter tabellarisch aufgelistet.
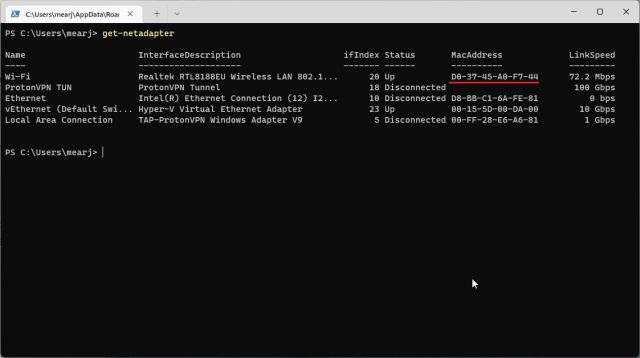
Fazit
Dies sind fünf einfache Methoden, um die MAC-Adresse Ihrer Netzwerkadapter unter Windows 11 zu finden. Für die meisten Benutzer ist die Methode über die Einstellungen-App ausreichend. Wenn Sie sich mit Windows auskennen, können Sie auch die Eingabeaufforderung oder PowerShell verwenden, um weitere Netzwerkdetails zu erhalten. Wenn Ihre WLAN-Verbindung unter Windows 11 immer wieder unterbrochen wird, helfen wir Ihnen mit einem speziellen Tutorial. Bei Fehlermeldungen wie „Netzwerkerkennung ist deaktiviert“ haben wir ebenfalls eine praktische Anleitung. Wenn Sie Fragen haben, können Sie diese gerne im Kommentarbereich stellen.