Die Bedienung von Windows 11 unterscheidet sich merklich von seinem Vorgänger. Die unter Windows 10 etablierten Schnellzugriffe und Menüs wurden in Windows 11 neu angeordnet oder umgestaltet, was die Benutzerfreundlichkeit im Vergleich zu Windows 10 teilweise einschränkt. Wesentliche Einstellungen, die in Windows 10 schnell zugänglich waren, erfordern in Windows 11 einen Umweg über die App „Einstellungen“, was den Zugriff umständlicher gestaltet.
WLAN-Passwörter in Windows 11: So finden Sie sie
Bei der erstmaligen Verbindung mit einem drahtlosen Netzwerk unter Windows 11 ist die Eingabe des entsprechenden Passworts erforderlich. Dieses Passwort wird lokal gespeichert und ermöglicht eine automatische Verbindung bei zukünftigen Aufenthalten in Reichweite des Netzwerks, solange das Passwort unverändert bleibt.
Schritte zum Anzeigen des aktuellen WLAN-Passworts
Windows 11 speichert die WLAN-Passwörter, sodass diese bei Bedarf eingesehen werden können. Voraussetzung hierfür ist, dass der Benutzer gerade mit dem jeweiligen WLAN-Netzwerk verbunden ist.
Zuerst öffnen Sie die Systemsteuerung. Navigieren Sie dann zu „Netzwerk und Internet“ und wählen Sie das „Netzwerk- und Freigabecenter“. Klicken Sie auf den Namen des aktuellen WLAN-Netzwerks.

Im neuen Fenster klicken Sie auf den Button „Drahtloseigenschaften“. Aktivieren Sie im daraufhin erscheinenden Fenster die Option „Zeichen anzeigen“ und bestätigen Sie dies mit Ihrem Administratorpasswort.

Passwörter von zuvor genutzten Netzwerken anzeigen
Es besteht auch die Möglichkeit, Passwörter von WLAN-Netzwerken einzusehen, mit denen Sie bereits verbunden waren, auch wenn Sie gerade nicht mit diesem Netzwerk verbunden sind. Dies ist jedoch nicht über die grafische Benutzeroberfläche möglich, sondern erfordert die Verwendung der Eingabeaufforderung.
Öffnen Sie hierzu die Eingabeaufforderung. Geben Sie dort den Befehl netsh wlan show profile ein. Notieren Sie sich den Namen des Netzwerks, dessen Passwort Sie suchen.
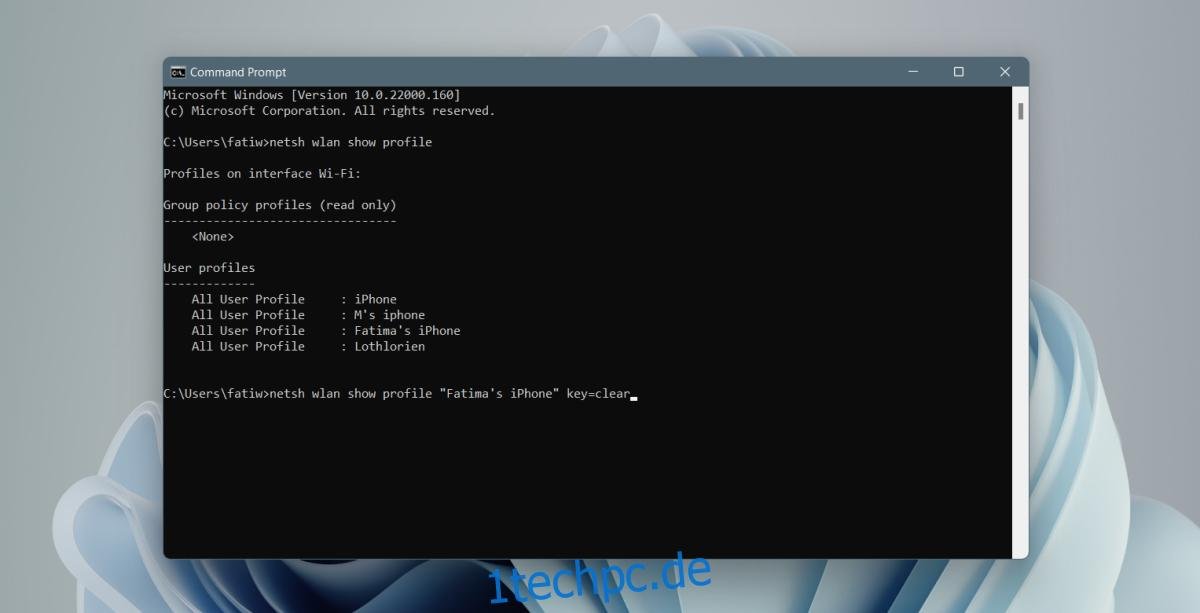
Führen Sie anschließend diesen Befehl aus: netsh wlan show profile "Name des WLAN-Netzwerks" key=clear. Suchen Sie nun im Text nach dem Eintrag „Schlüsselinhalt“, um das zugehörige Passwort zu finden. Diesen Vorgang können Sie für weitere Netzwerke wiederholen.
Achten Sie darauf, den Namen des Netzwerks in Anführungszeichen zu setzen, wenn Sie den Befehl im 4. Schritt eingeben.

Fazit
Unter Windows 7 war das Anzeigen des Passworts des aktuellen WLAN-Netzwerks unkompliziert. In Windows 10 wurde dieser Prozess verändert und das zugehörige Fenster ist schwieriger zugänglich. Diese Änderungen wurden in Windows 11 beibehalten. Da die Systemsteuerung weiterhin Teil von Windows 11 ist, ähnelt der Prozess zum Nachschlagen von WLAN-Passwörtern dem in Windows 10. Beachten Sie jedoch, dass Passwörter von nicht verbundenen Netzwerken nicht ohne Weiteres einsehbar sind.