macOS bietet eine praktische Funktion, die ZIP-Archive nach dem Download automatisch entpackt. Wer diese Funktion nicht benötigt, kann sie zwar abschalten, doch die meisten Nutzer finden sie sehr nützlich. Möchte man diese Funktionalität auch unter Windows 10 nutzen, ist dies ebenfalls möglich. Die Methode sollte mit den meisten Browsern funktionieren, hängt jedoch auch vom Download-Ordner ab. Um ZIP-Dateien automatisch zu extrahieren, benötigt man ein Batch-Skript sowie eine Anwendung, die das Vorhandensein von ZIP-Dateien erkennt und das Skript startet.
7-Zip zur Umgebungsvariable hinzufügen
Das Skript verwendet Befehle, die durch die 7-Zip Anwendung unterstützt werden. Das Skript dient dazu, 7-Zip aufzurufen, wobei das Betriebssystem die App von jedem Ort aus starten können muss. Dazu muss 7-Zip zu den Umgebungsvariablen von Windows 10 hinzugefügt werden. Dies ist unkompliziert und wir haben eine kurze Anleitung vorbereitet, die die notwendigen Schritte zusammenfasst:
1. Öffnen Sie den Datei-Explorer und geben Sie folgendes in die Adressleiste ein. Bestätigen Sie mit der Eingabetaste:
SystemsteuerungSystem und SicherheitSystem
2. Klicken Sie im sich öffnenden Fenster links auf „Erweiterte Systemeinstellungen“.
3. Im Fenster „Systemeigenschaften“ wechseln Sie zum Reiter „Erweitert“ und klicken Sie unten auf „Umgebungsvariablen“.
4. Suchen Sie im Fenster „Umgebungsvariablen“ in der Liste nach „Pfad“. Wählen Sie diesen Eintrag aus und klicken Sie auf „Bearbeiten“.
5. Im Fenster „Umgebungsvariable bearbeiten“ klicken Sie auf „Durchsuchen“ und wählen den 7-Zip Ordner auf Ihrem System aus. Er befindet sich üblicherweise hier:
C:Programme7-Zip
Das Batch-Skript
Erstellen Sie eine neue Textdatei mit dem Editor (Notepad) und fügen Sie folgenden Code ein. Dieses Skript muss angepasst werden:
7z x -o"Pfad-zum-Download-Ordner*" "Pfad-zur-zu-entpackenden-Datei*.zip"
Ersetzen Sie im Skript die Platzhalter durch die korrekten Pfade zu Ihrem Download-Ordner. Es ist kein Problem, wenn Sie Dateien nicht im Standard-Downloads-Ordner speichern. Im nächsten Abschnitt wird erklärt, wie man den Download-Ordner findet. Im Folgenden sehen Sie ein Beispiel, wie die Datei nach der Bearbeitung aussehen kann. Speichern Sie die Datei mit der Dateiendung BAT in einem separaten Ordner.
7z x -o "C:BenutzerfatiwDesktop*" "C:BenutzerfatiwDesktop*.zip"
Download-Pfad
Um den Download-Ordner zu ermitteln, führen Sie die jeweiligen Schritte für Ihren Browser aus:
Chrome
Öffnen Sie Chrome und klicken Sie oben rechts auf das Symbol für „Weitere Optionen“. Wählen Sie im Menü „Einstellungen“. Scrollen Sie ganz nach unten und erweitern Sie den Bereich „Erweitert“. Scrollen Sie dann weiter zum Abschnitt „Downloads“, um den Speicherort für Ihre Downloads zu finden.
Firefox
Klicken Sie in Firefox auf das Hamburger-Symbol oben rechts und wählen Sie im Menü „Optionen“. Scrollen Sie im Reiter „Optionen“ nach unten zum Abschnitt „Downloads“, um den Ordner anzuzeigen, in dem die Dateien gespeichert werden.
Microsoft Edge
Öffnen Sie Edge und klicken Sie oben rechts auf das Symbol „Weitere Optionen“. Wählen Sie im Menü „Einstellungen“. Scrollen Sie nach unten und klicken Sie auf „Erweiterte Einstellungen anzeigen“. Scrollen Sie dann zum Abschnitt „Downloads“, um den Download-Ordner von Edge zu finden.
Skript-Auslöser
Zuletzt benötigen Sie eine Anwendung, die das Batch-Skript startet, sobald eine neue ZIP-Datei heruntergeladen wurde. Hierfür eignet sich das Programm File Watcher Dienstprogramme. Laden Sie das Programm herunter und extrahieren Sie alle Dateien in den gleichen Ordner, in dem sich auch die Batch-Datei befindet.
Die Ordnerstruktur sollte in etwa wie im folgenden Screenshot aussehen.

Drücken Sie Strg+N, um einen neuen Daemon zu erstellen und führen Sie die folgenden Schritte aus:
Geben Sie dem Daemon einen beschreibenden Namen und wählen Sie im Feld „Durchsuchen“ den Ordner aus, in den Ihre Downloads gespeichert werden.
Wechseln Sie zum Reiter „Filter“ und geben Sie *.zip in das Feld „Filterstring Hauptdateiname“ ein.
Als Nächstes wechseln Sie zum Reiter „Prozesse“ und wählen im Abschnitt „Ausführbare Datei“ Ihre Batch-Datei aus.
Wählen Sie im selben Reiter im Abschnitt „Verzeichnis bearbeiten“ den gleichen Download-Ordner aus.
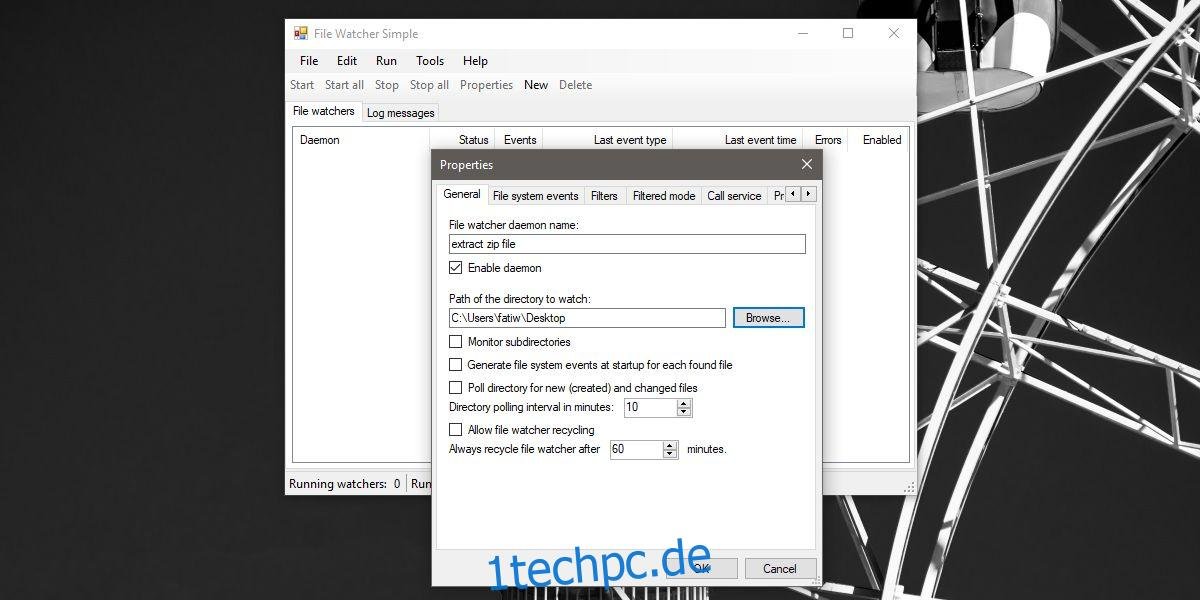
Starten Sie den Daemon und laden Sie eine ZIP-Datei herunter. Es wird ein Eingabeaufforderungsfenster angezeigt, in dem Sie die Überschreibung einer Datei bestätigen müssen. Bestätigen Sie dies mit „Y“.
Sollten mehrere Eingabeaufforderungsfenster geöffnet werden, stoppen Sie den Daemon, wählen Sie ihn aus und klicken Sie auf „Eigenschaften“. Wechseln Sie zum Reiter „Dateisystemereignisse“ und deaktivieren Sie das Ereignis „Dateien oder Ordner erstellt“ sowie „Datei oder Ordner gelöscht“. Lassen Sie die anderen beiden deaktiviert und starten Sie den Daemon erneut.
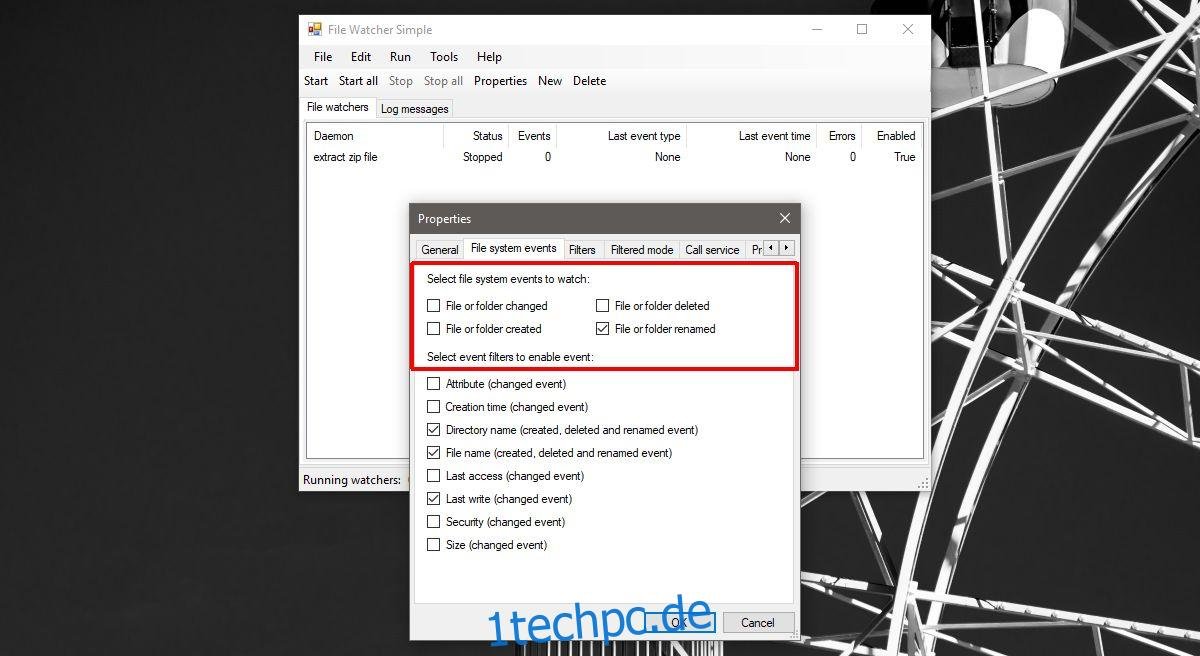
Um das Eingabeaufforderungsfenster zu deaktivieren und die automatische Extraktion zu ermöglichen, gehen Sie in den Eigenschaften des Daemons zum Reiter „Prozess erweitert“ und wählen die Option „Kein Fenster erstellen“.