Bei manchen Projekten ist es notwendig, ein hochwertiges App-Symbol für Mac mit transparentem Hintergrund zu verwenden. Ein einfacher Screenshot erfasst jedoch keine Transparenz und im Internet ist es mitunter schwer, das passende Symbol zu finden. Glücklicherweise gibt es eine unkomplizierte Methode, um ein solches Symbol direkt aus einer .app-Datei zu extrahieren.
Der Weg zum App-Symbol
Zunächst wird die gewünschte App mithilfe des Finders lokalisiert. Sie benötigen direkten Zugriff auf die .app-Datei der Applikation. Wenn sich die App im Anwendungsordner befindet, können Sie diesen schnell über „Gehe zu > Anwendungen“ in der Menüleiste erreichen.
Der Trick liegt darin, dass jede .app-Datei auf einem Mac im Grunde ein Paket darstellt, welches als ein spezieller Ordner betrachtet werden kann. Dieser Ordner beinhaltet alle Dateien, die zum Ausführen einer App notwendig sind. Innerhalb dieses Pakets befinden sich auch Ressourcen, darunter eben die benötigten Symbole, die wir extrahieren wollen. Wir werden also nun einen Blick in ein solches App-Paket werfen.
Nachdem Sie die App im Finder lokalisiert haben, klicken Sie mit der rechten Maustaste (oder bei gedrückter Strg-Taste) auf die App und wählen „Paketinhalt anzeigen“.
![]()
Dadurch öffnet sich das App-Paket, in dem Sie den Ordner „Contents“ finden. Öffnen Sie diesen. Im Ordner „Contents“ befinden sich verschiedene weitere Ordner und Dateien. Suchen Sie hier den Ordner „Resources“ und öffnen ihn durch Doppelklick.
Wichtig: Achten Sie beim Stöbern in einem Anwendungspaket darauf, keine Dateien zu verschieben oder zu löschen, da dies die ordnungsgemäße Funktion der App beeinträchtigen könnte.
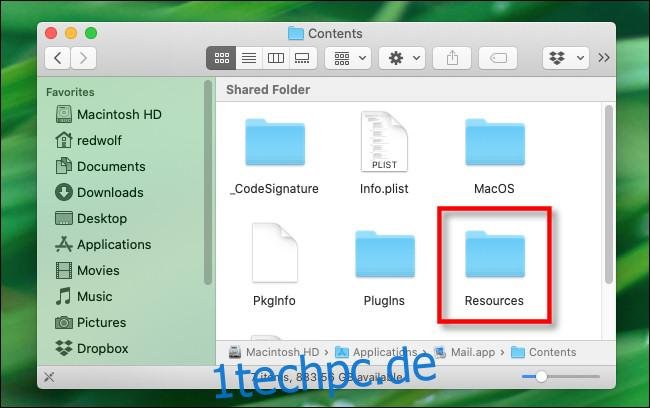
Im „Resources“-Ordner sollten Sie eine Datei namens „ApplicationIcon.icns“ finden. Hierbei handelt es sich um eine spezielle Symboldatei, die mehrere Versionen des App-Icons in verschiedenen Größen enthält. Mit einem Doppelklick auf die Datei „ApplicationIcon.icns“ wird diese in der Vorschau-App geöffnet.

Die Vorschau-App zeigt, dass die ICNS-Datei Symbole in verschiedenen Größen beinhaltet. Das größte Symbol befindet sich meistens am Anfang der Liste (im linken Bereich) und sollte mindestens 256 x 256 Pixel messen. Wählen Sie dieses durch einen einfachen Klick aus.

Sobald das gewünschte Symbol (meist das größte) ausgewählt ist, klicken Sie in der Menüleiste auf „Datei“ und dann auf „Exportieren“.

Im folgenden Export-Dialogfenster können Sie der Datei einen Namen geben und den Speicherort festlegen. Wählen Sie nun noch das gewünschte Dateiformat. Um ein qualitativ hochwertiges Bild mit transparentem Hintergrund zu erhalten, wählen Sie aus der Liste die Option „PNG“. Es ist wichtig, dass die Option „Alpha“ aktiviert ist, damit das exportierte PNG einen transparenten Hintergrund behält.
Klicken Sie anschließend auf „Speichern“.

Die Vorschau-App exportiert das ausgewählte Symbol als transparente PNG-Datei. Nach dem Schließen der Vorschau-App finden Sie Ihr extrahiertes App-Symbol an dem Ort, den Sie als Speicherort angegeben haben.