Wenn es um spielerische Kamerafilter geht, ist Snapchat oft die erste Anwendung, die einem in den Sinn kommt. Doch wussten Sie, dass Sie mit Ihrem iPhone oder iPad personalisierte, interaktive Avatare kreieren können?
Mithilfe von Memojis und Animojis können Sie amüsante Sticker an Freunde versenden oder sich während eines FaceTime-Anrufs verkleiden. Dank iOS 13 sind Memojis jetzt auf allen iPhones und iPads mit der neuesten Software verfügbar, auch wenn diese keine Face ID-Kamera besitzen. Wir zeigen Ihnen, wie das funktioniert.
Was genau sind Memojis und Animojis?
Der Begriff Memoji ist eine Zusammensetzung aus den Wörtern „Ich“ und „Emoji“ und beschreibt einen Avatar, mit dem Sie Ihre Nachrichten auf Apple-Geräten individuell gestalten können. Jedes Gerät mit iOS 13 oder iPadOS kann ein Memoji erstellen und nutzen. Wenn Sie ein iPhone X oder ein neueres Modell verwenden, können Sie Ihr Memoji dank der Face ID-Sensoren auf der Vorderseite animieren. Dies funktioniert auch mit iPads, sofern es sich um ein iPad Pro 11 Zoll oder ein iPad Pro 12,9 Zoll (ab der 3. Generation) handelt.
Ähnlich verhält es sich mit Animojis, einer Kombination aus „animiert“ und „Emoji“, die auf Geräten mit iOS 11 oder höher und einem Face ID-Sensor funktionieren. Es gibt eine kleine Auswahl an Animojis, die auf den Standard-Emojis von iOS basieren. Durch die Sensoren auf der Vorderseite Ihres Geräts können Sie Animojis steuern, indem Sie Ihre Mimik verändern, zwinkern, die Zunge herausstrecken oder den Kopf drehen.
Sowohl Animojis als auch Memojis lassen sich in iOS-Anwendungen vielfältig einsetzen: als Sticker oder Videos in Nachrichten, zur Auflockerung von FaceTime-Gesprächen oder sogar in Apps und Messaging-Diensten von Drittanbietern.
So erstellen Sie ein individuelles Memoji
Die Erstellung von personalisierten Memoji-Avataren erfolgt über die Nachrichten-App, wo sie in der Regel am häufigsten zum Einsatz kommen:
Öffnen Sie die Nachrichten-App und wählen Sie eine Konversation aus oder starten Sie eine neue Nachricht, indem Sie auf das entsprechende Symbol am oberen Bildschirmrand tippen.
Klicken Sie auf das Sticker-Symbol in der Symbolleiste oberhalb der Tastatur. Sollte die Symbolleiste nicht angezeigt werden, tippen Sie auf das App Store-Symbol „A“ neben dem Kamerasymbol.
Tippen Sie auf das Auslassungszeichen „…“ links und wählen Sie dann „Neues Memoji“ aus der Liste.
Auf Geräten mit Face ID (wie dem iPhone X oder neueren Modellen) wird Ihr Memoji animiert und reagiert auf Ihre Kopf- und Gesichtsbewegungen. Auf Geräten mit Touch ID bleibt Ihr Memoji statisch, doch Sie können ausdrucksstarke Sticker verwenden.

Gestalten Sie Ihr Memoji von Grund auf mit den bereitgestellten Steuerelementen. Beginnen Sie mit dem Hautton und den Gesichtszügen. Durch Wischen nach links können Sie Frisur, Augenbrauen, Augen, Kopf, Nase, Mund, Ohren, Gesichtsbehaarung, Brillen und Kopfbedeckungen anpassen. Keiner der Stile oder Merkmale ist geschlechtsspezifisch – Sie werden nicht einmal aufgefordert, ein Geschlecht zu wählen.
Wenn Sie mit der Gestaltung fertig sind, tippen Sie auf „Fertig“ in der oberen rechten Ecke, und Ihr Avatar wird der Liste der verfügbaren Memojis (und auf kompatiblen Geräten Animojis) hinzugefügt.
So bearbeiten Sie ein vorhandenes Memoji
Um einen bereits erstellten Avatar zu bearbeiten, gehen Sie wie folgt vor:
Öffnen Sie die Nachrichten-App und wählen Sie eine Konversation oder starten Sie eine neue Nachricht, indem Sie oben auf das entsprechende Symbol tippen.
Klicken Sie auf das Sticker-Symbol in der Symbolleiste über der Tastatur (wenn diese nicht angezeigt wird, tippen Sie auf das App Store-Symbol „A“ neben dem Kamerasymbol).
Suchen Sie das Memoji, das Sie bearbeiten möchten, indem Sie horizontal durch die Liste scrollen, und tippen Sie darauf.
Tippen Sie auf das Auslassungszeichen „…“ um eine Liste mit Optionen anzuzeigen und wählen Sie „Bearbeiten“.
Nehmen Sie die gewünschten Änderungen in den verschiedenen Kategorien vor und tippen Sie auf „Fertig“, um die Änderungen zu speichern.

In diesem Menü können Sie ein vorhandenes Memoji auch löschen oder duplizieren. Eine Duplizierung kann nützlich sein, wenn Sie größere Änderungen an Ihrem Aussehen vornehmen möchten, ohne von vorn beginnen oder Ihre vorherige Kreation löschen zu müssen.
Verwendung von Memojis (oder Animojis) in iMessage
Wenn Sie ein modernes Gerät mit Face ID besitzen, können Sie mit Memojis ausdrucksstarke Sticker erstellen, die Ihre eigene Mimik widerspiegeln. Auf einem iPhone X oder neuer oder einem iPad Pro mit Face ID gehen Sie wie folgt vor:
Öffnen Sie die Nachrichten-App und wählen Sie eine Konversation aus oder starten Sie eine neue Nachricht über das entsprechende Symbol.
Klicken Sie auf das Animoji-Symbol in der Symbolleiste über der Tastatur (wenn diese nicht sichtbar ist, tippen Sie auf das App Store-Symbol „A“ neben dem Kamerasymbol).
Wischen Sie nach links oder rechts, bis Sie das gewünschte Memoji oder Animoji finden.
Nun können Sie sich austoben! Ändern Sie Ihre Mimik, bewegen Sie sich und probieren Sie verschiedene Gesichtsausdrücke aus, um ein Gefühl für Ihren neuen Avatar zu bekommen.
An diesem Punkt haben Sie drei Möglichkeiten:
Tippen Sie auf die Aufnahmetaste in der unteren rechten Ecke, um eine kurze Nachricht (bis zu 30 Sekunden) aufzunehmen. Wenn Sie die Taste loslassen, wird Ihre Animation zusammen mit der Nachricht abgespielt. Durch Tippen auf den Pfeil nach oben rechts können Sie das Video versenden.
Machen Sie einen Gesichtsausdruck und tippen Sie dann auf Ihr Memoji, um ein Standbild aufzunehmen. Das Bild wird im Nachrichtenfeld eingefügt, wo Sie eine Nachricht hinzufügen oder den Pfeil zum Senden betätigen können.
Machen Sie einen Gesichtsausdruck und tippen und halten Sie dann Ihr Memoji, um einen Sticker zu erstellen. Ziehen Sie den Sticker über das Bild oder die Nachricht, die Sie abdecken möchten. Durch Zusammenziehen mit zwei Fingern können Sie die Größe anpassen und den Sticker drehen.
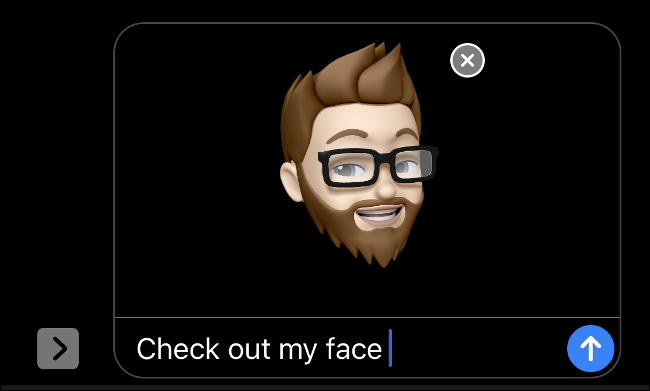
Wenn Sie kein iPhone oder iPad mit Face ID besitzen, können Sie Memojis stattdessen als Sticker verwenden. Auf einem iPhone 8 oder einem älteren Modell oder einem iPad Pro ohne Face ID gehen Sie wie folgt vor:
Öffnen Sie die Nachrichten-App und wählen Sie eine Konversation aus oder starten Sie eine neue Nachricht über das entsprechende Symbol.
Klicken Sie auf das Sticker-Symbol in der Symbolleiste über der Tastatur (wenn diese nicht sichtbar ist, tippen Sie auf das App Store-Symbol „A“ neben dem Kamerasymbol).
Wählen Sie das gewünschte Memoji aus der Liste aus.
Es stehen Ihnen nun zwei Optionen zur Verfügung:
Suchen Sie den Ausdruck, den Sie verwenden möchten, und tippen Sie darauf, um ihn als Bild zu versenden. Sie können vor dem Senden eine Nachricht eingeben und die Nachricht dann mit dem Pfeil nach oben versenden.
Tippen und halten Sie den Sticker und ziehen Sie ihn in die Konversation. Lassen Sie den Finger los, um den Sticker an der gewünschten Stelle zu platzieren (auf einer Nachricht, einem Video, einem Bild usw.). Durch Zusammenziehen mit zwei Fingern können Sie den Sticker vergrößern oder drehen.

Verwendung von Memojis (und Animojis) in FaceTime
Sobald Sie ein Memoji erstellt haben, können Sie es während eines FaceTime-Anrufs wie einen Snapchat-Filter einsetzen. Dies funktioniert allerdings nur mit einem iPhone X oder neuer, einem iPad Pro 11 Zoll oder einem iPad Pro 12,9 Zoll (3. Generation). Mit anderen Worten: Wenn Ihr Gerät Face ID unterstützt, steht Ihnen diese Funktion zur Verfügung.
So nutzen Sie Memoji oder Animoji während eines FaceTime-Anrufs:
Starten Sie einen Videoanruf mit FaceTime, entweder über die FaceTime-App oder über die Kontakte.
Nach Anrufbeginn tippen Sie auf das Sternsymbol mit der Bezeichnung „Effekte“ in der unteren linken Ecke.
Wählen Sie das Memoji oder Animoji aus, das Sie verwenden möchten.
Tippen Sie auf das „X“, um die Effekte zu deaktivieren.
Verwendung von Memojis in anderen Apps
Dank der Emoji-Tastatur können Sie Memoji-Sticker auch in anderen Apps verwenden, darunter WhatsApp, Facebook Messenger und Slack. So geht’s:
Starten Sie die gewünschte App und beginnen Sie eine Nachricht oder Konversation, damit die iOS-Tastatur angezeigt wird.
Tippen Sie auf die Emoji-Taste links unten (wenn Sie mehrere Tastaturen installiert haben, müssen Sie diese durchgehen, bis Sie die Emoji-Tastatur finden).
Wischen Sie nach rechts, um Ihre häufig verwendeten Memoji-Sticker anzuzeigen.
Wählen Sie einen Sticker aus dieser Liste aus oder tippen Sie auf das Auslassungszeichen („…“), um die gesamte Stickerauswahl zu sehen. Tippen Sie auf einen Sticker, um ihn Ihrer Nachricht hinzuzufügen, wo er als Bildanhang gesendet wird.

Funktionieren Memojis mit Android?
Wenn Sie einem Freund einen Memoji- oder Animoji-Sticker über einen Messenger wie WhatsApp senden, wird dieser den Sticker als Bildanhang erhalten, unabhängig vom verwendeten Gerät. Das bedeutet, dass Sie Memoji-Sticker auch mit Android-Nutzern verwenden können. Allerdings entfallen die Face ID-Funktionen oder die Möglichkeit, den Sticker frei im Chat zu positionieren, wie es bei iMessage der Fall ist.