Google Docs bietet vielseitige Möglichkeiten zur Individualisierung Ihrer Dokumente. Ähnlich wie bei Microsoft Word können Sie Kopf- und Fußzeilen einfügen. Darüber hinaus erlaubt Google Docs die Gestaltung unterschiedlicher Kopfzeilen für verschiedene Seiten.
Dieser Artikel erklärt, wie Sie in Google Docs variierende Kopfzeilen für unterschiedliche Seiten einrichten können. Wir zeigen Ihnen, wie Sie eine gesonderte Kopfzeile für die erste Seite sowie unterschiedliche Kopfzeilen für ungerade und gerade Seiten gestalten.
Anleitung für verschiedene Kopfzeilen in Google Docs
Kopfzeilen sind ein praktisches Mittel, um wichtige Informationen auf jeder Seite eines Dokuments zu platzieren. Sie erweisen sich als besonders nützlich in Anschreiben, Lebensläufen, Aufsätzen, wissenschaftlichen Arbeiten und anderen umfangreichen Dokumenten. In Kopfzeilen können Sie beispielsweise den Dokumenttitel, das Datum, den Namen des Verfassers oder andere relevante Details einfügen.
Wenn Sie Google Docs nutzen, um Dokumente zu verfassen, werden Sie die Option zum Hinzufügen von Kopfzeilen bereits entdeckt haben. Vielleicht fragen Sie sich jedoch, inwieweit diese Kopfzeilen anpassbar sind. Obwohl Sie Ihre Kopfzeilen vielseitig gestalten können, gibt es keine direkte Option, um für jede einzelne Seite Ihres Google Docs-Dokuments eine komplett unterschiedliche Kopfzeile zu definieren.
Obwohl Google Docs keine separate Kopfzeile für jede Seite ermöglicht, bietet Ihnen diese Textverarbeitungssoftware zwei Anpassungsoptionen:
- Verschiedene Kopfzeilen für die erste Seite
- Verschiedene Kopfzeilen für ungerade und gerade Seiten
Sie können entweder nur eine dieser Optionen, oder auch beide gleichzeitig in Ihrem Dokument verwenden. Zunächst erklären wir, wie Sie überhaupt eine Kopfzeile in Google Docs erstellen und dann, wie Sie diese personalisieren können.

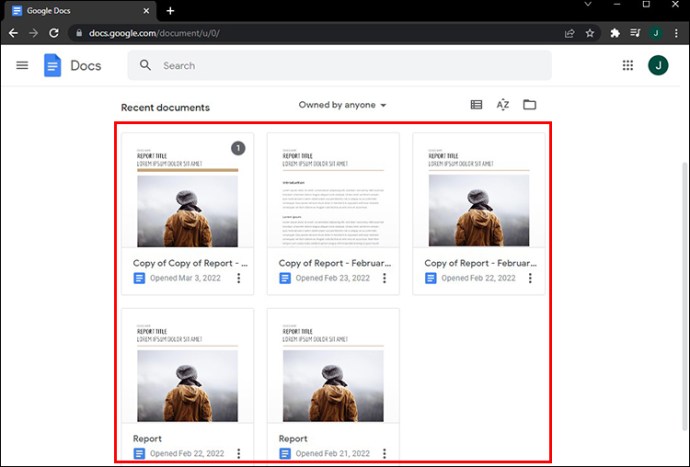
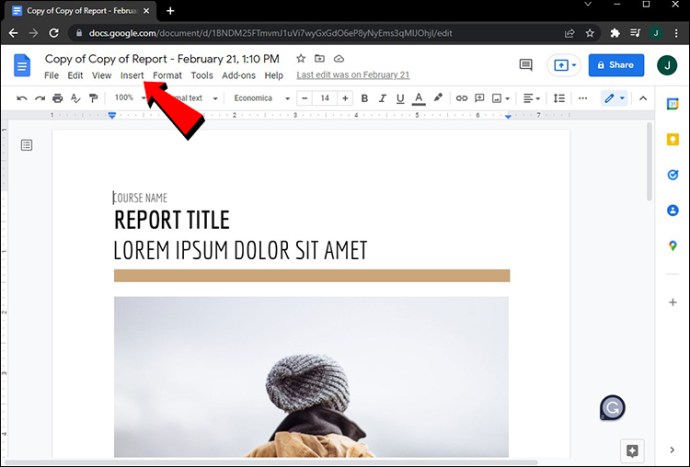
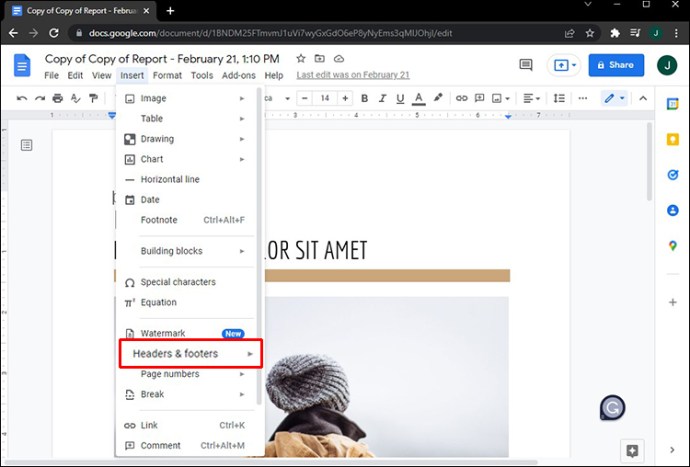
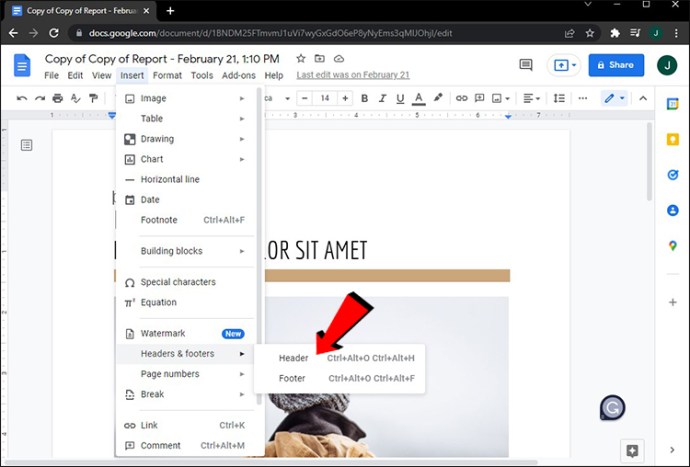
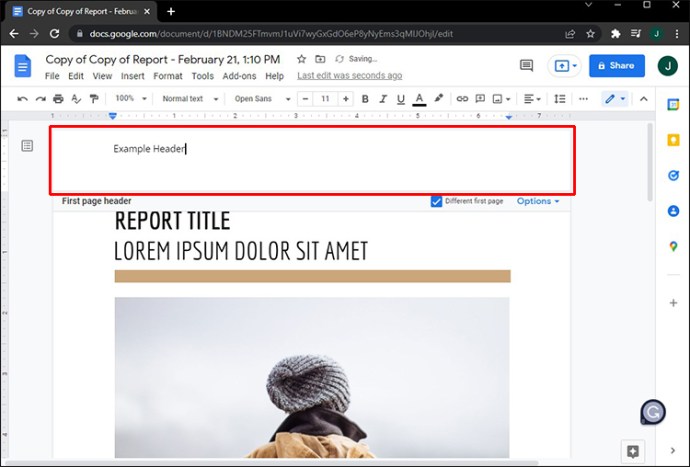
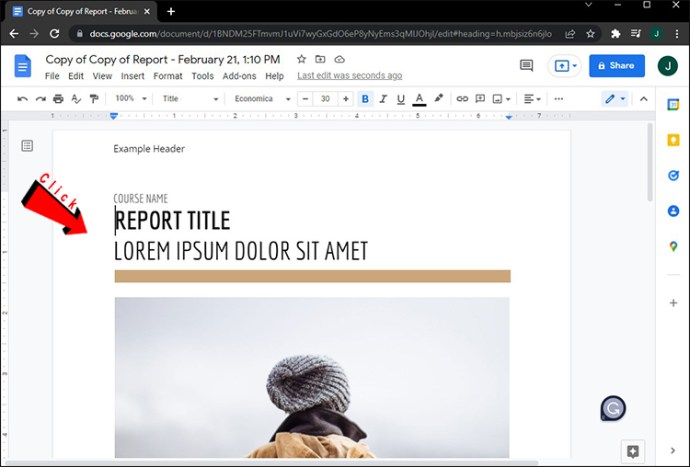
Eine der praktischen Eigenschaften von Google Docs ist die automatische Speicherung aller Änderungen. Daher müssen Sie keine zusätzlichen Schritte unternehmen, um Ihre Kopfzeile zu sichern.
Eine alternative Methode, um rasch eine Kopfzeile in Google Docs zu erstellen, besteht darin, eine Datei zu öffnen und im oberen Bereich des Dokuments doppelt zu klicken. Es ist nicht notwendig, dies auf der ersten Seite zu tun – jede beliebige Seite ist ausreichend. Dies ist besonders nützlich bei umfangreichen Dokumenten mit mehr als zehn Seiten, da Sie nicht erst nach oben scrollen müssen, um eine Kopfzeile einzufügen.
Wenn Sie ein älteres Dokument öffnen, werden Sie feststellen, dass die Kopfzeile auf jeder Seite der Datei angezeigt wird. Google Docs ermöglicht die Personalisierung von Kopfzeilen in ähnlicher Weise wie Microsoft Word. Sie können beispielsweise die Schriftart, die Schriftgröße, die Ausrichtung, die Farbe und die Formatierung (fett, kursiv, unterstrichen) der Kopfzeile ändern. Auch die genauen Ränder für Kopf- und Fußzeilen lassen sich festlegen.
Um eine Kopfzeile in Google Docs zu löschen, müssen Sie lediglich den gesamten Inhalt dieses Feldes entfernen. Sobald Sie außerhalb der Kopfzeile klicken, wird diese ausgeblendet und der obere Rand der Seite ist leer. Sie können auch oben rechts auf die Schaltfläche „Optionen“ klicken und „Kopfzeile entfernen“ auswählen.
Individuelle Gestaltung der ersten Seite
Wie bereits erwähnt, ist es nicht möglich, für jede einzelne Seite in Google Docs eine einzigartige Kopfzeile zu definieren. Jedoch kann sich die Kopfzeile der ersten Seite von allen anderen unterscheiden. Hier ist die Vorgehensweise:


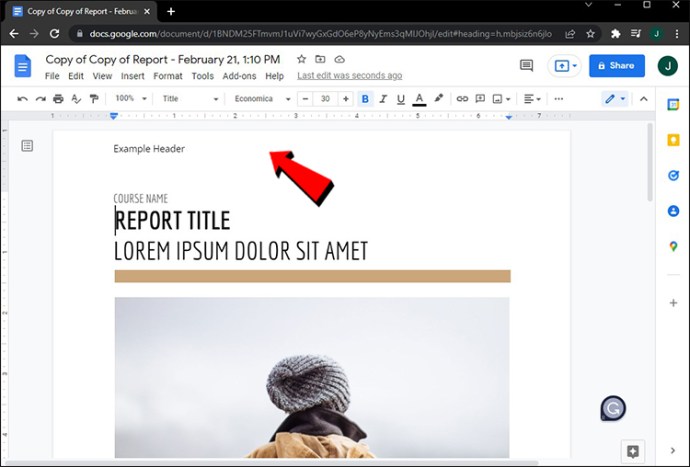
Hinweis: Wenn die Kopfzeile auf allen Seiten gleich sein soll, können Sie auf eine beliebige Seite klicken. Für eine spezielle Kopfzeile auf der ersten Seite ist es jedoch notwendig, dies auf der ersten Seite des Dokuments zu tun.
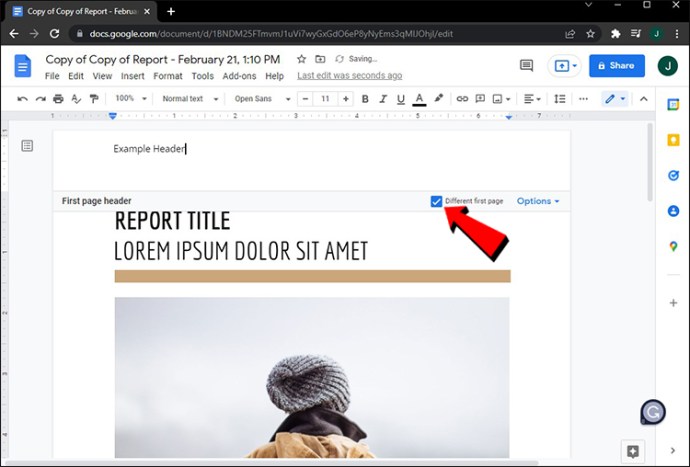
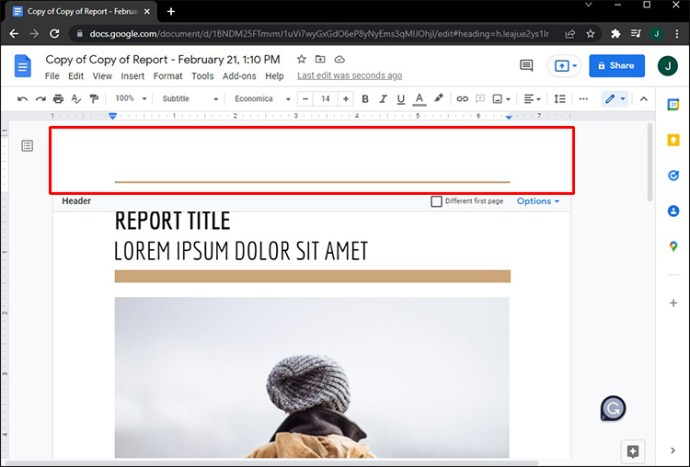
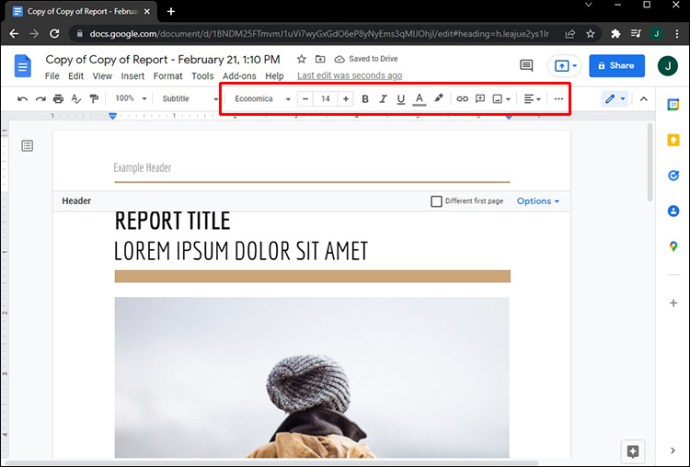
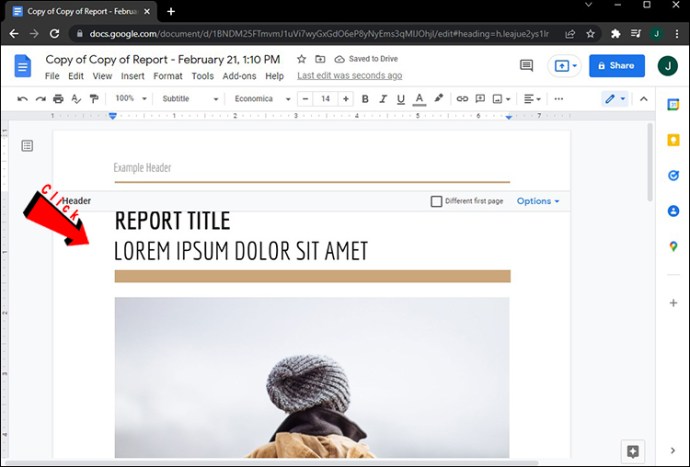
Ihre Anpassungen werden automatisch gespeichert. Beachten Sie, dass Sie die Checkbox „Erste Seite anders“ aktivieren müssen, bevor Sie die Kopfzeile eingeben. Wenn Sie zuerst die Kopfzeile eingeben und dann die Checkbox aktivieren, verschwindet die Kopfzeile von der ersten Seite. Achten Sie auf die korrekte Reihenfolge der Schritte.
Eine alternative Methode zur Gestaltung einer separaten Kopfzeile für die erste Seite sieht wie folgt aus:



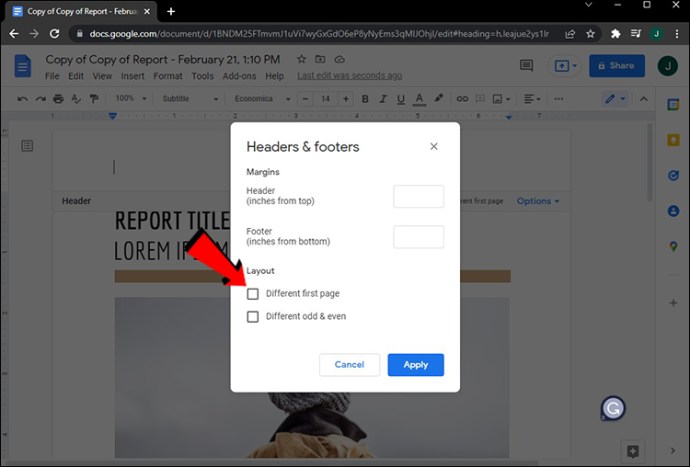
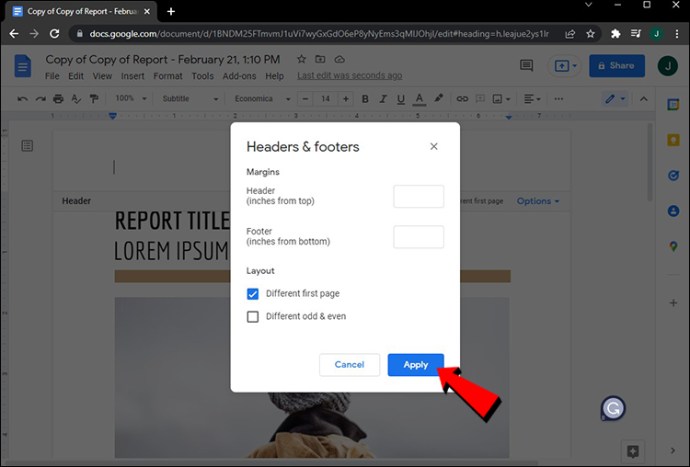
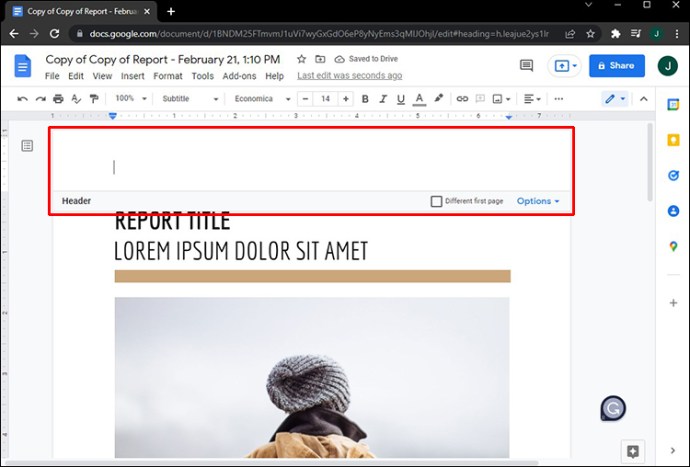
Unterschiedliche Kopfzeilen für gerade und ungerade Seiten
Google Docs ermöglicht ebenfalls die Verwendung unterschiedlicher Kopfzeilen für ungerade und gerade Seiten. Der Prozess ist ähnlich wie bei der Festlegung einer individuellen Kopfzeile für die erste Seite eines Google Docs-Textes. Befolgen Sie die folgenden Anweisungen:


Hinweis: Wenn Sie eine individuelle Kopfzeile für die erste Seite wünschen, klicken Sie nicht auf die erste Seite. Jede andere Seite ist dafür geeignet.



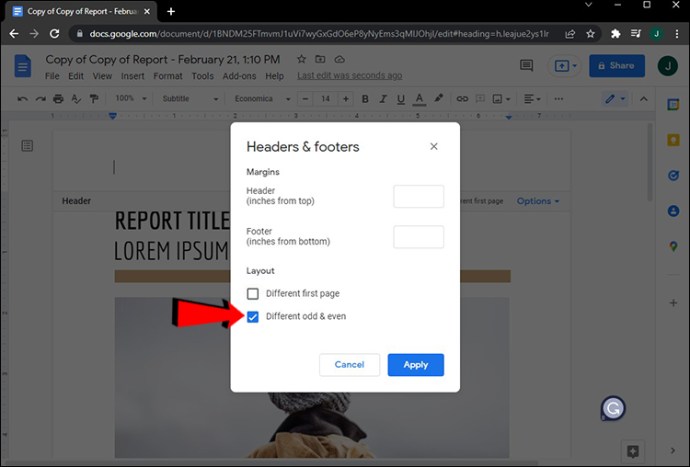
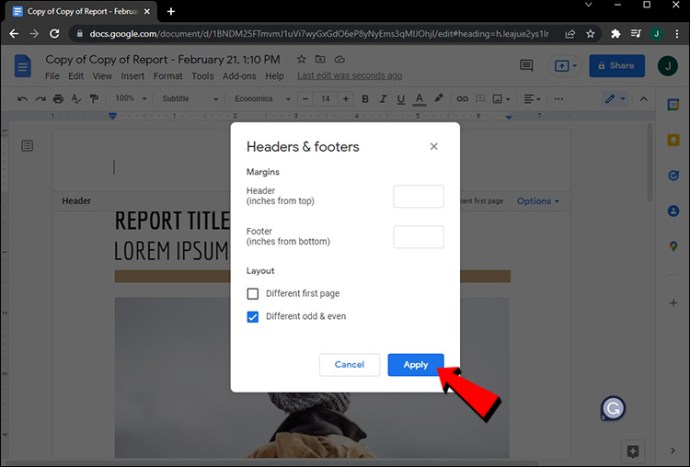
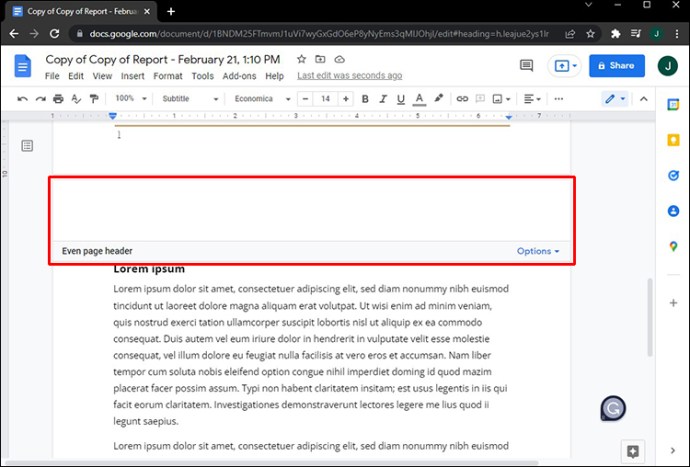
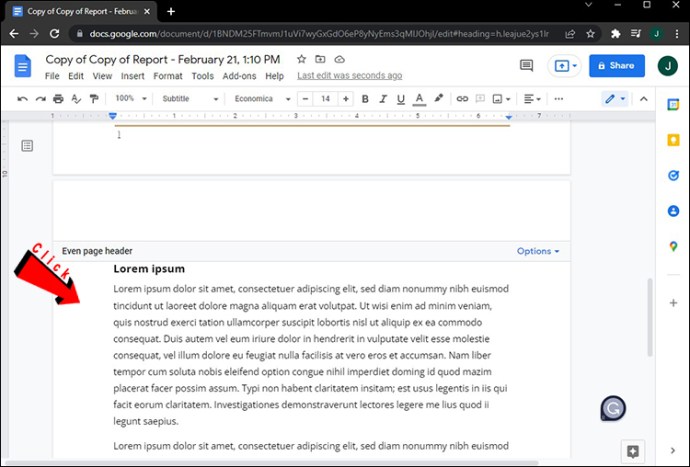
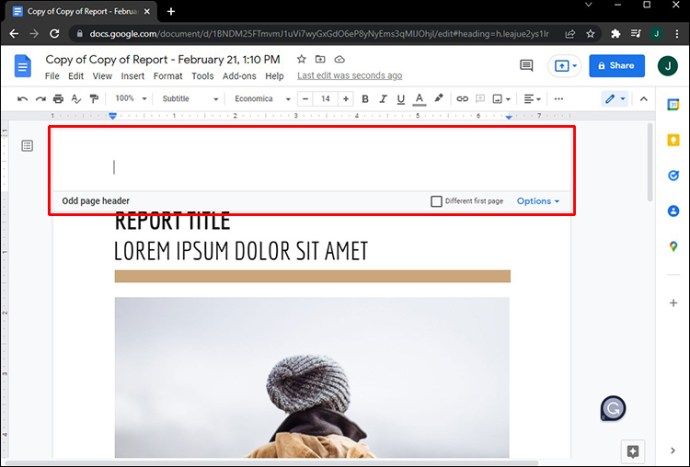
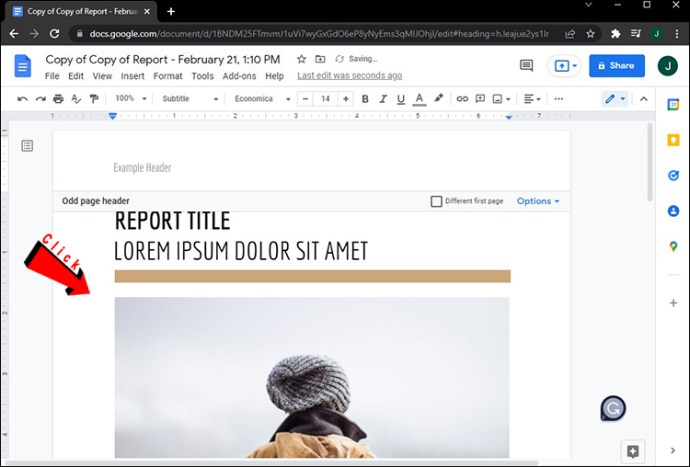
Das war es! Wenn Sie nun durch das Dokument scrollen, werden Sie sehen, dass die Kopfzeilen auf geraden und ungeraden Seiten unterschiedlich sind. Wie bereits erwähnt, können Sie die Kopfzeilenoptionen „Gerade und ungerade Seiten anders“ sowie „Erste Seite anders“ kombinieren.
Bitte beachten Sie, dass alles, was wir über Kopfzeilen besprochen haben, auch für Fußzeilen in Google Docs gilt. Sie können ebenso separate Fußzeilen für die erste Seite sowie unterschiedliche Fußzeilen für ungerade und gerade Seiten erstellen.
Individualisierung Ihrer Kopfzeilen in Google Docs
Das Einfügen von Kopfzeilen in Ihr Dokument trägt zur Übersichtlichkeit bei und erlaubt es Ihnen, wichtige Informationen hinzuzufügen. Mit Google Docs können Sie sogar eine andere Kopfzeile für die erste Seite sowie für gerade und ungerade Seiten erstellen. Dasselbe gilt auch für Fußzeilen. So werden Ihre Google Docs-Texte informativer und strukturierter.
Haben Sie schon einmal verschiedene Kopfzeilen für verschiedene Seiten in Google Docs verwendet? Haben Sie nur die erste Seite angepasst oder haben Sie auch für gerade und ungerade Seiten unterschiedliche Kopfzeilen eingefügt? Teilen Sie es uns im Kommentarbereich mit.