Viele Enthusiasten erwerben Raspberry Pi, ODroid und ähnliche Hobby-Boards, um sie als kostengünstige, selbstgebaute Medienzentren zu nutzen, die eine Vielzahl von Formaten abspielen können. Es gibt jedoch noch weitere interessante Anwendungen für diese Boards, beispielsweise die Entwicklung einer Linux-basierten, klassischen Videospielkonsole.
Die Retro-Szene für Pi-Besitzer wird stark von Retro Pi dominiert, was nachvollziehbar ist, da es ein hervorragendes, kostenloses Produkt anbietet, das die Emulation auf dem Fernsehgerät erleichtert. Trotzdem ist Retro Pi nicht das einzige verfügbare Emulationsbetriebssystem. Für Anwender, die nach einer vielseitigeren Lösung suchen, bietet sich RecalboxOS als Alternative an.
In diesem Tutorial liegt der Fokus auf der Installation von RecalboxOS auf dem Raspberry Pi. Es ist wichtig zu erwähnen, dass RecalboxOS nicht nur auf dem Pi hervorragend funktioniert, sondern auch auf anderen Geräten wie dem Odroid oder einem herkömmlichen PC genutzt werden kann. Für die Installation benötigen Sie entweder einen Raspberry Pi 1/2/3, einen Odroid oder einen Standard-PC.
Einrichtung des Installationsmediums
Um RecalboxOS nutzen zu können, ist die Erstellung eines Installationsmediums notwendig. Die Vorgehensweise variiert je nach Art des Computers, auf dem das Betriebssystem installiert werden soll. Wenn Sie es auf einem herkömmlichen PC einrichten möchten, laden Sie die entsprechende Version des Betriebssystems herunter, die speziell für den Einsatz auf Standard-PCs konzipiert ist. Beachten Sie, dass Sie hierfür ein USB-Flash-Laufwerk mit mindestens 2 GB Speicherkapazität benötigen.
Für die Installation von RecalboxOS auf einem Raspberry Pi oder Odroid ist ein separates Image erforderlich. RecalboxOS stellt Images für Raspberry Pi 1, Pi 2, Pi 3, Pi Zero, Odroid XU4 und Odroid C2 bereit.
Es ist wichtig zu wissen, dass für die optimale Nutzung von RecalboxOS auf Odroid oder Raspberry Pi eine High-Speed-SD-Karte benötigt wird. Achten Sie beim Kauf einer SD-Karte auf Hinweise wie „hohe Leistung“ in der Beschreibung.
Nach dem Download des passenden Images für Ihr Gerät, laden Sie die aktuellste Version der Etcher USB/SD-Karten-Flashing-App herunter. Dieses Programm ist eine ausgezeichnete Wahl für diese Anleitung, da es unter Mac, Windows und Linux problemlos einsetzbar ist.
Nach Abschluss des Etcher Downloads, extrahieren Sie die AppImage-Datei aus dem Archiv. Öffnen Sie anschließend den Dateimanager und doppelklicken Sie auf die extrahierte Etcher-Datei. Klicken Sie im Popup-Fenster auf die entsprechende Option, um das Programm zu starten.
Stecken Sie nun Ihre SD-Karte (oder den USB-Stick, wenn Sie die PC-Version verwenden) ein und klicken Sie auf die Schaltfläche „Bild auswählen“, um den Dateiauswahldialog zu öffnen. Suchen Sie die heruntergeladene RecalboxOS-Image-Datei und wählen Sie sie aus, um sie in Etcher zu laden. Starten Sie den Erstellungsprozess mit einem Klick auf „Flash!“.
Das Flashen von RecalboxOS mit Etcher nimmt einige Minuten in Anspruch, bitte haben Sie Geduld. Nach Fertigstellung entfernen Sie die SD-Karte (oder den USB-Stick) vom PC, stecken sie in das Zielgerät und schalten es ein, um den Installationsvorgang zu initiieren.
Installation von RecalboxOS
Nach dem Einschalten des Geräts sollte ein Installationsbildschirm angezeigt werden. Dieser kann je nach verwendetem Gerät unterschiedlich aussehen. Auf Hobbyboards wie dem Pi und Odroid erfolgt die Installation automatisch. Drücken Sie keine Tasten und lassen Sie RecalboxOS sich selbstständig auf die SD-Karte entpacken.
Die Extraktion und Erstellung eines voll funktionsfähigen, partitionierten Speichermediums durch RecalboxOS dauert einige Minuten (abhängig von der Geschwindigkeit Ihrer SD-Karte). Sobald der Vorgang abgeschlossen ist, verschwindet das graue Installationsmenü und wird durch einen schwarzen Bildschirm ersetzt. Hier ist keine Interaktion erforderlich. Bitte warten Sie geduldig auf den nächsten Bildschirm.
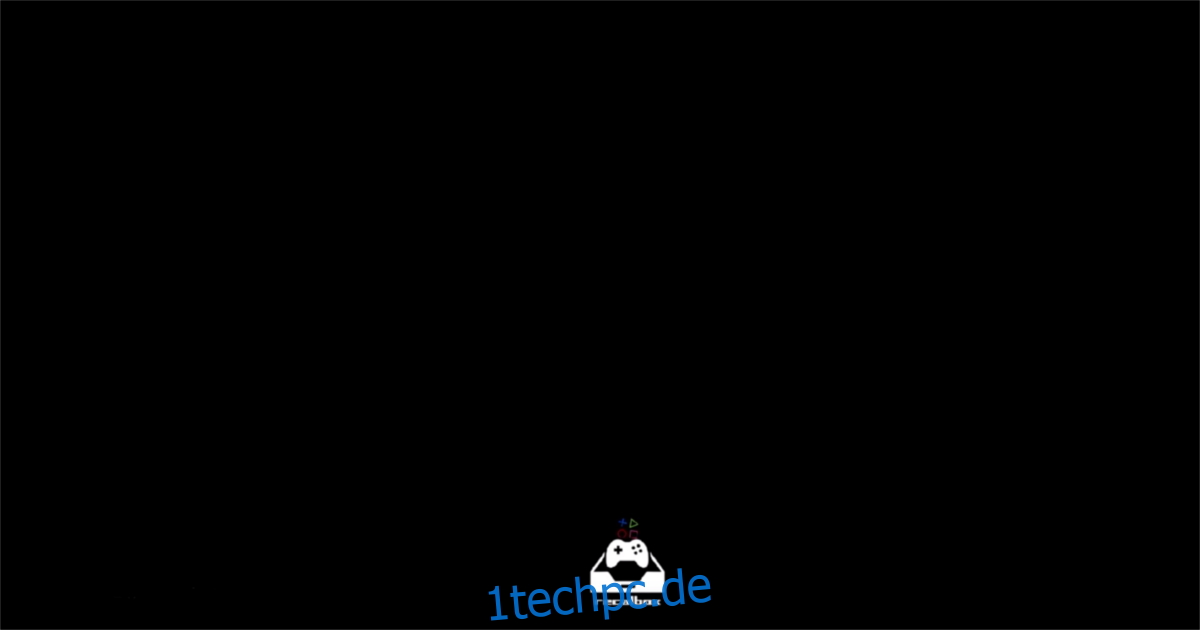
Nach Beendigung der Ladebildschirme sollte RecalboxOS betriebsbereit sein.
Nutzung von RecalboxOS
Das Spielen mit RecalboxOS ist unkompliziert. Schließen Sie einen kompatiblen Gamecontroller an und warten Sie auf die Meldung „Gamepad erkannt“. Halten Sie die vom System geforderte Taste gedrückt, um durch das Konfigurationsmenü des Controllers geführt zu werden.

Verwenden Sie die Auf- und Ab-Tasten Ihres Gamepads, um zwischen den verschiedenen Emulatoren zu navigieren. Starten Sie ein Spiel mit der „A“- oder „Start“-Taste des Gamepads. Um ein Spiel zu beenden, drücken Sie die „A“-Taste auf Ihrem USB/Bluetooth-Gamepad, wählen Sie „Inhalt schließen“ und dann „Beenden“.
Hinzufügen von ROM-Dateien zu RecalboxOS
Wenn Sie zusätzliche Videospiele zu Ihrem RecalboxOS-System hinzufügen möchten, stecken Sie die SD-Karte in Ihren Computer und greifen Sie auf das gemountete Gerät mit der Bezeichnung „SHARE“ zu. Navigieren Sie im Dateimanager unter „SHARE“, machen Sie einen Rechtsklick und wählen Sie „In Root öffnen“. Wenn diese Option nicht verfügbar ist, verwenden Sie das Linux-Terminal und geben Sie folgenden Befehl ein:
sudo name-of-filemanager
Suchen Sie in der gemounteten Partition „SHARE“ nach dem Ordner „roms“. In diesem Ordner befinden sich Unterordner für diverse Emulatoren wie Nintendo 64, PSP, SNES, NES, Sega und andere. Um ROMs für ein bestimmtes System hinzuzufügen, suchen Sie den entsprechenden Ordner und kopieren Sie die ROM-Datei dort hinein.
Hinweis: Bevor Sie neue ROMs hinzufügen, lesen Sie die Readme-Textdatei im jeweiligen Emulatorordner und befolgen Sie die darin enthaltenen Anweisungen.
Nachdem Sie neue ROMs hinzugefügt haben, trennen Sie die SD-Karte, legen Sie sie wieder in das Gerät ein und starten Sie RecalboxOS neu. Die neu hinzugefügten ROM-Dateien sollten direkt angezeigt werden.