Wenn Sie ein Nutzer des Windows-Betriebssystems sind, haben Sie sicherlich Erfahrung mit Microsoft Word. Beim Erstellen eines neuen Dokuments fällt auf, dass die Seitenausrichtung standardmäßig im Hochformat eingerichtet ist. Diese Formatierung ist zwar für Text gut geeignet, doch wenn Sie ein Bild oder eine Grafik einfügen möchten, ist das Querformat oft die bessere Wahl.
Die Textformatierung in Microsoft Word ist im Allgemeinen unkompliziert. Das Ändern des Standardlayouts auf einzelnen Seiten erfordert jedoch zusätzliche Schritte. Im Folgenden erfahren Sie, wie Sie in Word eine einzelne Seite im Querformat gestalten können.
So richten Sie eine einzelne Seite in Word 2010 im Querformat ein
Als Microsoft Office 2010, eine verbesserte Version von Office 2007, auf den Markt kam, erhielt es viel positive Resonanz. Besonders die Anwender waren mit den Verbesserungen in MS Word zufrieden. Die bedeutendste Neuerung war die Wiedereinführung des Datei-Menüs, auch bekannt als Backstage-Ansicht.
Frühere Versionen hatten auch Probleme bei der Bearbeitung, die in der Version 2010 gelöst wurden. Die neuen Funktionen ermöglichen ein besseres Verständnis der Formatierungstools. Bestimmte Layoutprobleme, wie die Verwendung von Ligaturen – insbesondere die Verbindung von zwei Buchstaben (z.B. æ) – wurden ebenfalls erstmals behoben.
Um die Seitenausrichtung in Ihrem Word-Dokument zu ändern, gibt es zwei Optionen. Das Hochformat ist besser für Textdokumente geeignet, da es länglicher ist. Wenn Sie jedoch Diagramme, Spalten oder große Bilder einfügen möchten, ist das Querformat empfehlenswert. Es sorgt für breitere Seiten, die besser für umfangreiche Dateien geeignet sind.
Sie können natürlich flexibel zwischen den beiden Formaten wechseln. Für Seiten mit wenig Ergänzungen eignet sich das Hochformat. Seiten mit umfangreicheren Einfügungen erfordern jedoch das Querformat. Hier eine Anleitung, wie Sie eine einzelne Seite in Word 2010 mit Hilfe von Abschnittsumbrüchen im Querformat erstellen:
- Öffnen Sie Ihr Word-Dokument.
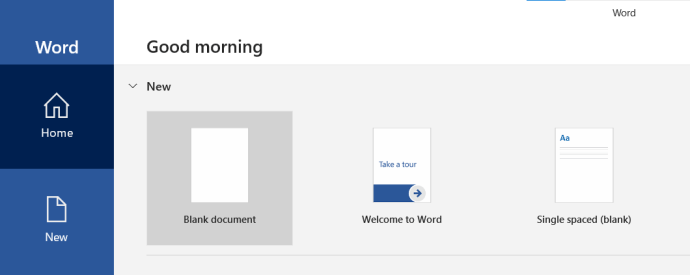
- Gehen Sie an den Anfang der Seite, die Sie im Querformat haben möchten. Wenn Sie zum Beispiel das Layout auf Seite 4 ändern wollen, scrollen Sie zum Seitenanfang und klicken Sie dort.
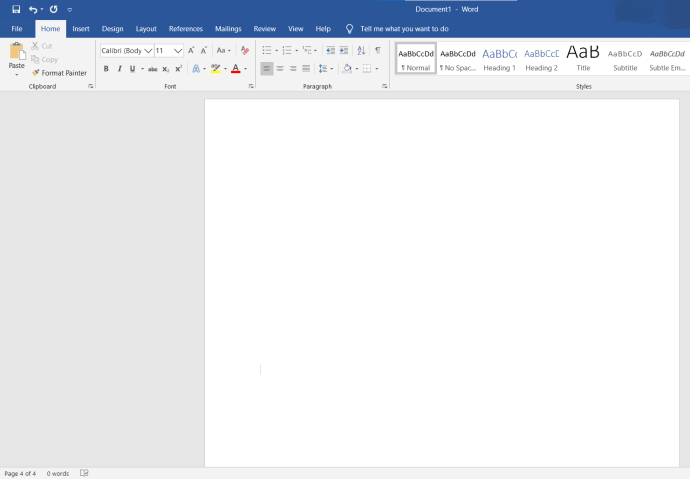
- Suchen Sie im Menüband die Registerkarte „Seitenlayout“ und klicken Sie auf „Umbrüche“.
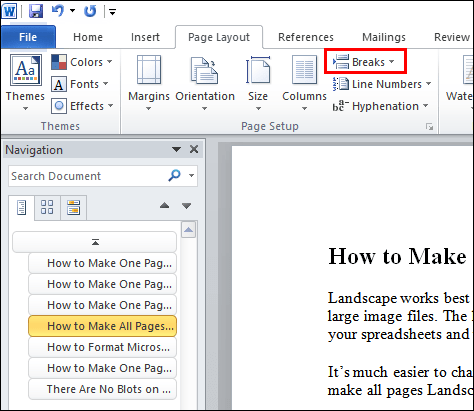
- Wählen Sie im Dropdown-Menü „Nächste Seite“.
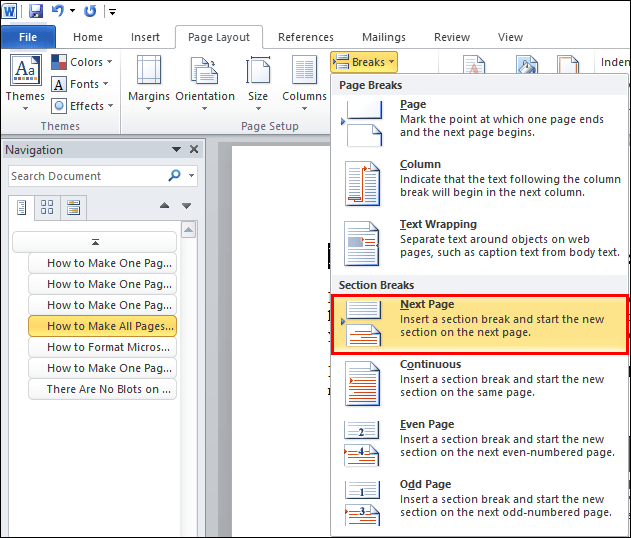
- Öffnen Sie „Seitenlayout“, gehen Sie zu „Ausrichtung“ und wählen Sie „Querformat“.
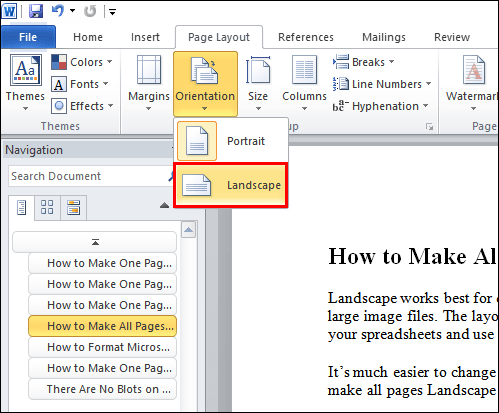
- Öffnen Sie nun die Registerkarte „Start“ und aktivieren Sie die Absatzmarken. Klicken Sie auf das Absatzzeichen ein-/ausblenden Symbol (¶). So erhalten Sie eine Übersicht über den erstellten Abschnittsumbruch.
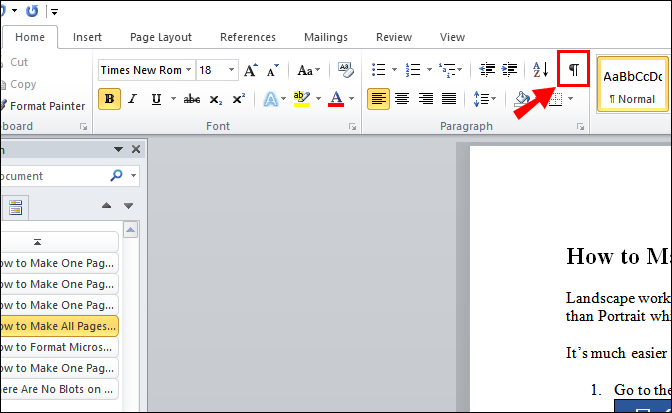
- Erstellen Sie einen weiteren Abschnittsumbruch. Scrollen Sie zum Anfang der folgenden Seite (in diesem Beispiel Seite 5).
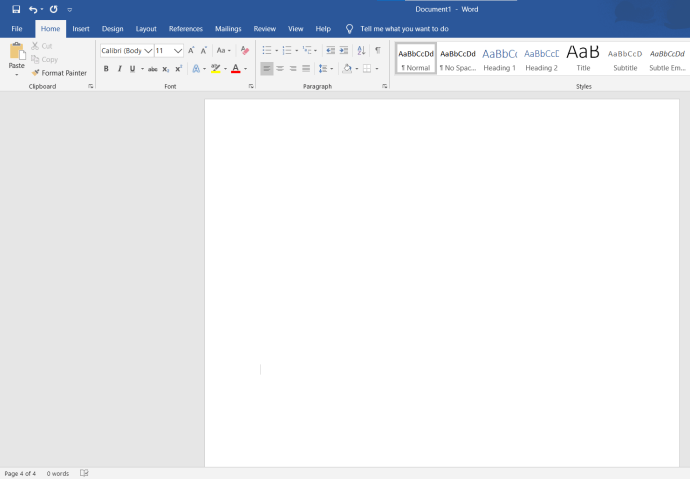
- Wiederholen Sie die Schritte 3 bis 4, um einen neuen Abschnittsumbruch zu erzeugen. Öffnen Sie dann erneut die Registerkarte „Ausrichtung“, aber wählen Sie dieses Mal „Hochformat“ aus.
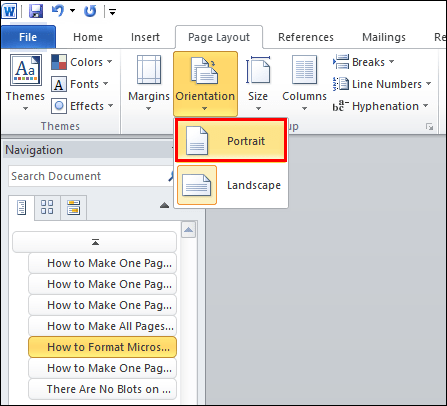
Der Bereich zwischen den beiden Abschnittsumbrüchen wird nun im Querformat angezeigt. Vergessen Sie nicht, nach dem zweiten Abschnittsumbruch die Ausrichtung wieder auf Hochformat zu ändern, da die folgende Seite sonst ebenfalls im Querformat angezeigt wird.
So gestalten Sie eine einzelne Seite im Querformat in Word 2016
Microsoft Office 2016 ist die letzte Version, die ältere Windows-Betriebssysteme wie Windows 7 und 8 unterstützt. Es beinhaltet frühere Versionen von MS Office, besonders 2003, 2007 und 2010. Ähnlich wie bei den Vorgängern wurden mehrere Verbesserungen für die Office-Produkte eingeführt.
Viele Upgrades wurden speziell für das neue MS Word implementiert. Neben der aktualisierten Benutzeroberfläche haben die Benutzer die neuen Funktionen zur Zusammenarbeit geschätzt. Die Integration mit Online-Speicherplattformen wie OneDrive wurde in dieser Version ebenfalls verbessert. Außerdem hat Microsoft ein neues Suchwerkzeug zum Auffinden bestimmter Befehle hinzugefügt.
An der Methode zur Änderung der Seitenausrichtung hat sich nichts geändert. Wiederholen Sie die oben beschriebene Methode aus dem Abschnitt über Word 2010. Sie können eine einzelne Seite im Querformat einrichten, indem Sie die Abschnittsumbruchfunktion im Register „Seitenlayout“ verwenden.
Wenn Sie jedoch das manuelle Hinzufügen von Abschnittsumbrüchen in Ihrem Dokument vermeiden wollen, gibt es eine Alternative. Hier wird erklärt, wie Sie mit „Seite einrichten“ eine Seite in Word 2016 im Querformat erstellen:
- Markieren Sie den Inhalt, den Sie im Querformat anzeigen möchten.
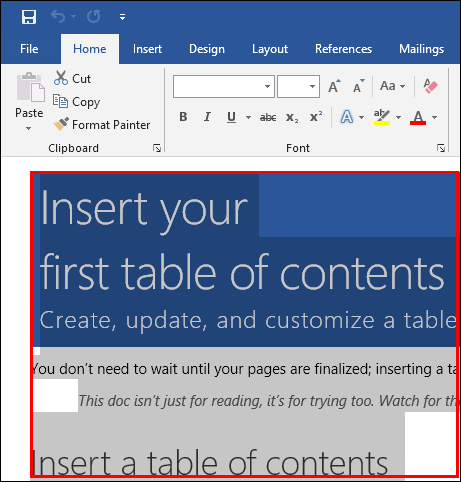
- Klicken Sie oben im Menüband auf die Registerkarte „Layout“.
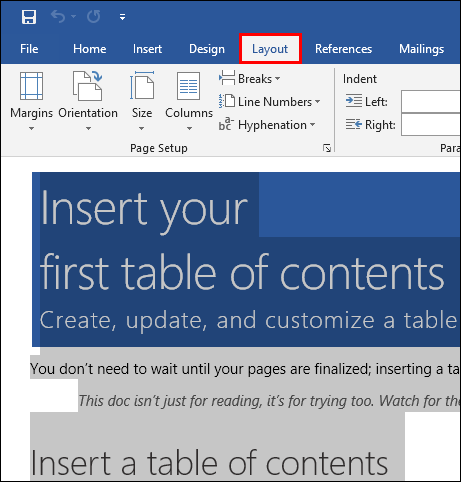
- Gehen Sie zum Bereich „Seite einrichten“, dem kleinen Pfeilsymbol in der unteren rechten Ecke.
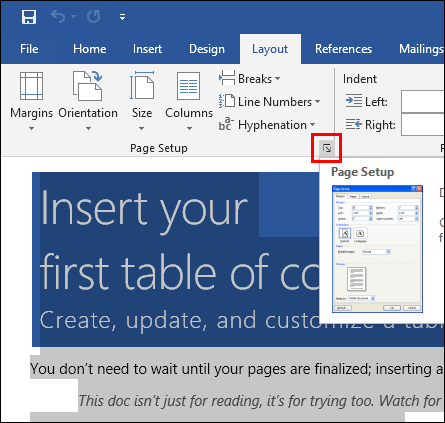
- Klicken Sie im Bereich „Ausrichtung“ auf „Querformat“.
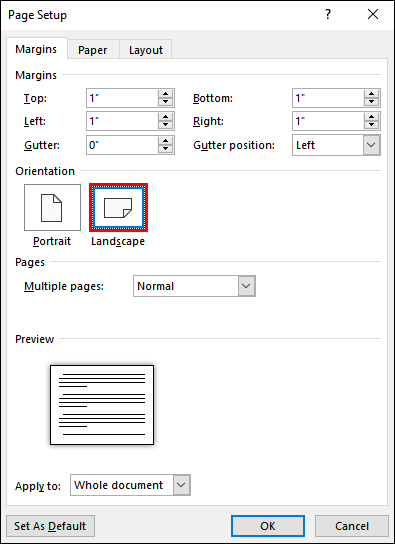
- Klicken Sie unten auf das Dropdown-Menü „Anwenden auf“, dann auf „Ausgewählter Text“ und bestätigen Sie mit „OK“.
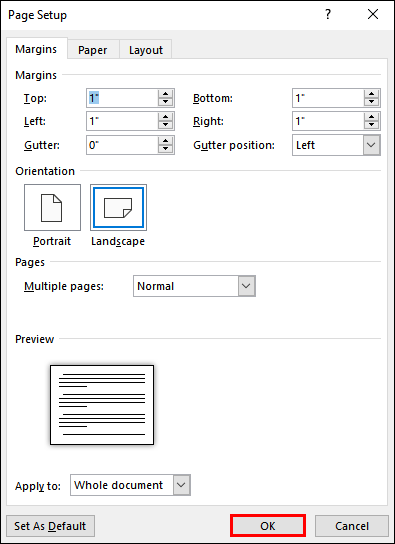
Der markierte Teil Ihres Dokuments wird nun auf einer eigenen Seite im Querformat angezeigt. Diese Methode ist unkomplizierter, da Sie Ihrem Dokument keine manuellen Abschnittsumbrüche hinzufügen müssen. Microsoft Word erledigt dies automatisch.
So erstellen Sie eine Seite im Querformat in Word 2019
Wenn Sie sich fragen, wie Sie eine Seite in Word 2019 im Querformat erstellen können, ist die Antwort, dass es keine Änderungen gibt. Sie können die gleichen beiden Methoden wie in den Versionen 2016 und 2010 verwenden. Das heißt, Sie können entweder selbst Abschnittsumbrüche hinzufügen oder das Programm über die Funktion „Seite einrichten“ dies erledigen lassen.
So erstellen Sie alle Seiten in Word im Querformat
Das Querformat ist besonders geeignet für Dokumente mit Inhaltsverzeichnissen, Datendarstellungen und großen Bilddateien. Das Layout ist breiter als im Hochformat, so dass Sie mehr Spalten in Ihre Tabellenkalkulationen und hochauflösende Fotos integrieren können.
Es ist viel einfacher, die Ausrichtung aller Seiten zu ändern als nur einer einzelnen Seite. So formatieren Sie alle Seiten in Word im Querformat:
- Gehen Sie im Menüband zum Abschnitt „Layout“.
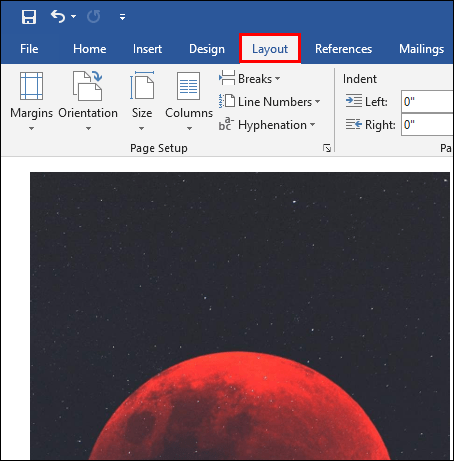
- Klicken Sie nun auf „Ausrichtung“.
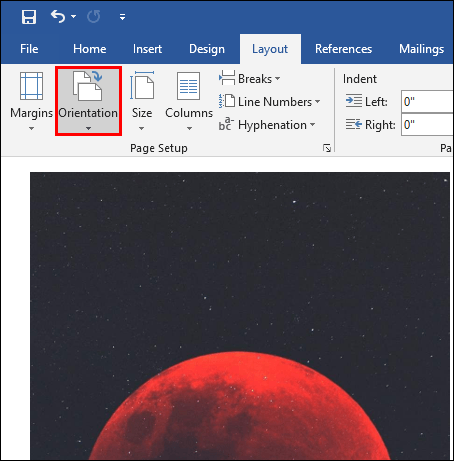
- Wählen Sie im Dropdown-Menü „Querformat“.
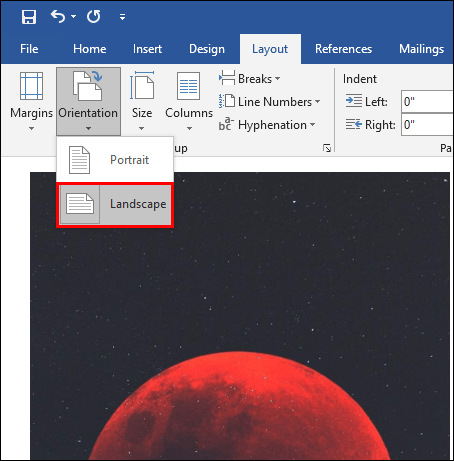
Nun wird das gesamte Dokument im Querformat formatiert. Dadurch haben Sie zusätzlichen Platz für Ihre Dateien und können mehr Informationen hinzufügen.
Falls Sie sich fragen, ob der Prozess bei MAC-Laptops anders ist, können Sie beruhigt sein. Seit der ersten Veröffentlichung im Jahr 1983 wird MS Word erfolgreich auf vielen anderen Plattformen eingesetzt. Nahezu alle Textformatierungsfunktionen stehen auch Apple-Nutzern zur Verfügung.
Die Vorgehensweise zur Seitenausrichtung ist für macOS die gleiche wie für Windows-Betriebssysteme.
So formatieren Sie Microsoft Word-Dokumente
Jede MS Word-Version enthält eine Reihe von umfangreichen Textformatierungsfunktionen. Die Möglichkeit, die Ausrichtung einzelner Seiten zu ändern, ist nur eine davon.
Sie werden je nach Dokumenttyp natürlich unterschiedliche Tools verwenden. Die Oberfläche ist übersichtlich und größtenteils selbsterklärend. Im Allgemeinen werden Microsoft Word-Dokumente so formatiert:
- Markieren Sie den Text, den Sie formatieren möchten. Sie können einzelne Wörter oder ganze Zeilen auswählen.
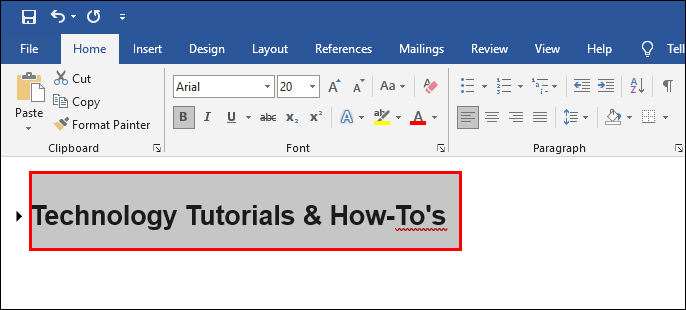
- Betrachten Sie das Menüband über dem Arbeitsbereich und wählen Sie eine Option aus.
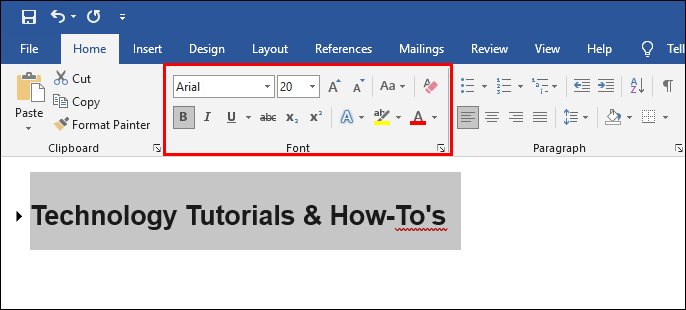
Das Menüband ist in Abschnitte mit unterschiedlichen Funktionstypen unterteilt. Wenn Sie beispielsweise die Seitenausrichtung ändern möchten, klicken Sie auf den Abschnitt „Seitenlayout“. Dann können Sie mit den in den vorherigen Abschnitten beschriebenen Schritten fortfahren.
So gestalten Sie eine Seite im Querformat in Google Docs
Google Docs ist der einzige Dateieditor, der mit MS Word hinsichtlich der Beliebtheit konkurrieren kann. Wenn Sie eher ein Google-Nutzer sind, wissen Sie, dass auch hier eine individuelle Seitenformatierung möglich ist.
Die Vorgehensweise ähnelt der Formatierung in MS Word, aber mit einigen kleinen Unterschieden. Hier wird erklärt, wie Sie in Google Docs eine Seite mit Abschnittsumbrüchen im Querformat einrichten können:
- Öffnen Sie Google Docs in Ihrem Browser und suchen Sie Ihre Datei.

- Klicken Sie an die Stelle, an der Sie einen Abschnittsumbruch hinzufügen möchten.
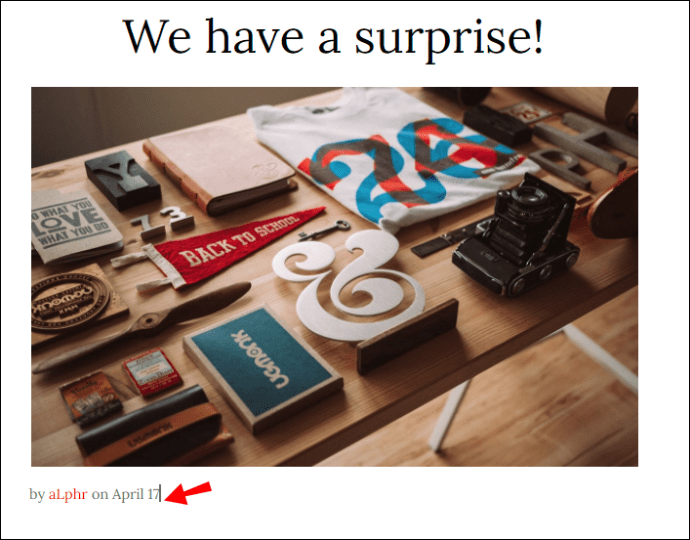
- Klicken Sie in der Menüleiste auf „Einfügen“ und dann auf „Umbruch“ > „Abschnittsumbruch“.
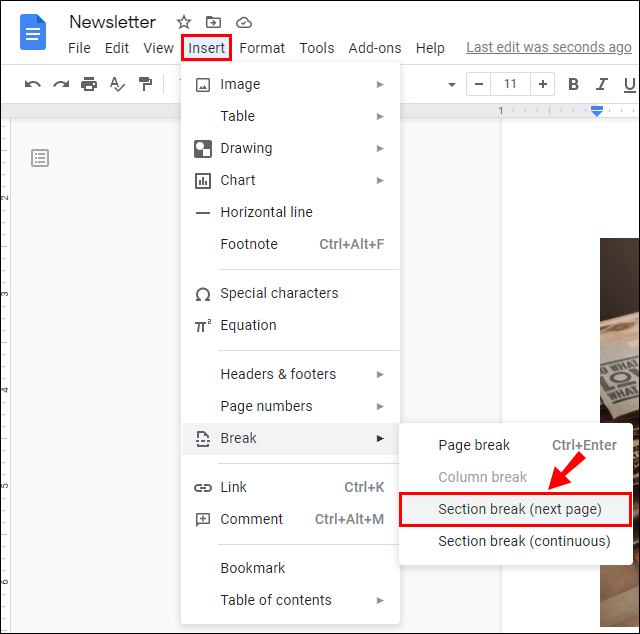
- Gehen Sie dann auf „Datei“ > „Seite einrichten“.
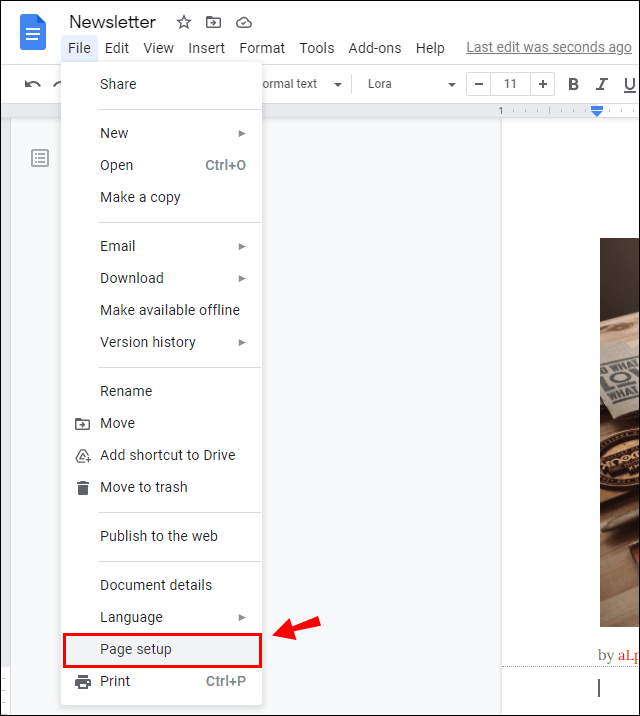
- Ein kleines Fenster öffnet sich. Wählen Sie unter „Übernehmen auf“ die Option „Dieser Abschnitt“.
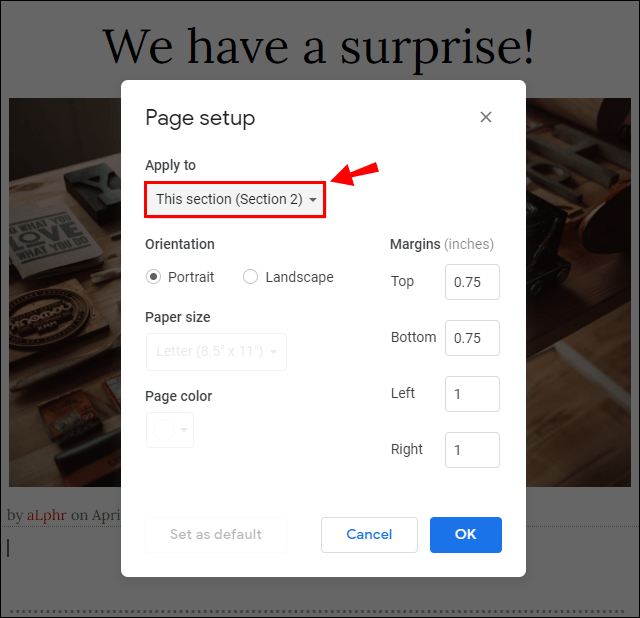
- Ändern Sie die Ausrichtung zu „Querformat“.

- Bestätigen Sie mit „OK“.

Wie in MS Word ist es auch hier möglich, alle Seiten im Querformat anzuzeigen. Hier ist die Anleitung:
- Suchen Sie das Google Docs-Dokument, das Sie formatieren möchten.

- Klicken Sie in der Menüleiste am oberen Rand der Seite auf „Datei“.
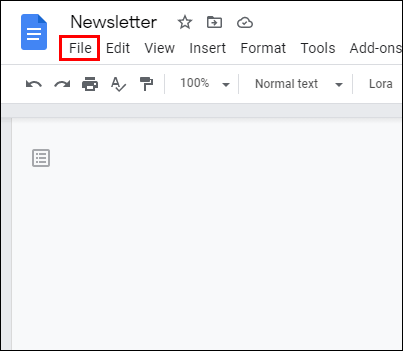
- Wählen Sie im Menü die Option „Seite einrichten“.
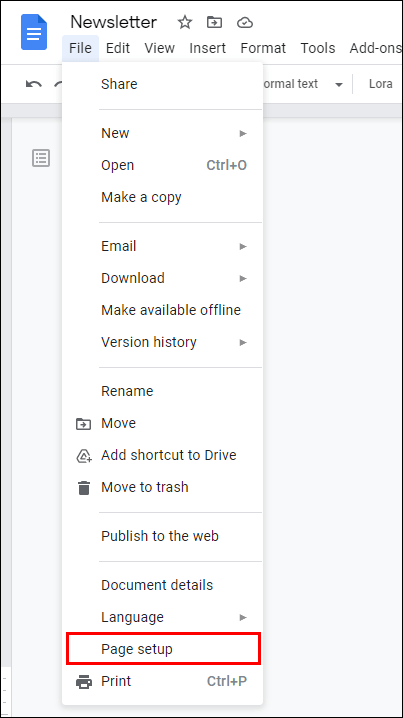
- Aktivieren Sie unter „Ausrichtung“ den kleinen Kreis neben „Querformat“.

- Bestätigen Sie mit „OK“.

Dies ist auch über die Verwendung von Abschnittsumbrüchen möglich. Befolgen Sie die gleichen Schritte, außer Schritt 5. Anstatt „Diesen Abschnitt“ auszuwählen, klicken Sie auf „Diesen Abschnitt vorwärts“, um auch die folgenden Seiten im Querformat anzuzeigen.
Diese Seite hat keine Flecken
Microsoft Word gilt als eines der beliebtesten Textverarbeitungsprogramme weltweit. Dank seiner benutzerfreundlichen Oberfläche und vielen ausgeklügelten Funktionen ist es auf einer Vielzahl von Plattformen zu finden.
Als fester Bestandteil der MS Office-Software wird Word regelmäßig alle paar Jahre aktualisiert. Unabhängig von der Version ist es jedoch immer auf die gleiche Weise möglich, eine einzelne Seite im Querformat einzurichten. Es gibt zwei Optionen: Entweder Sie erstellen die Abschnittsumbrüche manuell oder Sie lassen Word das für Sie übernehmen.
Die Änderung der Ausrichtung einer einzelnen Seite ist auch in Google Docs möglich. Es ist ebenso unkompliziert und es gibt auch die Option, die Ausrichtung mehrerer Abschnitte zu ändern.
Wussten Sie vorher, wie man das Seitenlayout formatiert? Wann und warum verwenden Sie das Querformat? Schreiben Sie unten einen Kommentar und teilen Sie uns mit, ob es eine andere Möglichkeit gibt, dies zu tun.