Mit iOS 14 wurden innovative Widget-Funktionen auf dem iPhone-Homescreen eingeführt, darunter der sogenannte „Smart Stack“. Diese Funktion ermöglicht es, durch vom System ausgewählte Widgets zu navigieren. Jedoch geht das noch weiter: Benutzer können jetzt ihre eigenen individuellen Widget-Stacks kreieren und personalisieren.
Eigene Widget-Stapel erstellen
Obwohl das „Smart Stack“-Widget bereits durch seine intelligente Anzeige verschiedener Widgets zu unterschiedlichen Tageszeiten überzeugt, bietet das Erstellen eigener Widget-Stapel eine erweiterte Kontrolle über die dargestellten Informationen.
Die Begriffe „Smart Stack“ und „Widget-Stack“ können synonym verwendet werden. Ähnlich wie bei Smart Stacks ist die automatische Rotation auch bei Widget-Stacks standardmäßig aktiviert. Zudem ist es möglich, einem Smart Stack weitere Widgets hinzuzufügen.
Um zu starten, berühren und halten Sie eine freie Stelle auf dem Homescreen, um den Bearbeitungsmodus zu aktivieren. Tippen Sie anschließend oben links auf das Pluszeichen (+).
Daraufhin öffnet sich die Widget-Auswahl. Sie können ein Widget aus den Vorschlägen selektieren oder auf eine App tippen, um alle verfügbaren Widgets anzuzeigen.

Wählen Sie eine Widget-Größe („Klein“, „Mittel“ oder „Groß“) und bestätigen Sie mit „Widget hinzufügen“.
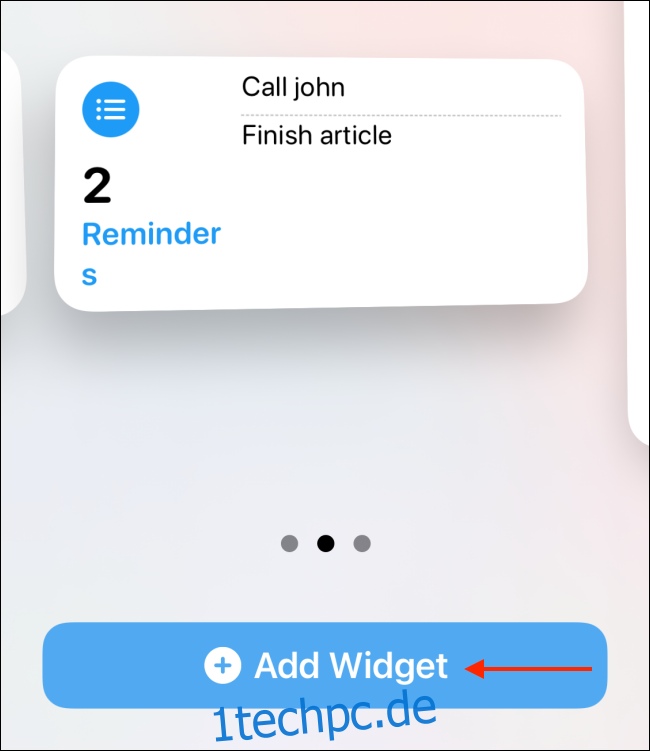
Nachdem das erste Widget platziert wurde, kann ein weiteres hinzugefügt werden. Beachten Sie, dass nur Widgets gleicher Größe gestapelt werden können.
Tippen Sie erneut auf das Pluszeichen (+) oben links, um zur Widget-Auswahl zurückzukehren. Wenn Sie nun ein passendes Widget finden, berühren und halten Sie dessen Vorschau, um es aufzunehmen.
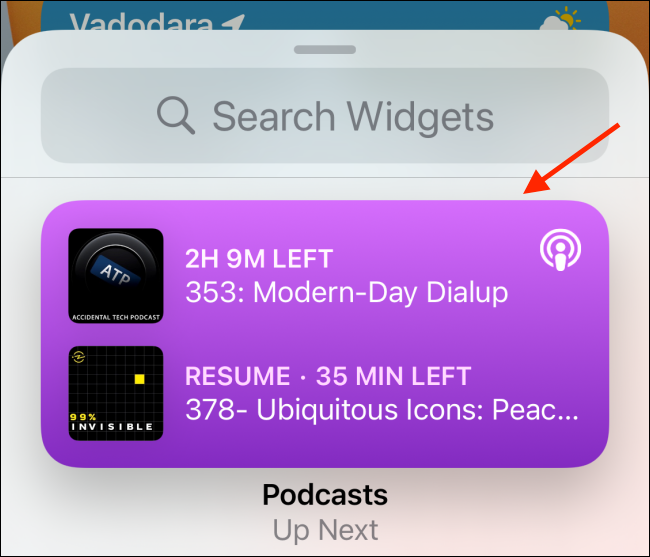
Die Widget-Auswahl wird ausgeblendet. Ziehen Sie das neue Widget auf das zuvor hinzugefügte. Sobald ein Rahmen um das erste Widget erscheint, lassen Sie das neue Widget los, um es zu platzieren.

Glückwunsch, Sie haben einen Widget-Stack erstellt! Wiederholen Sie diesen Vorgang, um weitere Widgets hinzuzufügen. Bis zu 10 Widgets können in einem einzigen Stack zusammengefasst werden.

Ein besonderes Feature der Widgets in iOS 14 ist die Möglichkeit, mehrere Widgets derselben App übereinander zu stapeln. So können beispielsweise mehrere „Erinnerungslisten“ oder Verknüpfungen erstellt werden, zwischen denen Sie dann einfach durch Wischen wechseln können.
Widget-Stacks individualisieren
Nachdem ein Widget-Stapel erstellt wurde, besteht die Möglichkeit, diesen weiter anzupassen. Dies ist auch bei Smart Stacks möglich.
Berühren und halten Sie einen Widget-Stapel, um die Optionen anzuzeigen, und tippen Sie anschließend auf „Stapel bearbeiten“.

Alternativ können Sie im Bearbeitungsmodus des Homescreens direkt auf einen Widget-Stapel tippen, um die Anpassungsoptionen aufzurufen.
Ein neues Menü wird vom unteren Bildschirmrand eingeblendet. Hier können Sie die Option „Smart Rotate“ deaktivieren.
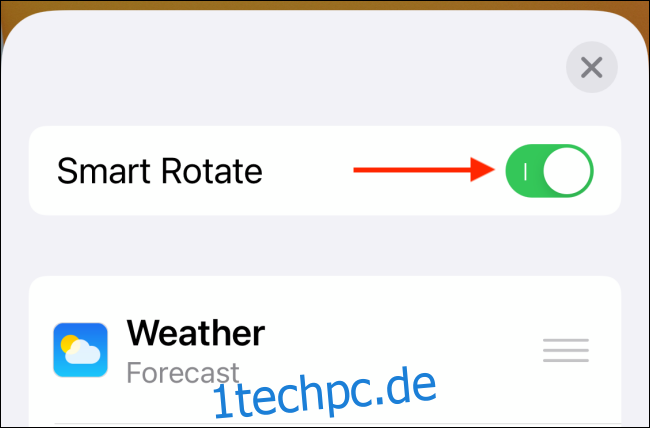
Wenn „Smart Rotate“ ausgeschaltet ist, werden die Widgets in Ihrem Stack nicht mehr automatisch basierend auf Ihrer Nutzung oder Tageszeit gewechselt.
Am unteren Rand wird eine Liste aller Widgets im Stack angezeigt. Um ein Widget zu entfernen, wischen Sie auf dem entsprechenden Titel nach links und bestätigen Sie mit „Löschen“.
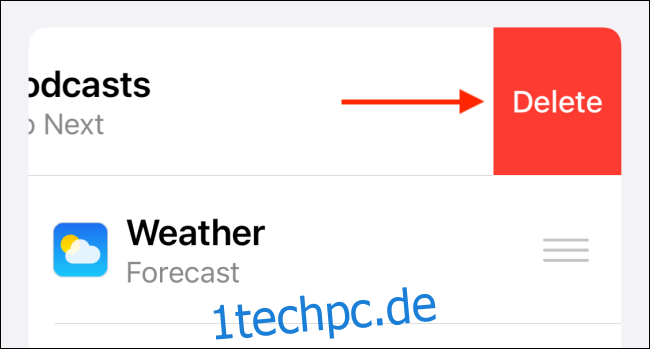
Darüber hinaus können Sie die Reihenfolge der Widgets in der Liste verändern, indem Sie die drei horizontalen Linien rechts berühren und die Widgets an die gewünschte Stelle verschieben.
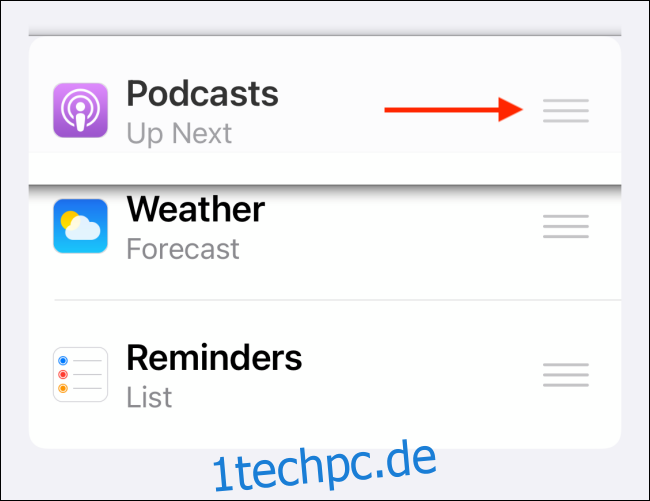
Tippen Sie oben rechts auf „X“ oder wischen Sie nach unten, um das Menü zu schließen und zum Homescreen zurückzukehren.
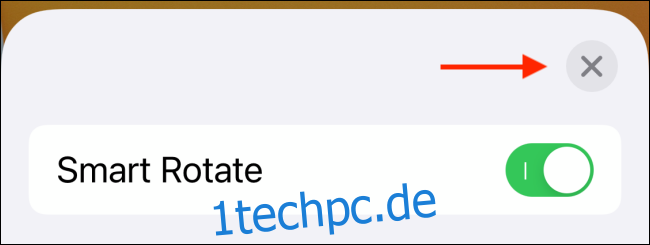
Widget-Stapel entfernen
Das Entfernen eines Widget-Stapels ist mit wenigen Handgriffen erledigt. Halten Sie zunächst einen Widget-Stapel gedrückt, um die Optionen aufzurufen. Um den gesamten Stapel zu löschen, wählen Sie „Stapel entfernen“.
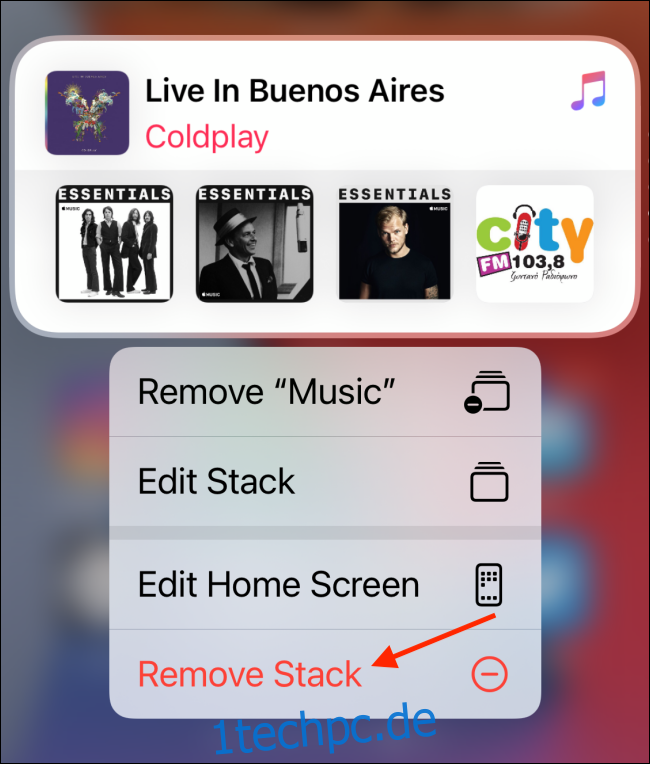
Alternativ können Sie im Bearbeitungsmodus des Homescreens auf das Minuszeichen (-) oben links im Widget-Stapel tippen.
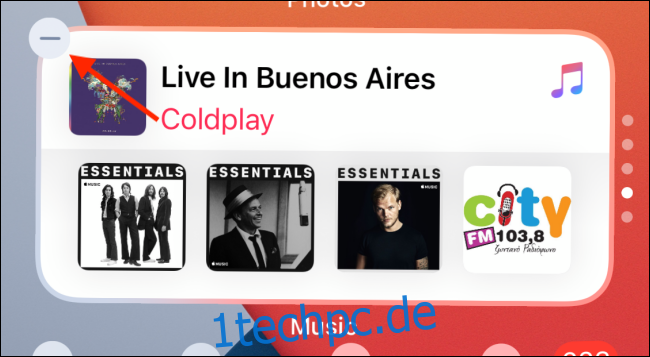
Bestätigen Sie die Löschung mit „Entfernen“.
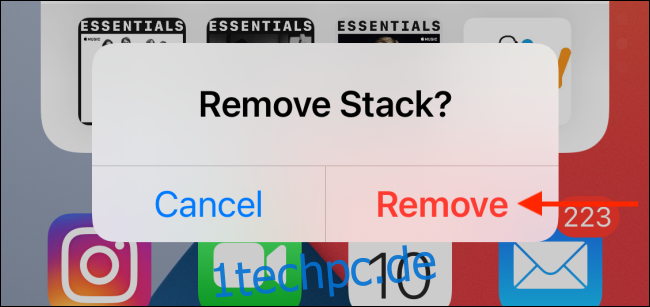
Nachdem Sie nun die grundlegenden Funktionen der Widgets auf Ihrem iPhone beherrschen, sollten Sie sich auch die neue App-Mediathek genauer ansehen!