Bildschirmfotos unter Windows 11 erstellen: Eine umfassende Anleitung
Das Erstellen von Bildschirmfotos, auch Screenshots genannt, ist eine äußerst praktische Funktion, die auf jedem Windows-PC zur Verfügung steht. Obwohl der Prozess nicht ganz so intuitiv ist wie bei Smartphones, ist er dennoch recht unkompliziert. Windows 11 bietet sogar mehrere verschiedene Methoden, um Bildschirmfotos zu machen.

Dieser Artikel führt Sie durch die vielfältigen Möglichkeiten, wie Sie auf Ihrem Windows 11-Rechner Screenshots erstellen können.
So erstellen Sie ein Bildschirmfoto des gesamten Bildschirms
Die einfachste Methode, um ein Bildschirmfoto des gesamten Desktops zu machen, ist die Nutzung der „Druck“-Taste (PrtSc). Diese befindet sich in der Regel im oberen Bereich Ihrer Tastatur. Wenn Sie die „Druck“-Taste betätigen, wird der Screenshot in der Zwischenablage gespeichert, ohne dass Sie eine Bestätigung erhalten. Um das gesamte Bildschirmfoto anzuzeigen, können Sie es mit der Tastenkombination Strg+V in einem Texteditor wie Microsoft Word oder Paint oder sogar direkt in den Text einer E-Mail einfügen.
Eine weitere Möglichkeit, ein Bildschirmfoto des gesamten Bildschirms aufzunehmen und es automatisch als Datei zu speichern, ist die Kombination Windows-Taste + „Druck“. In diesem Fall blinkt Ihr Bildschirm kurz, und der Screenshot wird im Ordner „Bilder“ unter „Screenshots“ abgelegt.
Es besteht auch die Option, die „Druck“-Taste in Verbindung mit OneDrive zu verwenden, um eine Kopie Ihres Screenshots direkt als Bilddatei zu speichern. Dadurch entfällt das manuelle Einfügen aus der Zwischenablage.
So funktioniert es:
- Klicken Sie mit der rechten Maustaste auf das OneDrive-Cloud-Symbol in der Taskleiste.
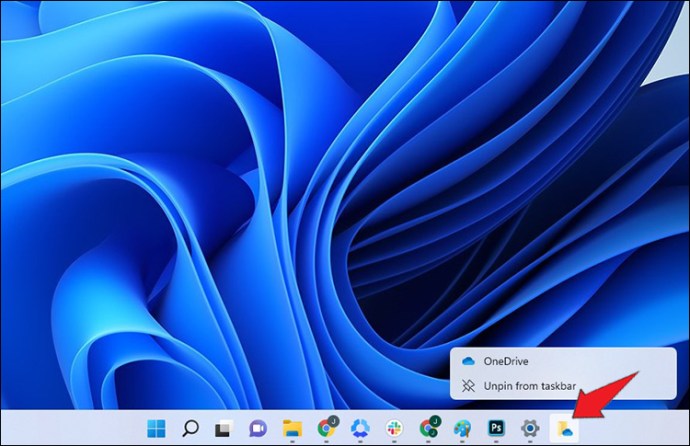
- Navigieren Sie in den „Einstellungen“ zur Registerkarte „Sichern“ und klicken Sie auf „Synchronisierungseinstellungen verwalten“, um die automatische Speicherung von Screenshots in OneDrive zu aktivieren. Diese Option ändert den Speicherort der Screenshots, die mit der „Druck“-Taste aufgenommen werden.
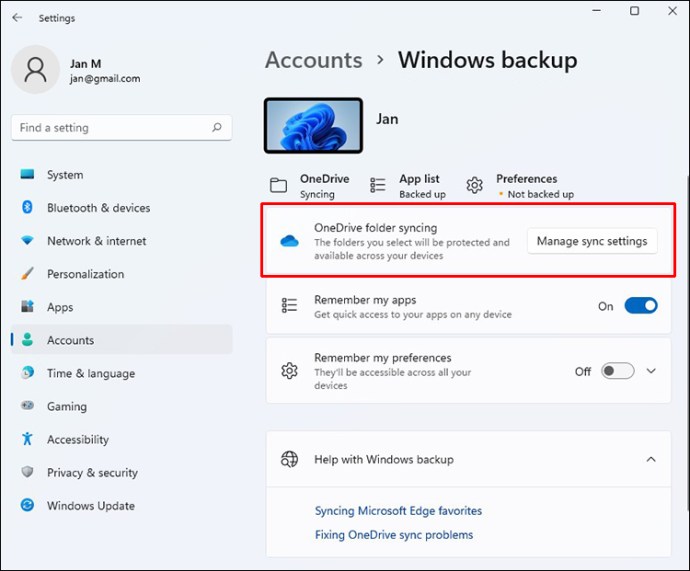
Nach der Aktivierung wird das Bildschirmfoto direkt im von Ihnen gewählten OneDrive-Ordner gespeichert und steht somit auf allen Geräten zur Verfügung, die Zugriff auf Ihr OneDrive haben.
So erstellen Sie ein Bildschirmfoto eines Teils Ihres Bildschirms
Windows 11 ermöglicht es Ihnen auch, einen Teil des Bildschirms als Screenshot zu erfassen. Dies ist sehr praktisch, da nicht immer der gesamte Bildschirm relevant ist. Durch die Tastenkombination Win + Shift + S wird ein kleines Menü des Snipping Tools am oberen Bildschirmrand eingeblendet. Dieses Menü bietet verschiedene Optionen:
- Rechteckiger Ausschnitt: Sie ziehen einen Rahmen um den gewünschten Bereich.
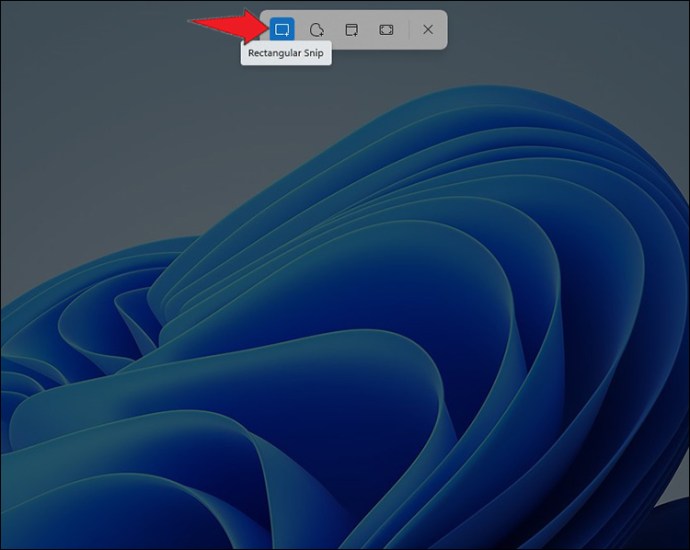
- Freier Ausschnitt: Sie können eine beliebige Form um den Bereich zeichnen, den Sie erfassen möchten.
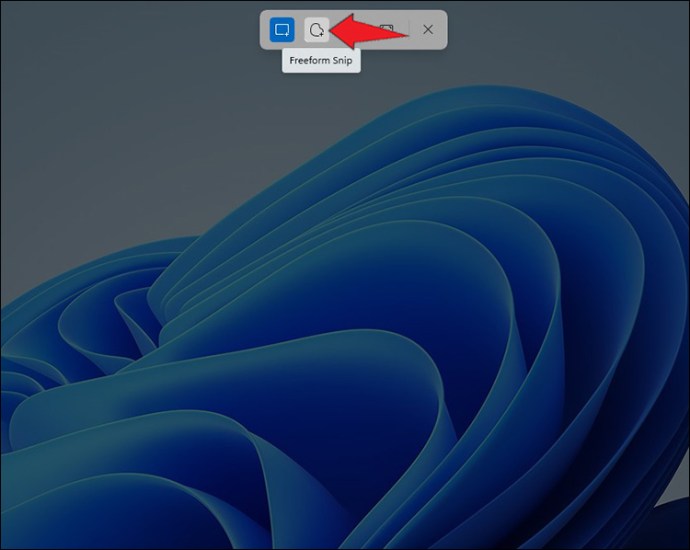
- Fenster-Ausschnitt: Sie klicken auf ein bestimmtes Fenster, um es zu erfassen.
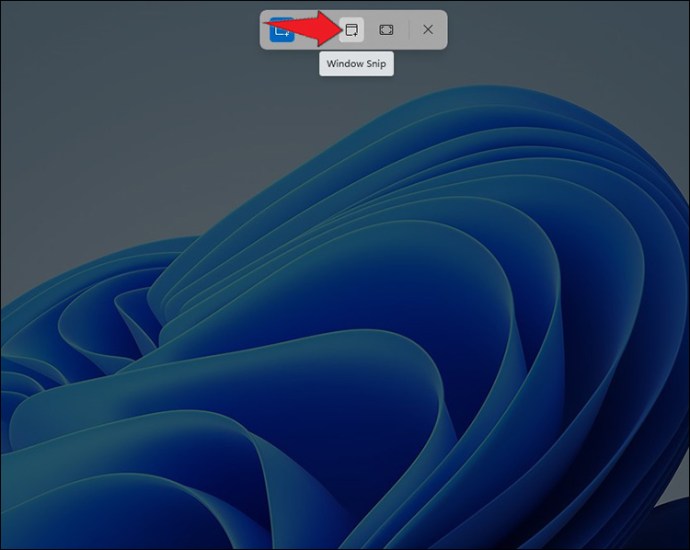
- Vollbild-Ausschnitt: Erfasst den gesamten Bildschirm (ähnlich der „Druck“-Taste).
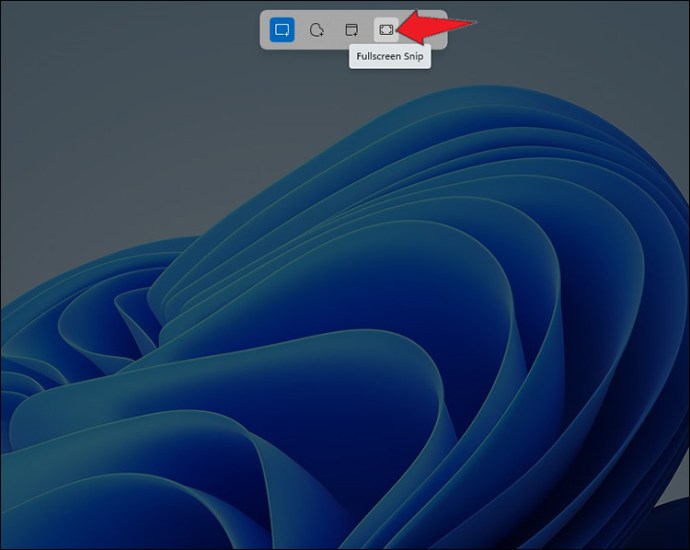
Nach der Aufnahme wird der Screenshot, wie bei der „Druck“-Taste, in der Zwischenablage gespeichert. Sie können ihn anschließend einfügen und anzeigen. Um den Screenshot weiter zu bearbeiten, klicken Sie auf die „Snipping Tool-Vorschau“ am unteren Bildschirmrand. Hier können Sie das Bildschirmfoto drehen, zuschneiden, bearbeiten und auf Ihrem Desktop speichern.
Das Snipping Tool ermöglicht auch verzögerte Bildschirmfotos. Sie können die Aufnahme um drei, fünf oder zehn Sekunden verzögern.
So erstellen Sie ein verzögertes Bildschirmfoto
Das Snipping Tool ist in Windows 11 integriert und kann über die Suchleiste gefunden werden. Öffnen Sie einfach die App, um einen Screenshot zu erstellen.
So können Sie mit diesem Tool verzögerte Bildschirmfotos erstellen:
- Klicken Sie im Snipping Tool auf „Neu“.
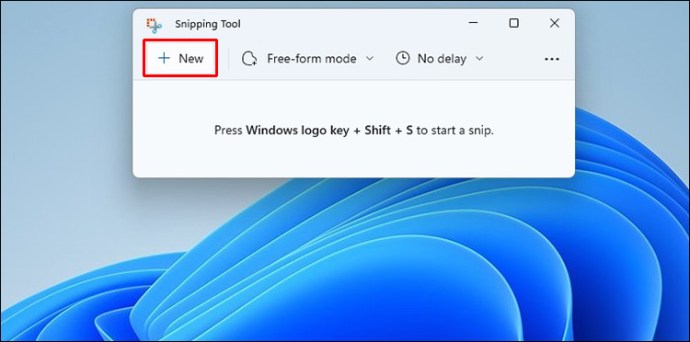
- Es erscheint ein kleines Snipping Tool-Menü, in dem Sie verschiedene Aufnahmeoptionen auswählen können (Rechteckig, Freiform, Fenster, Vollbild).

- Wählen Sie eine Verzögerungszeit von drei, fünf oder zehn Sekunden.

- Um einen verzögerten Screenshot aufzunehmen, betätigen Sie die Tastenkombination Win + Shift + S.
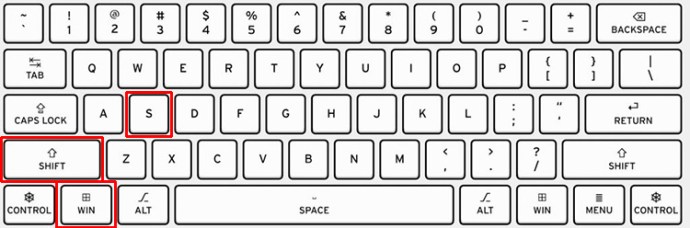
- Klicken Sie auf die Screenshot-Vorschau, um das Bild zu bearbeiten oder es als PNG, JPEG oder in einem anderen Format zu speichern.
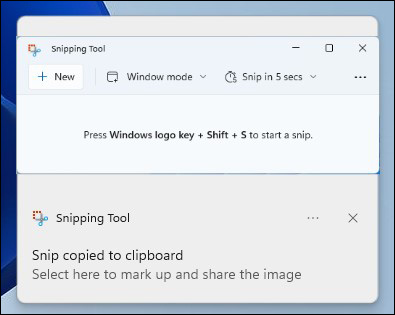
Sie können die „Druck“-Taste auch so konfigurieren, dass sie direkt das Snipping Tool öffnet, anstatt das Bild in die Zwischenablage zu kopieren. Gehen Sie dazu wie folgt vor:
- Öffnen Sie die „Einstellungen“ und gehen Sie zu „Barrierefreiheit“.
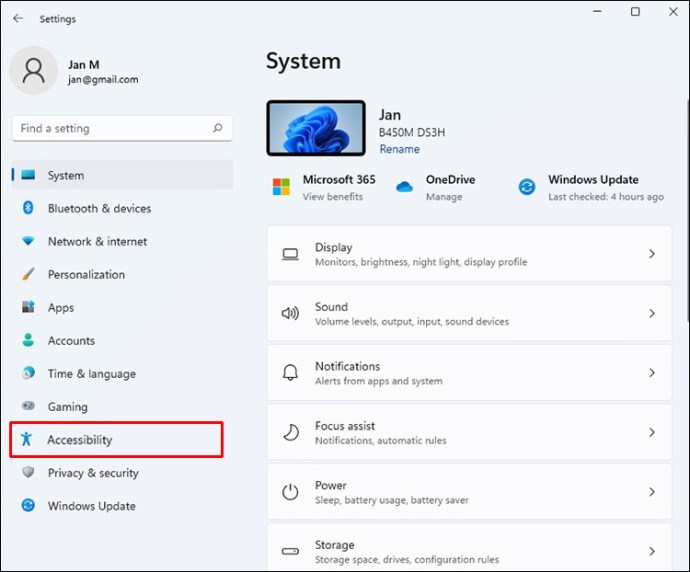
- Wählen Sie „Tastatur“.
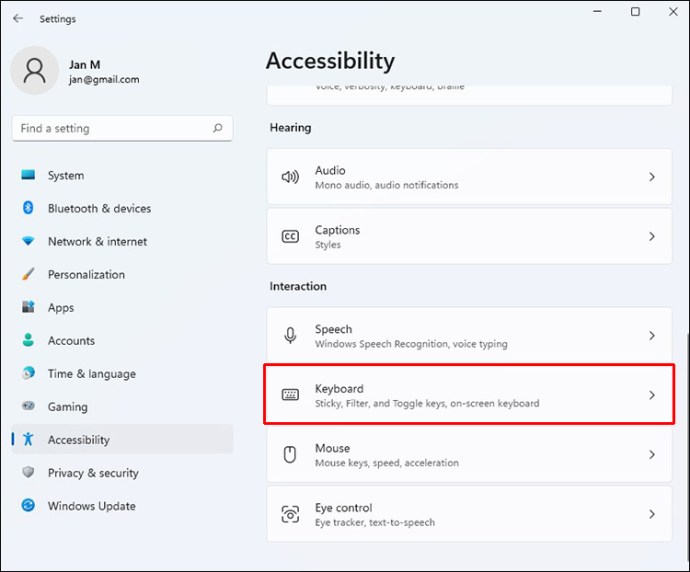
- Aktivieren Sie den Schalter „Bildschirm drucken zum Öffnen von Bildschirmausschnitten“.
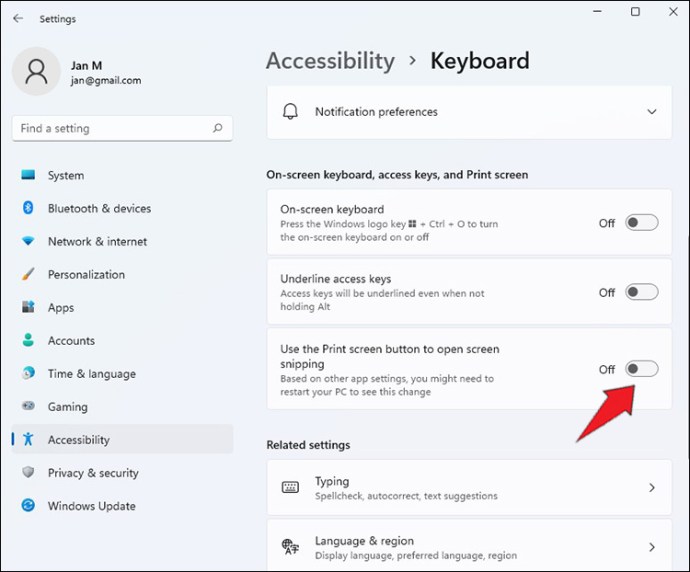
Alternative Screenshot-Lösungen
Neben den integrierten Windows-Funktionen gibt es eine Vielzahl von Drittanbieter-Apps wie SnagIt. Diese Apps bieten oft zusätzliche Funktionen, die über die Möglichkeiten der „Druck“-Taste hinausgehen. SnagIt beispielsweise kann auch Videos von Bildschirmaktivitäten, scrollenden Fenstern und visuellen Elementen wie Pfeilen aufnehmen.
Die Spieleleiste
Die Spieleleiste kann mit der Tastenkombination Windows-Taste + G aufgerufen werden. Hier finden Sie ein Kamerasymbol im Aufnahmebereich. Ihre Screenshots werden im Ordner „Videos/Aufnahmen“ in Ihrem Benutzerordner gespeichert. Sie können den Standard-Zielordner in den Windows-Einstellungen anpassen. Alternativ können Sie auch die Tastenkombination Windows-Taste + Alt + „Druck“ verwenden.
Zusammenfassung
Windows 11 bietet verschiedene Optionen, um Bildschirmfotos nach Ihren Bedürfnissen zu erstellen. Dadurch können Sie Ihre Bildschirminhalte einfach mit anderen teilen. Nach dem Speichern können Sie das Bildschirmfoto wie jedes andere Bild versenden. Achten Sie jedoch darauf, dass der Screenshot keine sensiblen Informationen enthält, bevor Sie ihn an eine größere Gruppe von Personen weitergeben. Bearbeiten Sie ggf. alle potenziell missbrauchbaren Details.
Haben Sie bereits Screenshots unter Windows 11 erstellt? Welche Methoden nutzen Sie am häufigsten? Bevorzugen Sie Drittanbieter-Apps? Teilen Sie uns Ihre Erfahrungen im Kommentarbereich unten mit.