Es gibt verschiedene Methoden, um in Microsoft Excel Tabellen mit individuellen Überschriften zu versehen. Solche Titel sind nicht nur für die Dateibenennung relevant – sie können auch direkt oberhalb der Tabellendaten platziert werden, um das Verständnis für den Betrachter zu erhöhen.
Eine Kopfzeile in Excel einfügen
Um einen Kopfzeilentitel zu erstellen, navigieren Sie in der Arbeitsmappe links oben zum Reiter „Einfügen“.
Im Menüband, rechts im Bereich „Text“, wählen Sie die Option „Kopf- und Fußzeile“.
Die Ansicht der Arbeitsmappe ändert sich und zeigt die gesamten Daten auf einer Seite. Wie Sie zur normalen Ansicht zurückkehren, wird im Folgenden erläutert.

Klicken Sie nun in einen beliebigen Abschnitt der „Kopfzeile“ und geben Sie Ihren gewünschten Text ein.
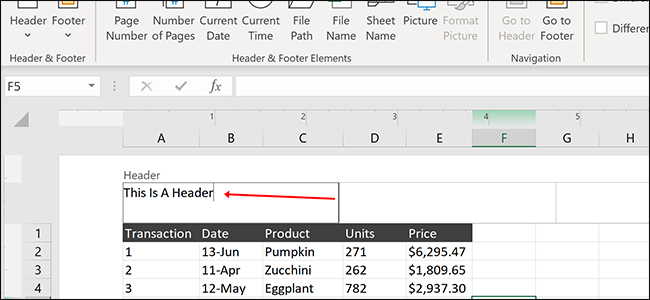
Um zur üblichen Arbeitsmappenansicht zurückzukehren, klicken Sie am unteren Rand des Dokuments auf das Symbol „Normal“ im Bereich Seitenlayout.
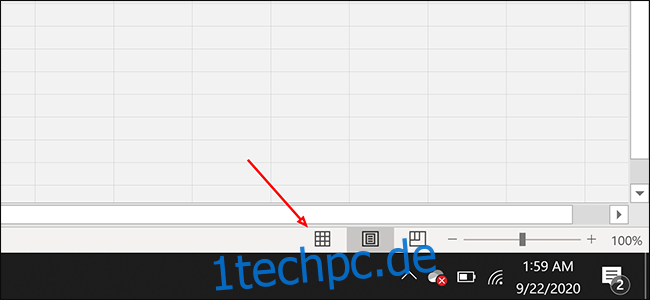
Wenn Sie zur Standardansicht zurückkehren, wird der Text der Kopfzeile nicht sichtbar sein. Excel blendet Kopfzeilen während der Bearbeitung der Arbeitsmappe aus, sie sind jedoch im Druck sichtbar. Wenn Sie einen Titel suchen, der dauerhaft angezeigt wird, lesen Sie weiter.
Eine permanent sichtbare oberste Zeile erstellen
Um einen immer sichtbaren Titel zu erstellen, können Sie diesen in der ersten Zeile Ihrer Tabelle einfügen.
Klicken Sie zunächst mit der rechten Maustaste in die Zelle A1 (die oberste linke Zelle Ihrer Tabelle) und wählen Sie „Einfügen“.
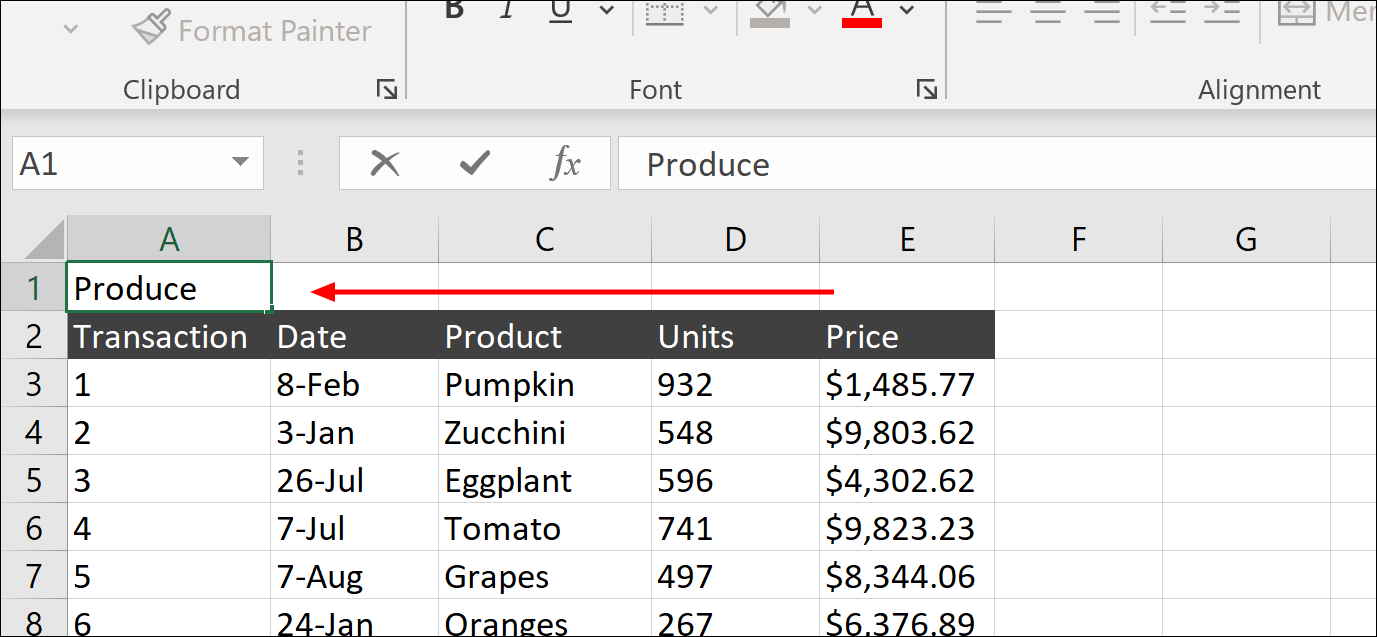
Wählen Sie „Gesamte Zeile“ und bestätigen Sie mit „OK“, um eine neue, freie Zeile einzufügen.
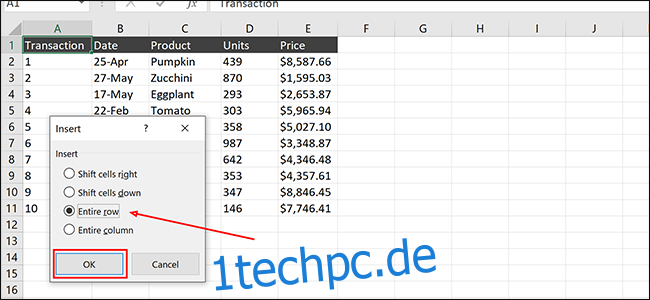
Geben Sie den Tabellentitel in eine beliebige Zelle der neuen Zeile ein. Die genaue Zelle spielt keine Rolle, da wir diese gleich zusammenführen werden.
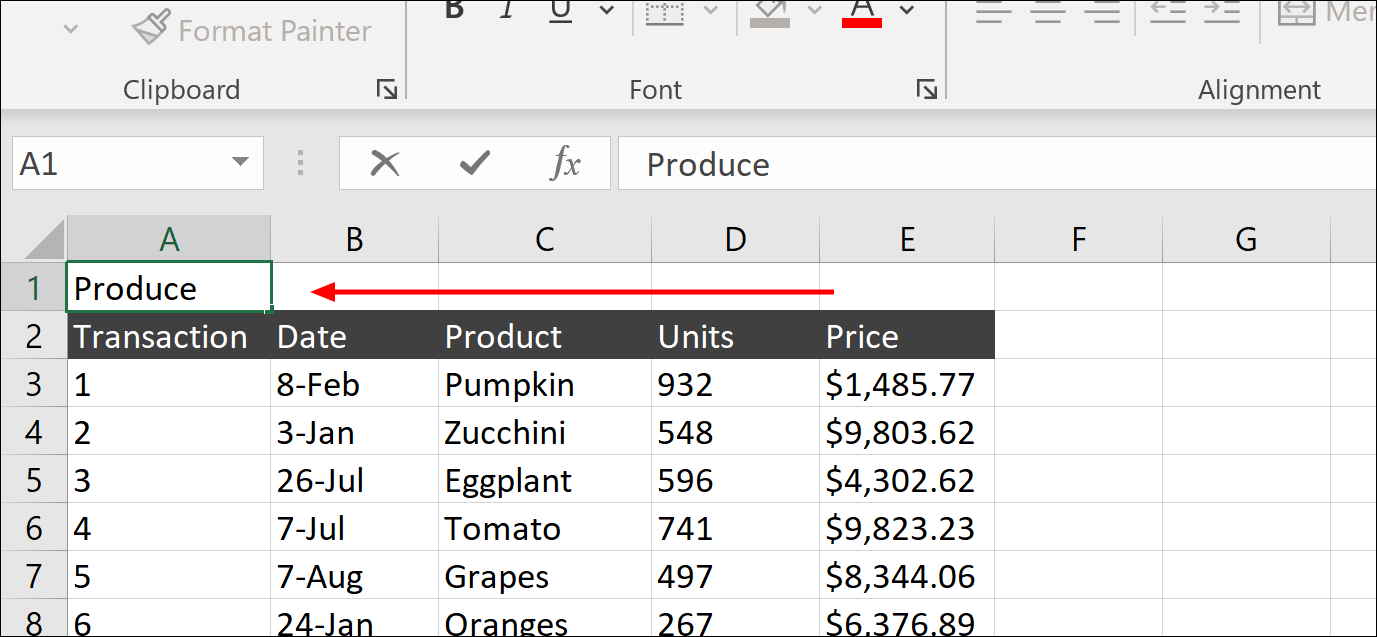
Markieren Sie den Bereich der neuen Zeile, in dem der Titel zentriert werden soll. In diesem Fall wählen wir A1 bis E1, um den Titel über die gesamte Breite der Tabelle zu zentrieren.
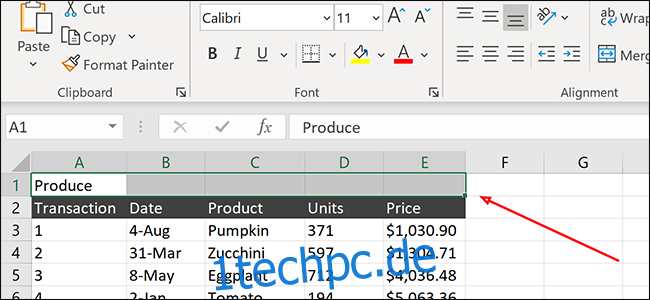
Klicken Sie im Menüband auf „Start“ und dann auf „Verbinden und zentrieren“. Der Titel wird nun in der neuen Zeile zentriert dargestellt.
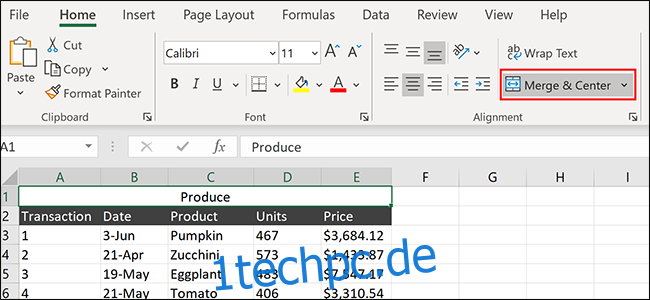
Das ist alles – mit diesen Techniken können Sie zukünftig schnell Überschriften zu Ihren Excel-Tabellen hinzufügen.