Müssen Sie immer wieder die gleiche Präsentationsstruktur verwenden? Dann sparen Sie sich die Mühe, indem Sie eine Vorlage einsetzen. Hier erfahren Sie, wie Sie in Google Slides individuelle Vorlagen erstellen.
Google Slides bietet zwar eine umfangreiche Auswahl an Vorlagen für kostenlose Konten, doch diese erfüllen nicht immer alle Bedürfnisse. Um eine maßgeschneiderte Vorlage zu erstellen, die Sie mehrfach verwenden können, benötigen Sie einen kleinen Kniff.
Öffnen Sie Ihren Browser und navigieren Sie zu Google Präsentationen. Starten Sie eine leere Präsentation, öffnen Sie eine bereits erstellte oder wählen Sie eine von Google vorgefertigte Vorlage.
Sobald die Grundstruktur Ihrer Präsentationsvorlage steht, benennen Sie die Datei so, dass das Wort „Vorlage“ enthalten ist. Klicken Sie auf den Dateinamen, ändern Sie ihn entsprechend ab und bestätigen Sie mit der Eingabetaste.

Klicken Sie anschließend auf das Ordnersymbol neben dem Dateinamen und dann auf das Symbol „Neuer Ordner“, um einen neuen Ordner speziell für Ihre Google Slides Vorlagen anzulegen.
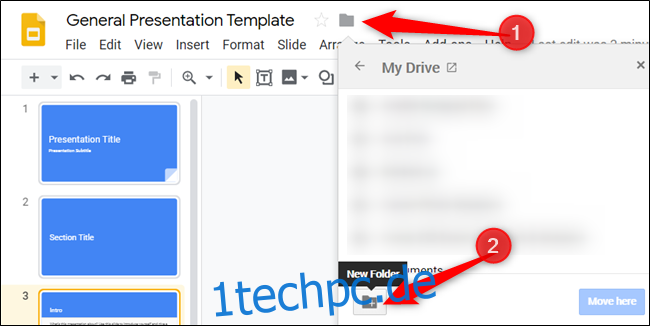
Vergeben Sie einen passenden Namen für den neuen Ordner und klicken Sie auf das Häkchen zur Bestätigung.

Nachdem Sie den Ordner erstellt haben, klicken Sie auf „Hierher verschieben“, um Ihre Vorlage im neuen Google Slides Vorlagenordner zu speichern.
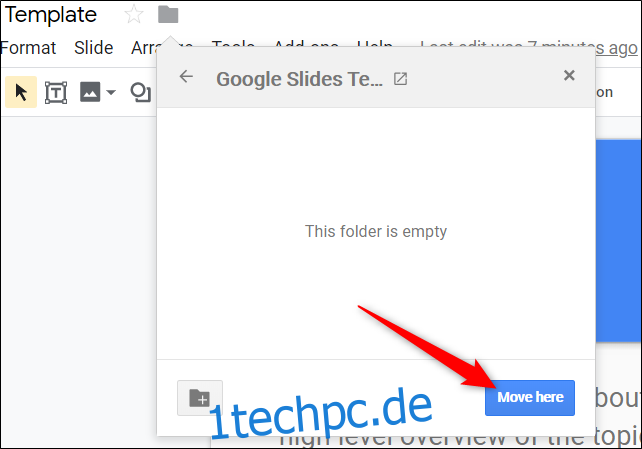
Dieser Ordner dient nun als zentrale Ablage für alle zukünftigen Vorlagen. Zudem bietet diese Methode eine gute Möglichkeit, Ihre Dateien auf Google Drive zu strukturieren und für Ihr Team zugänglich zu machen.
Wenn Sie eine Kopie Ihrer Vorlage erstellen möchten, können Sie direkt über Google Drive darauf zugreifen. Navigieren Sie zu Google Drive, finden Sie den neu angelegten Ordner für Vorlagen und öffnen Sie ihn.

Da es sich um eine Vorlagendatei handelt, die Sie mehrfach verwenden werden, erstellen Sie am besten eine Kopie, bevor Sie eigene Daten einfügen. Klicken Sie mit der rechten Maustaste auf die Vorlage und wählen Sie „Kopie erstellen“.

Die Kopie der Vorlage wird im aktuellen Ordner mit dem Präfix „Kopie von“ abgelegt. Sie können die Kopie nun öffnen, umbenennen oder in einen anderen Ordner verschieben.

Wenn Sie eine Präsentation öffnen oder Ihnen jemand eine Vorlagendatei sendet, klicken Sie auf Datei > Kopie erstellen, um die Vorlage in Ihrem Drive zu speichern.

Geben Sie der Datei einen Namen, wählen Sie den Speicherort auf Ihrem Drive und bestätigen Sie mit „OK“, um die Vorlage zu sichern.

Das ist alles. Wenn Sie Ihre Vorlage mit anderen Teammitgliedern teilen möchten, können Sie einen Link zum Erstellen einer Kopie bereitstellen oder die Datei direkt per teilbarem Link freigeben.
Bei einem kostenpflichtigen G Suite Konto können Sie Vorlagen in einer benutzerdefinierten Vorlagengalerie speichern, die für alle Teammitglieder in Ihrem Unternehmen zugänglich ist. Die beschriebene Methode ermöglicht es auch Nutzern mit kostenlosen Konten, Vorlagen unkompliziert zu teilen.